আপনি যখন বড় ডেটাসেটের সাথে কাজ করছেন, গুগল শিটগুলিতে কীভাবে ফিল্টার করবেন তা জেনে রাখা কার্যকর।
এটি করার দুটি উপায় রয়েছে। আপনি Google পত্রক মেনুতে ফিল্টার দর্শনগুলি ব্যবহার করতে পারেন, যা আপনাকে শীটটিতে ডেটা ফিল্টার করার জন্য নির্দিষ্ট উপায়গুলি কাস্টমাইজ করতে দেয় যা আপনি পুনরায় ব্যবহার করতে পারেন। Google পত্রকগুলিতে ডেটা ফিল্টার করার জন্য আরও গতিশীল পদ্ধতি ফিল্টার ফাংশনটি ব্যবহার করছে
এই নিবন্ধে, আপনি উভয় পদ্ধতি কীভাবে ব্যবহার করবেন তা শিখবেন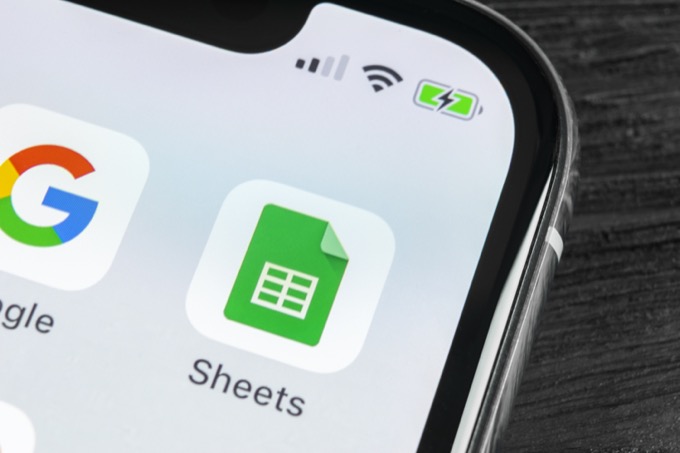 <এইচ 2>গুগল শিটগুলিতে একটি ফিল্টার ভিউ তৈরি করুন
<এইচ 2>গুগল শিটগুলিতে একটি ফিল্টার ভিউ তৈরি করুন
এই পদ্ধতিতে আপনি এমন ফিল্টার প্রয়োগ করতে শিখবেন যা আপনাকে দেখতে চাইবে এমন একটি বড় ডেটাसेट থেকে কেবলমাত্র ডেটা প্রদর্শন করবে। এই ফিল্টার দর্শনটি অন্য সমস্ত ডেটা আড়াল করবে। আপনি আরও উন্নত ফিল্টার দর্শনগুলির জন্য ফিল্টার প্যারামিটারগুলিও একত্রিত করতে পারেন
কীভাবে ফিল্টার ভিউ তৈরি করবেন
উদাহরণস্বরূপ, কল্পনা করুন যে আপনার একটি সেট আছে গ্রাহকদের দ্বারা তৈরি পণ্য ক্রয় অন্তর্ভুক্ত ডেটা। ডেটাতে নাম, ঠিকানা, ইমেল, ফোন নম্বর এবং আরও অনেক কিছু রয়েছে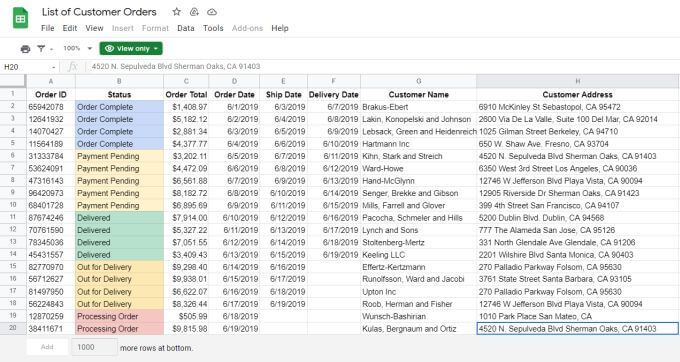
উদাহরণস্বরূপ, ধরা যাক আপনি কেবল প্লে ভিস্তা, সিএ এবং কেবলমাত্র গ্রাহক দেখতে চান গ্রাহকরা যাদের ".gov" ইমেল ঠিকানা রয়েছে।
1। এই ফিল্টারটি তৈরি করতে, মেনুতে একটি ফিল্টার তৈরি করুনআইকনটি নির্বাচন করুন। এই আইকনটি ফানেলের মতো দেখাচ্ছে।

2। আপনি প্রতিটি কলামের শিরোনামের ডানদিকে ছোট ফিল্টার আইকনগুলি দেখতে পাবেন। এই ক্ষেত্রটির জন্য ফিল্টারটি কাস্টমাইজ করতে গ্রাহক ঠিকানা ক্ষেত্রের শীর্ষে এই ফানেল আইকনটি নির্বাচন করুন।
3। এটি একটি উইন্ডো খুলবে যেখানে আপনি ফিল্টার বিকল্পগুলি কাস্টমাইজ করতে পারবেন। মান অনুসারে ফিল্টার করুনএর বাম দিকে তীরটি নির্বাচন করুন। ক্ষেত্রের সমস্ত এন্ট্রি অনির্বাচিত করতে সাফনির্বাচন করুন।
দ্রষ্টব্য: এটি একটি গুরুত্বপূর্ণ পদক্ষেপ কারণ এটি সমস্ত রেকর্ড প্রদর্শন না করে দেখাতে পুনরায় সেট করে। আপনি পরবর্তী পদক্ষেপে যে ফিল্টারটি তৈরি করতে যাচ্ছেন তা প্রয়োগ করতে এটি এক্সেলকে প্রস্তুত করে।
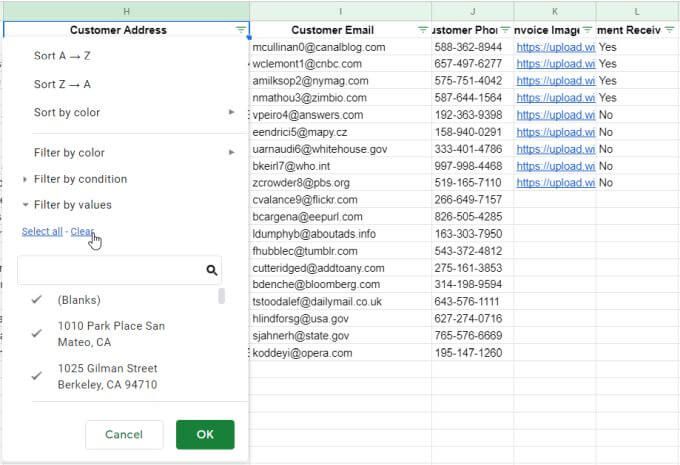
4। নীচের ক্ষেত্রটিতে পাঠ্যটি টাইপ করুন যা আপনি ক্ষেত্রটি ফিল্টার করতে চান। এই উদাহরণে, আমরা "প্লেয়া ভিস্তা" ব্যবহার করব এবং সেই পাঠ্যটি কেবলমাত্র রেকর্ডে দেখতে অনুসন্ধান আইকনটি নির্বাচন করব। ফলাফল তালিকায় প্রদর্শিত সমস্ত রেকর্ড নির্বাচন করুন। এটি আপনার ফিল্টারটিকে কাস্টমাইজ করে যাতে আপনার চয়ন করা আইটেমগুলি কেবল স্প্রেডশীটে প্রদর্শিত হবে
4। আপনি একবার ওকেবোতামটি নির্বাচন করলে, আপনি আপনার শীটটিতে থাকা ফিল্টারটি ডেটা দেখতে পাবেন যাতে প্লে ভিস্তার গ্রাহকরা কেবল প্রদর্শিত হবে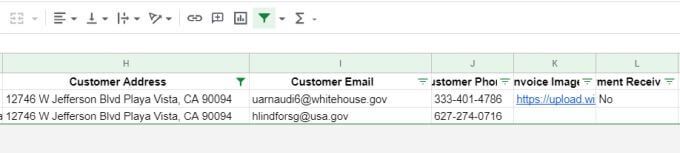
5 । দ্বিতীয় ক্ষেত্রে ফিল্টার করতে, ফিল্ডের শীর্ষে ফিল্টার আইকনটি নির্বাচন করুন। ফিল্টার তৈরি করতে উপরের প্রক্রিয়াটির পুনরাবৃত্তি করুন। সমস্ত এন্ট্রি সাফ করুন, "সরকার" না থাকা কোনও ইমেল ঠিকানা ফিল্টার করতে "সরকার" পাঠ্যটি টাইপ করুন এবং সেইগুলিতে প্রবেশ করুন নির্বাচন করুনওকে।
এখন আপনি নিজের ফিল্টারটি কাস্টমাইজ করেছেন যাতে আপনার কেবলমাত্র ডেটাসেটের যত্ন নেওয়া রেকর্ডগুলি প্রদর্শিত হয়। যাতে আপনি স্প্রেডশিটটি যখনই খুলছেন ততবার আপনাকে এই প্রক্রিয়াটি পুনরাবৃত্তি করতে হবে না, ফিল্টার সংরক্ষণের সময়।
ফিল্টার দর্শন সংরক্ষণ করা এবং দেখার
আপনি যখন আপনার ফিল্টার স্থাপন করতে পেরেছেন, আপনি এটিকে যে কোনও সময়ে সক্ষম করতে পারবেন এমন ফিল্টার দৃশ্যের হিসাবে সংরক্ষণ করতে পারেন
ফিল্টার ভিউ সংরক্ষণ করতে, কেবল পাশের ড্রপডাউন তীরটি নির্বাচন করুন ফিল্টার আইকন এবং ফিল্টার ভিউ হিসাবে সংরক্ষণ করুননির্বাচন করুন।
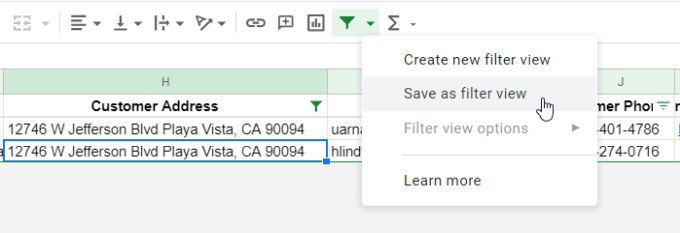
আপনি স্প্রেডশিটের শীর্ষে একটি গা gray় ধূসর ক্ষেত্রটি দেখতে পাবেন। এটি আপনাকে নির্বাচিত ব্যাপ্তি প্রদর্শন করবে যা ফিল্টারটি প্রয়োগ করে এবং ক্ষেত্রের নাম। কেবলমাত্র নামএর পাশের ক্ষেত্রটি নির্বাচন করুন এবং সেই ফিল্টারটিতে আপনি যে নামটি প্রয়োগ করতে চান তা টাইপ করুন।
কেবল নামটি টাইপ করুন এবং এন্ট্রিটিপুন <
<<<13ধূসর বারের ডান দিকে আপনি লক্ষ্য করবেন যে একটি গিয়ার আইকন আছে। ফিল্টার বিকল্পগুলি দেখতে এই আইকনটি নির্বাচন করুন।
উপলভ্য বিকল্পগুলির মধ্যে রয়েছে:
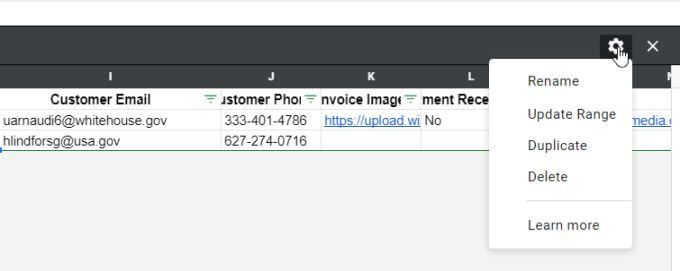
আপনি যে ফিল্টারটি সক্ষম করেছেন তা যে কোনও মুহুর্তে সহজভাবে বন্ধ করতে পারেন simply আবার ফিল্টার আইকনটি নির্বাচন করে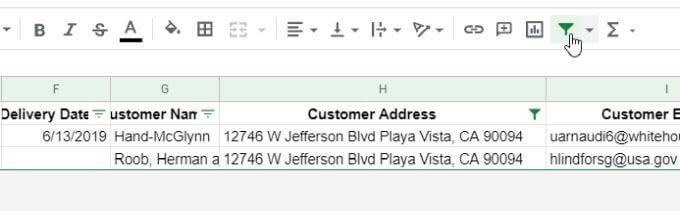
নোট করুন যে কোনও ফিল্টার সক্ষম হয়ে গেলে ফিল্টার আইকন সবুজ হয়ে যাবে। আপনি যখন ফিল্টারগুলি অক্ষম করবেন, এই আইকনটি আবার কালোতে ফিরে আসবে। সম্পূর্ণ ডেটাসেটটি দেখার জন্য বা কোনও ফিল্টার যদি বর্তমান ভিউ থেকে ডেটা সরিয়ে ফেলেছে তবে এটি দ্রুত উপায়
পরে, আপনি যদি তৈরি করেছেন যে কোনও ফিল্টারকে পুনরায় সক্ষম করতে চান, কেবলমাত্র নির্বাচন করুন ফিল্টার আইকনের পাশে ড্রপডাউন তীর। আপনি যে ফিল্টারগুলি সংরক্ষণ করেছেন সেগুলি মেনুতে উপস্থিত দেখতে পাবেন। আপনি যখনই চান এটি সক্ষম করতে কেবল সেই ফিল্টারটি নির্বাচন করুন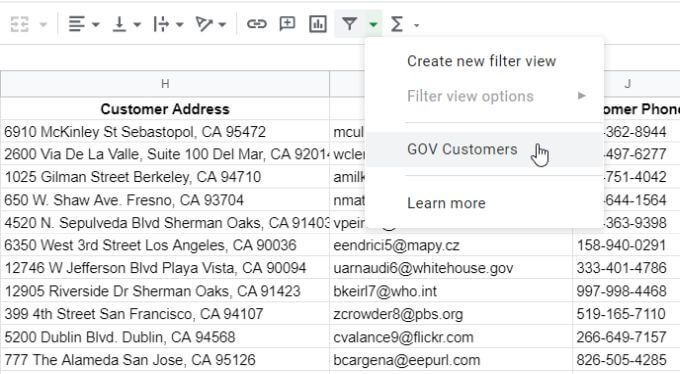
এটি আপনার কনফিগার করা ফিল্টার সেটিংস ব্যবহার করে আবার দৃশ্য ফিল্টার করবে
ফিল্টার ফাংশন
গুগল শিটগুলিতে ফিল্টার করার জন্য অন্য একটি বিকল্প ফিল্টার ফাংশনটি ব্যবহার করছে
ফিল্টার ফাংশন আপনাকে যে কোনও সংখ্যক শর্ত নির্বাচনের ভিত্তিতে একটি ডেটাसेट ফিল্টার করতে দেয়।
আসুন শেষ বিভাগ হিসাবে একই গ্রাহক ক্রয়ের উদাহরণ ব্যবহার করে ফিল্টার ফাংশনটি ব্যবহার করা যাক
ফিল্টার ফাংশনের বাক্য গঠনটি নিম্নরূপ:
ফিল্টার (পরিসীমা, শর্ত ১, [শর্ত ২,…])
ফিল্টারিংয়ের জন্য কেবল ব্যাপ্তি এবং একটি শর্ত প্রয়োজন। আপনি নিজের পছন্দমতো অতিরিক্ত শর্ত যোগ করতে পারেন তবে সেগুলি প্রয়োজন হয় না
ফিল্টার ফাংশনের প্যারামিটারগুলি নিম্নরূপ:
মনে রাখবেন যে আপনার অবস্থার জন্য আপনি যে পরিসরটি ব্যবহার করছেন তা হওয়া দরকার পুরো ব্যাপ্তির মতো একই সংখ্যক সারি।
উদাহরণস্বরূপ, আপনি যদি এই নিবন্ধের প্রথম অংশের মতো একই ফিল্টারটি তৈরি করতে চান তবে আপনি নীচের ফিল্টার ফাংশন ব্যবহার করুন ।
= ফিল্টার (এফ 1: জে 20, অনুসন্ধান ("প্লেয়া ভিস্তা", এইচ 1: এইচ 20), অনুসন্ধান ("সরকার", আই 1: আই 20))
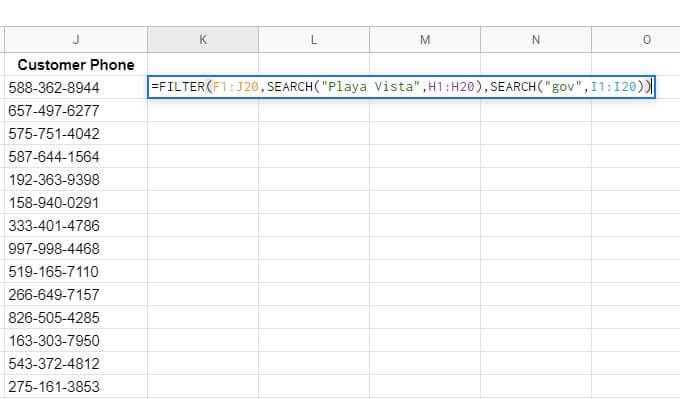
এটি তথ্যের মূল সারণী (F1: J20) থেকে সারি এবং কলামগুলি ধরে ফেলে এবং তারপরে আমাদের আগ্রহী পাঠ্য বিভাগগুলির ঠিকানা এবং ইমেল কলামগুলি অনুসন্ধান করতে একটি এম্বেড করা ফাংশন ব্যবহার করে ইন।
আপনি যদি কোনও পাঠ্য বিভাগের সন্ধান করতে চান তবে অনুসন্ধান কার্যটি কেবলমাত্র প্রয়োজন। আপনি যদি কোনও সঠিক ম্যাচে আরও আগ্রহী হন তবে আপনি এটির পরিবর্তে শর্ত বিবরণ হিসাবে এটি ব্যবহার করতে পারেন:
I1: I20 = " [email protected] "
আপনি অন্যান্য শর্তসাপেক্ষ অপারেটরগুলিও ব্যবহার করতে পারেন,>>বা <আপনি যদি একটি নির্দিষ্ট সীমা থেকে বেশি বা তার চেয়ে কম মান ফিল্টার করতে চান তবে
একবার আপনি এন্টারটিপুন, আপনি ফিল্টার ফাংশনের ফলাফলগুলি ফলাফল সারণী হিসাবে দেখতে পাবেন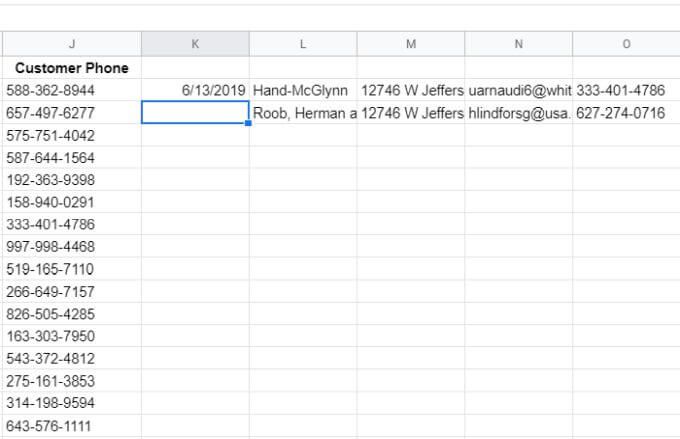
আপনি দেখতে পাচ্ছেন, কেবলমাত্র কলামগুলিতে ফাংশনের প্রথম প্যারামিটারে আপনি নির্বাচিত পরিসরটি ফিরে আসবে। সুতরাং ফলস্বরূপ ফাংশনটি এমন একটি ঘরে স্থাপন করা জরুরী যেখানে সমস্ত ফলাফল উপস্থিত হওয়ার জন্য জায়গা (পর্যাপ্ত কলাম) রয়েছে
গুগল পত্রকগুলিতে ফিল্টার ব্যবহার করা
গুগল পত্রকগুলিতে ফিল্টারগুলি গুগল পত্রকগুলিতে ডেটা খুব বড় সেট মাধ্যমে খননের একটি খুব শক্তিশালী উপায়। ফিল্টার ফাংশনটি আপনাকে মূল ডেটাसेटটি রাখার নমনীয়তা দেয় তবে ফলাফলগুলি অন্য কোথাও আউটপুট করে দেয়
গুগল শিটের অন্তর্নির্মিত ফিল্টার বৈশিষ্ট্য আপনাকে যেভাবেই আগ্রহী তাতে সক্রিয় ডেটাसेट ভিউটি পরিবর্তন করতে দেয় যে কোনও মুহুর্তে আপনি নিজের পছন্দ মতো ফিল্টারগুলি সংরক্ষণ, সক্রিয়করণ, নিষ্ক্রিয় করতে বা মুছতে পারেন
গুগল পত্রকগুলিতে ফিল্টার ব্যবহারের জন্য আপনার কাছে আকর্ষণীয় কোনও প্রস্তাবনা রয়েছে কি? নীচের মন্তব্য বিভাগে সেগুলি ভাগ করুন