প্রত্যেকেই জানেন যে ভিডিওগুলি কোনও ওয়েব পৃষ্ঠায় কিছু অতিরিক্ত স্পার্ক যুক্ত করতে পারে। আপনি কী জানতেন যে তারা আপনার গুগল স্লাইড উপস্থাপনাটি ভিডিও সহ মশালাতে পারে?
আপনার উপস্থাপনাটি কতটা নকশাযুক্ত এবং তথ্যপূর্ণ হোক না কেন দর্শকদের দৃষ্টি আকর্ষণ করা চ্যালেঞ্জিং is

গুগল স্লাইডগুলিতে কোনও ভিডিও এম্বেড করার মতো মনোযোগ আকর্ষণকারী উপাদান যুক্ত করা আপনার স্লাইডগুলিকে আরও আকর্ষণীয়, ইন্টারেক্টিভ করে তুলতে এবং আপনার দর্শকদের আপনার বার্তায় ফোকাস রাখতে তাদের জড়িত করতে পারে
কেন ভিডিও?
গুগল স্লাইড উপস্থাপনা এ ভিডিও এম্বেড করার অনেকগুলি সুবিধার মধ্যে রয়েছে:
এলোমেলোভাবে কোনও ভিডিও নির্বাচন করবেন না এবং এটিকে একটি স্লাইডে আটকাবেন না। এমন একটি ভিডিও নির্বাচন করুন:
এটি অত্যধিক করবেন না। আপনার যদি অনেকগুলি ভিডিও বা অন্যান্য মাল্টিমিডিয়া প্রভাব থাকে তবে এটি আপনার বার্তা থেকে সরে যাবে এবং মনোযোগ দখল করার প্রভাবটি হারাবে
ইন_ কনটেন্ট_1 সব: [300x250] / dfp: [640x360]-> googletag.cmd.push (ফাংশন () {googletag.display ('snhb-In_content_1-0');});ভিডিওগুলি কেন এবং কীভাবে আপনার উপস্থাপনাটিতে সহায়তা করতে পারে তা এখন আপনি জানেন, একটি গুগল স্লাইডে ভিডিও এম্বেড করার কয়েকটি উপায় আপনাকে দেখানো যাক।
গুগল স্লাইডগুলিতে একটি ইউটিউব ভিডিও এম্বেড করুন
গুগল যেমন ইউটিউবের মালিকানাধীন এবং সংহত হয়েছে, আপনি আপনার স্লাইড ডেক ছাড়াই একটি ভিডিও যুক্ত করতে পারেন।
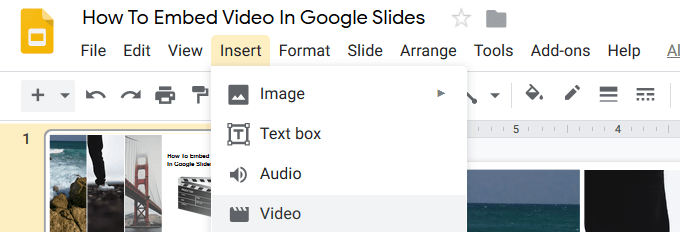
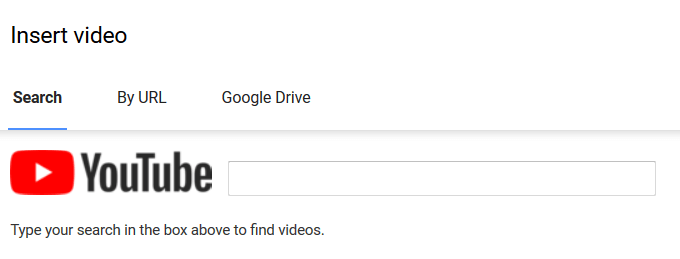
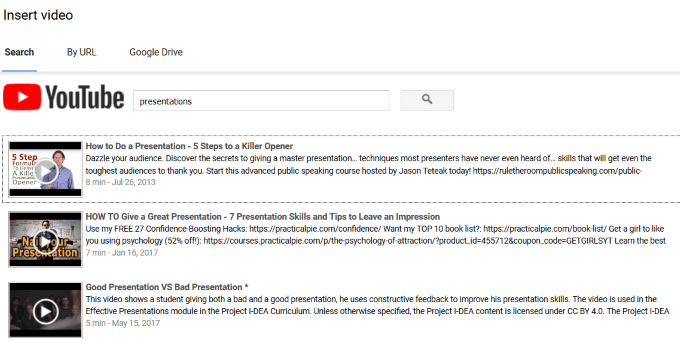
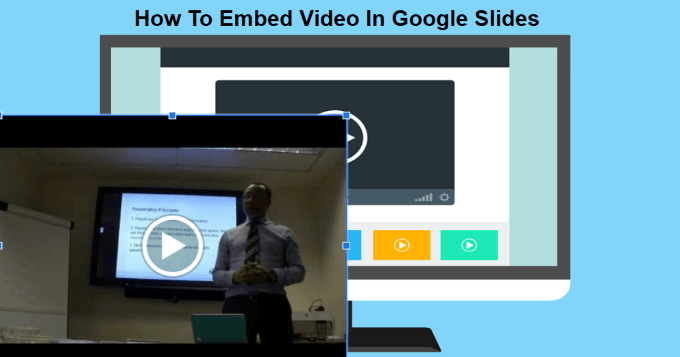
ইউটিউব ইউআরএল দ্বারা ভিডিও এম্বেড করুন
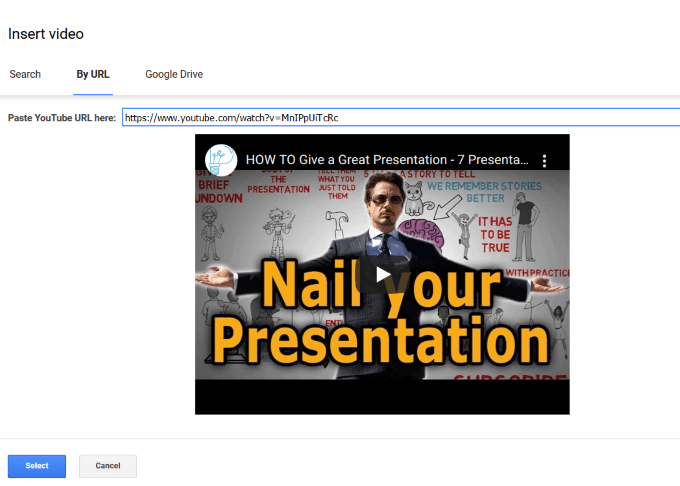
গুগল ড্রাইভ ভিডিও এম্বেড করুন গুগল স্লাইডস
কিছু ব্যবসায় YouTube এ ওয়েব অ্যাক্সেসকে অবরুদ্ধ করে। সুতরাং, আপনার যদি ইউটিউবে অ্যাক্সেস না থাকে তবে আপনি কী করতে পারেন? ভাগ্যক্রমে, আপনি গুগল ড্রাইভ থেকে স্ট্রিম করতে পারেন এবং এখনও একটি বা একাধিক স্লাইডে একটি ভিডিও এম্বেড করতে পারেন। আপনার যদি ইতিমধ্যে গুগল ড্রাইভে কোনও ভিডিও থাকে তবে এটি একটি স্লাইডে যুক্ত করা সহজ।
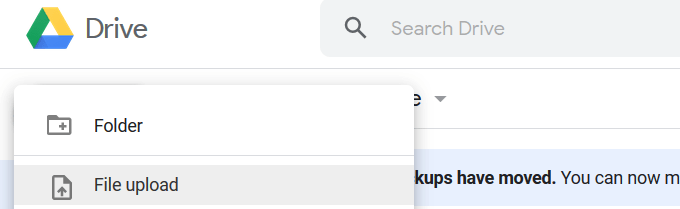

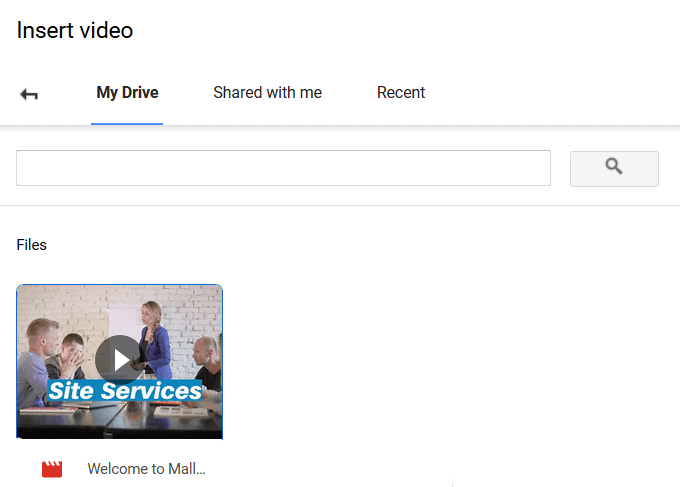
আপনার ভিডিওগুলিকে অটোপ্লেতে সেট করুন
উপস্থাপনা করার সময় শ্রোতার সামনে, আপনার এম্বেড করা ভিডিওগুলি অটোপ্লেতে সেট করা একটি স্বচ্ছ অভিজ্ঞতা অর্জন করবে
এই সাধারণ প্রক্রিয়াটি ইউটিউব অনুসন্ধান, ইউআরএল এবং গুগল ড্রাইভ থেকে যুক্ত ভিডিওগুলির জন্য কাজ করে
আপনার স্লাইডের ভিডিওটিতে ক্লিক করুন এবং তারপরে ফর্ম্যাট বিকল্পগুলিঅবস্থিত ভিডিও উপরে। আপনার স্লাইডের ডানদিকে খোলা প্যানেল থেকে, ভিডিও প্লেব্যাকএর পাশের গাজরটি ক্লিক করুন এবংউপস্থাপন করার সময় অটোপ্লেকে টিক দিন
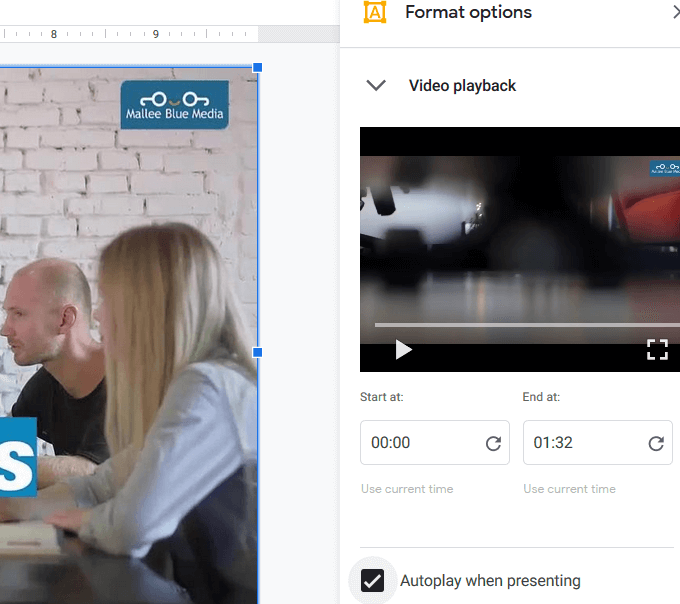
আপনি যখন এমবেড করা ভিডিও সহ স্লাইডে যান, কোনও বোতাম ক্লিক না করে এটি স্বয়ংক্রিয়ভাবে খেলবে
একটি এমবেডেড ভিডিও কীভাবে কাটতে হবে এবং কীভাবে সম্পাদনা করবেন
আপনি যে ভিডিওটি সম্পাদনা করতে চান তা নির্বাচন করে শুরু করুন। উপরের সরঞ্জামদণ্ড থেকে ফর্ম্যাট বিকল্পগুলিক্লিক করুন। আপনার ভিডিওটি অটোপ্লেতে সেট করার সময় এটি একই পাশের প্যানেলটি খুলবে
আপনি ভিডিওর শুরু এবং শেষের সময় সেট করতে পারেন। যদি এটি একটি দীর্ঘ ভিডিও হয় তবে আপনি সেই অনুযায়ী সময়গুলি সামঞ্জস্য করে ট্রিম করতে চাইবেন
অন্যান্য সেটিংসে অন্তর্ভুক্ত রয়েছে:
একটি ভিডিও ছাঁটাই করতে সক্ষম হওয়া একটি দরকারী বৈশিষ্ট্য। এটি বিশেষত সহায়ক যদি আপনি কেবলমাত্র একটি দীর্ঘ ভিডিও থেকে একটি সংক্ষিপ্ত ক্লিপ দেখাতে চান
মনে রাখবেন আপনি ভিডিওটিতে ক্লিক করে আকার পরিবর্তন করতে এবং এর আকার পরিবর্তন করতে একটি কোণটি ধরে রাখতে পারেন, এবং এটিকে সজ্জায় সজ্জায় স্লাইডের চারদিকে টেনে আনুন।
শেষ সম্পাদনা বিকল্পটি আপনাকে আপনার ভিডিওতে একটি ড্রপ শ্যাডো যুক্ত করতে সক্ষম করে। এগুলি চয়ন করুন:
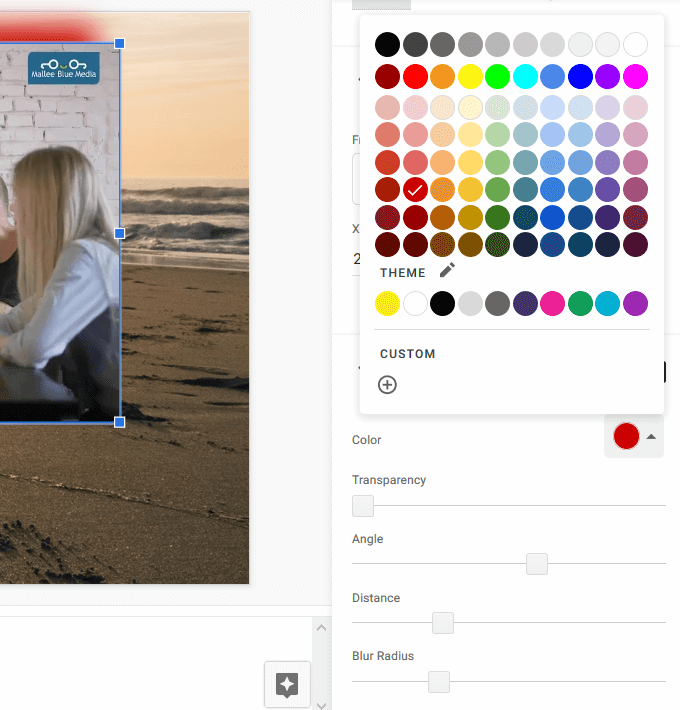
আপনার উপস্থাপনার জন্য প্রস্তুত থাকুন
আপনার উপস্থাপনাটিকে সরাসরি শ্রোতার কাছে পৌঁছে দেওয়ার আগে অনুশীলন করুন। আপনি কী স্লাইডগুলিতে ভিডিও এম্বেড করেছেন সেগুলি আগে জানুন এবং আপনার বার্তার প্রসঙ্গে সেগুলি বুদ্ধিমান হয়েছে তা নিশ্চিত হয়ে নিন
আপনি যে স্থানটিতে উপস্থাপন করবেন সে জায়গাতে ইন্টারনেট সংযোগ রয়েছে এবং হ্যান্ডেল করার জন্য পর্যাপ্ত ব্যান্ডউইথ রয়েছে ভিডিওগুলি