যে কোনও গেমিং উত্সাহী জানেন, একটি উচ্চ রিফ্রেশ হারের সাথে একটি মনিটর থাকা উচ্চ-শেষ গেমিংয়ের জন্য আবশ্যক। যদিও আপনি একক খেলোয়াড় গেমের জন্য একটি আদর্শ 60 Hz মনিটর দিয়ে পেতে পারেন, ভ্যালোরেন্টের মতো প্রতিযোগিতামূলক টাইলস একটু বেশি প্রয়োজন ।
তাহলে 1 <ছাড়াও আপনি সেই ব্যবধান অতিক্রম করতে কী করতে পারেন? /গুলি? ওভারক্লক, অবশ্যই। এই প্রবন্ধে, আমরা কিভাবে আপনার মনিটর ও তার সুবিধাগুলি ওভারক্লক করতে হয় তা দেখে নেব।

ওভারক্লকিং কি?
কম্পিউটার হার্ডওয়্যার নির্ভুলভাবে তৈরি হয় না। উদাহরণস্বরূপ, যদি আপনি একই মডেলের দুটি গ্রাফিক প্রসেসর কিনেন তবে তাদের মধ্যে সামান্য পার্থক্য থাকবে। এমনকি একজন অন্যের চেয়ে অনেক ভাল পারফর্ম করতে সক্ষম হতে পারে। অনুশীলনে, প্রতিটি চিপ তার চেয়ে অনেক বেশি সক্ষম। তৃতীয় পক্ষের অ্যাপ্লিকেশন এবং সিস্টেম সেটিংস ব্যবহার করে এই সম্ভাব্যতা আনলক করাকে ওভারক্লকিং বলা হয়। যদি আপনার মনিটর এটি পরিচালনা করতে পারে, আপনি তাত্ক্ষণিকভাবে সুবিধাগুলি কাটতে সক্ষম হবেন। এই বৃদ্ধি আপনার 60 Hz ডিসপ্লে কে 120 Hz এ রূপান্তরিত করতে যাচ্ছে না সুরক্ষিত? এর কারণ হল একটি চিপকে ওভারক্লক করা এটি উচ্চ তাপমাত্রা এবং অপারেটিং ভোল্টেজের অধীনে থাকে, যা মেশিনের জন্য সবসময় নিরাপদ নাও হতে পারে।
কিন্তু মনিটরের ক্ষেত্রে এটি ভিন্ন। একটি মনিটরকে ওভারক্লক করা কেবল তা দ্রুত রিফ্রেশ করার জন্য অনুরোধ করে। একটা সময় ছিল যখন আপনার রেজোলিউশনে গোলমাল করলে জিনিসগুলি ঠিক করা কঠিন হয়ে যেতে পারে, কিন্তু আজকাল, উইন্ডোজ নিশ্চিত না হওয়া পর্যন্ত স্বয়ংক্রিয়ভাবে পুরানো সেটিং পুনরুদ্ধার করে। এছাড়াও, ডিসপ্লে ওভারক্লক করার জন্য আপনার বিশেষ সরঞ্জাম বা হার্ডওয়্যারের প্রয়োজন নেই।
তাই হ্যাঁ। আপনার মনিটরকে ওভারক্লক করা একটি সম্পূর্ণ নিরাপদ এবং সহজ প্রক্রিয়া, এমনকি ল্যাপটপেও।
এনভিডিয়া কন্ট্রোল প্যানেলের মাধ্যমে আপনার মনিটরকে ওভারক্লক করুন
আপনার কম্পিউটারে যদি আপনার এনভিডিয়া জিপিইউ থাকে, তাহলে আপনি আপনার ডিসপ্লের রিফ্রেশ রেট পরিবর্তন করতে এনভিডিয়া কন্ট্রোল প্যানেল ব্যবহার করতে পারেন। মনে রাখবেন এটি কেবল তখনই কাজ করে যদি আপনার মনিটর GPU দ্বারা চালিত হয়, সমন্বিত গ্রাফিক্স নয়। আপনি সর্বদা ইন্টিগ্রেটেড গ্রাফিক্স থেকে আপনার গ্রাফিক্স কার্ডে স্যুইচ করুন করতে পারেন। মেনু
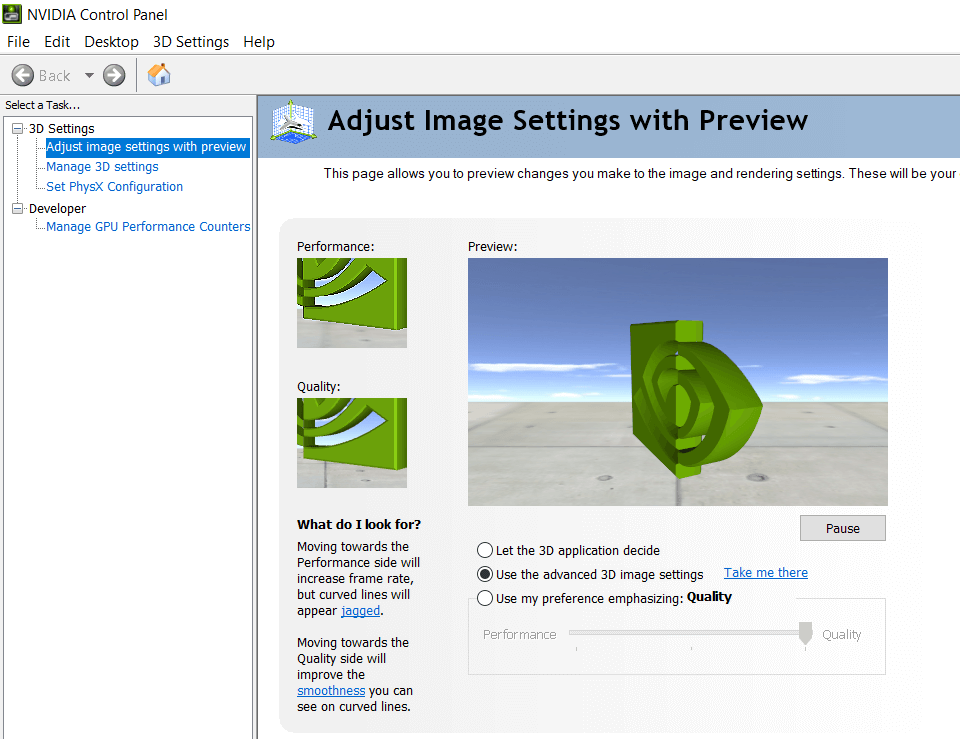
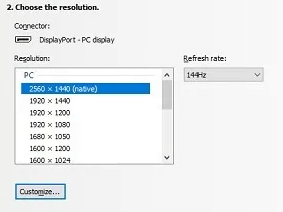
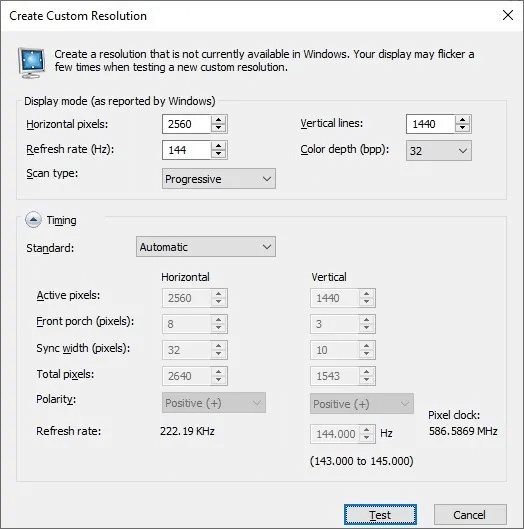
AMD Radeon সেটিংসে উচ্চতর রিফ্রেশ রেট সেট করুন
রিফ্রেশ রেট সেট করার জন্য AMD Radeon সেটিংসে একটি বিকল্প ছিল, কিন্তু এটি উইন্ডোজ ১০-এ সরানো হয়েছে। তাই এখন একই জিনিস অর্জনের জন্য আপনাকে CRU- এর মতো তৃতীয় পক্ষের টুল ব্যবহার করতে হবে।
ইন্টেল গ্রাফিক্স সেটিংসে রিফ্রেশ রেট বাড়ান
যদি কম্পিউটার ইন্টেলের ইন্টিগ্রেটেড গ্রাফিক্স ব্যবহার করে, আপনি ইন্টেল গ্রাফিক্স কন্ট্রোল প্যানেল থেকে রিফ্রেশ রেট সেট করতে পারেন।
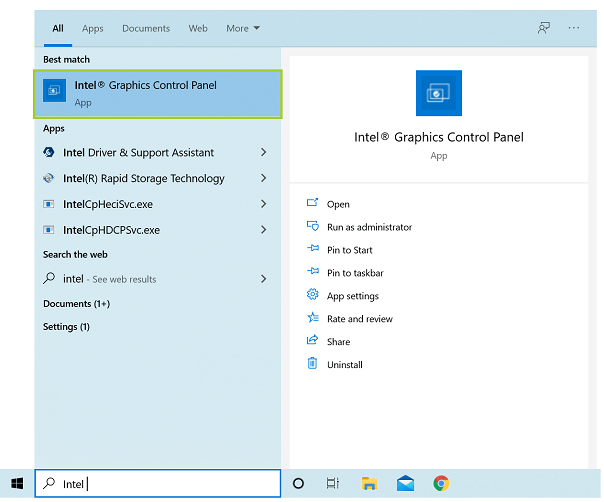
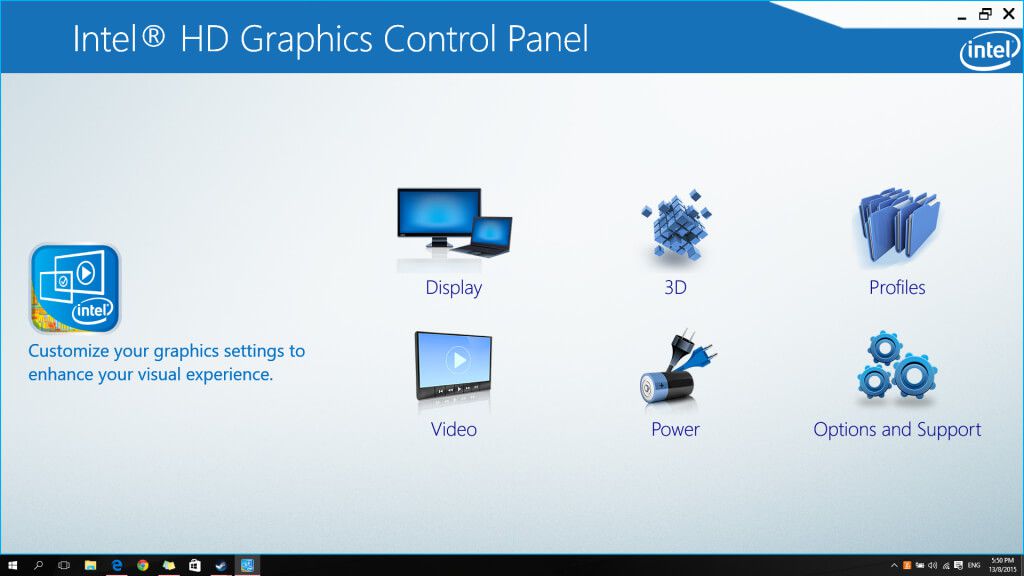

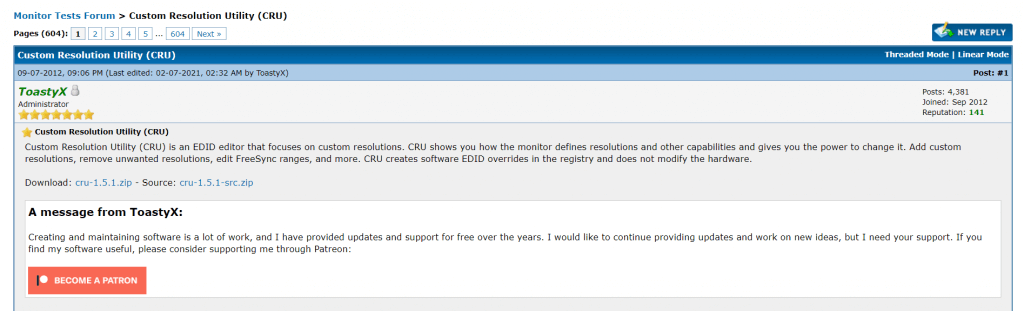
আপনার মনিটরের রিফ্রেশ রেট বাড়ানোর সবচেয়ে সহজ উপায় হল কাস্টম রেজোলিউশন ইউটিলিটি ব্যবহার করা। এটি যে কোন ব্র্যান্ডের ইন্টিগ্রেটেড গ্রাফিক্সের প্রয়োজনীয় পরিবর্তন করতে সাহায্য করে। যাদের আলাদা গ্রাফিক্স কার্ড আছে, তাদের জন্য এনভিডিয়া কন্ট্রোল প্যানেল সবচেয়ে ভালো বিকল্প।