বিচ্ছিন্নতা জুম মত কনফারেন্স কল পরিষেবা বা স্ল্যাক এর একটি দুর্দান্ত বিকল্প। এটি নিখরচায় রয়েছে এবং ডেস্কটপ এবং স্মার্টফোন থেকে আপনার স্ক্রিনটি ভাগ করে নেওয়ার ক্ষমতা সহ আপনি একটি টেলিকমিউটিং অ্যাপ্লিকেশন থেকে প্রত্যাশা করেছেন একই বৈশিষ্ট্যগুলির সাথে আসে
আপনি যদি প্রাথমিকভাবে ইচ্ছা হিসাবে ডিসকর্ড ব্যবহার করছেন - গেমিংয়ের জন্য উদ্দেশ্য - আপনি যখন আপনার গেমপ্লে স্ট্রিম করতে চান বা অনলাইনে ডি অ্যান্ড ডি গেমটি হোস্ট করতে চান তখন স্ক্রিন ভাগ করে নেওয়া কার্যকর হবে। স্ক্রিন ভাগ করে নেওয়ার জন্য অনেকগুলি নন-গেমিং ব্যবহার রয়েছে। একটি ভিডিও কল চলাকালীন, আপনি আপনার সহকর্মীদের সাথে একটি ওয়ার্ড বা এক্সেল নথি ভাগ করতে পারেন বা উপস্থাপনায় কোনও অবস্থান নির্দেশ করতে পারেন।
আপনার কম্পিউটার বা মোবাইল থেকে ডিসকর্ডে আপনার স্ক্রিনটি কীভাবে ভাগ করবেন তা এখানে।
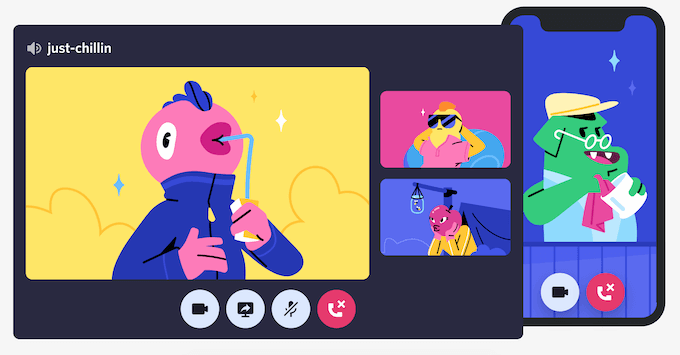
ডেস্কটপ থেকে ডিসকর্ডে স্ক্রিন ভাগ কীভাবে>
আপনি ভিডিও কলবৈশিষ্ট্যটি ব্যবহার করে সহজেই আপনার স্ক্রিনটি ডিসকর্ডে ভাগ করতে পারেন। এই পদ্ধতিটি ম্যাক এবং উইন্ডোজে কাজ করে এবং আপনি যখন ডিসকর্ড অ্যাপ ব্যবহার করেন এবং আপনি যখন আপনার ব্রাউজারে ডিসকর্ড ব্যবহার করেন তখন আপনি আপনার স্ক্রিনটি ভাগ করতে পারেন।
ডিসকর্ড অ্যাপ ব্যবহার করে আপনার স্ক্রিনটি কীভাবে ভাগ করবেন
আপনার কম্পিউটারে ডিসকর্ড অ্যাপ ব্যবহার করে স্ক্রিন ভাগ করে নেওয়া শুরু করতে নীচের পদক্ষেপগুলি অনুসরণ করুন follow
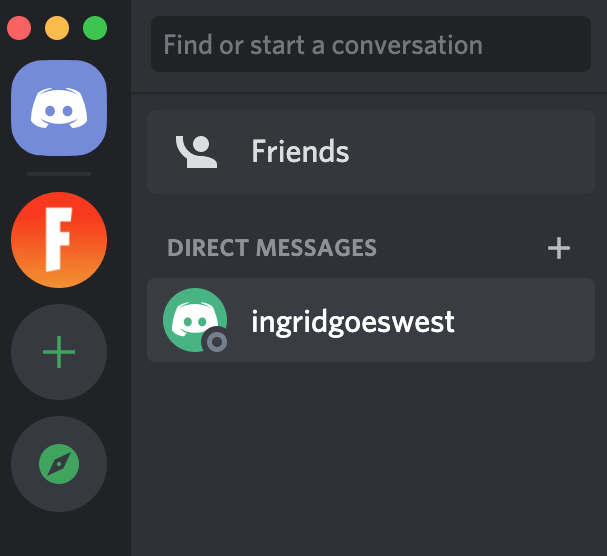
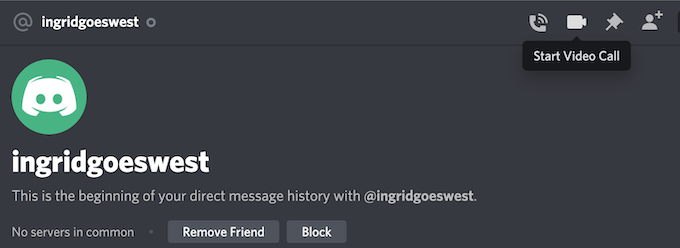 <
<
আপনি স্ক্রিন শেয়ার মেনু পপ-আপ দেখতে পাবেন। এখানে আপনি যে অ্যাপ্লিকেশনচালাচ্ছেন কেবল তার মধ্যে একটি ভাগ করে নিতে বেছে নিতে পারেন। আপনি যখন আপনার গেমপ্লে স্ট্রিম করতে বা একসাথে একটি ইউটিউব ভিডিও দেখতে চান তখন এই বিকল্পটি আরও ভাল। বিকল্পভাবে, আপনার সম্পূর্ণ স্ক্রিনটি অন্য ব্যবহারকারীর সাথে ভাগ করতে স্ক্রীননির্বাচন করুন।
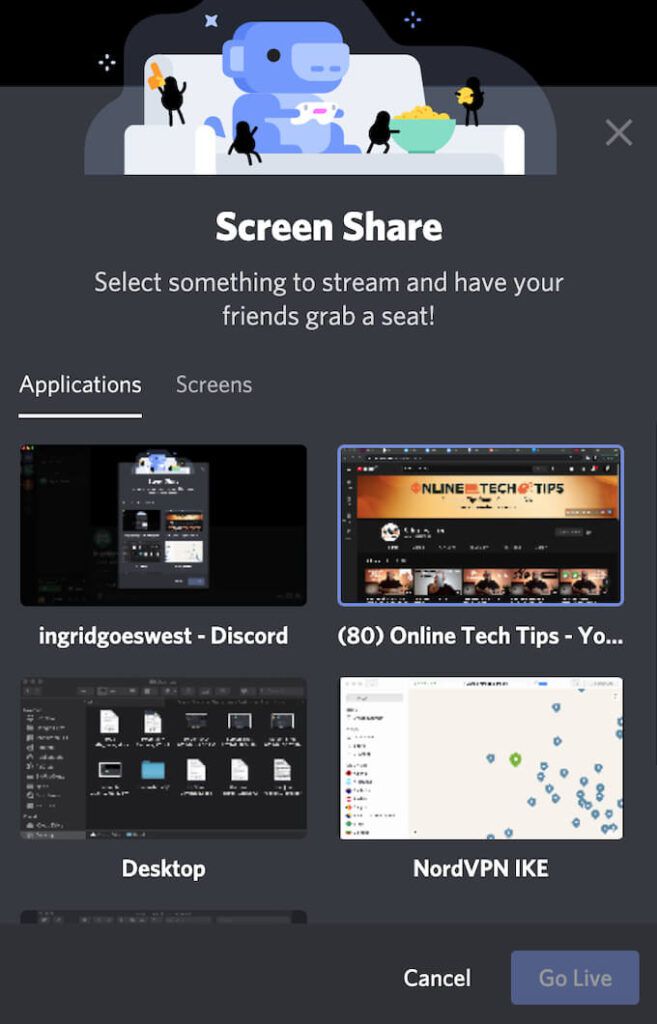 <
<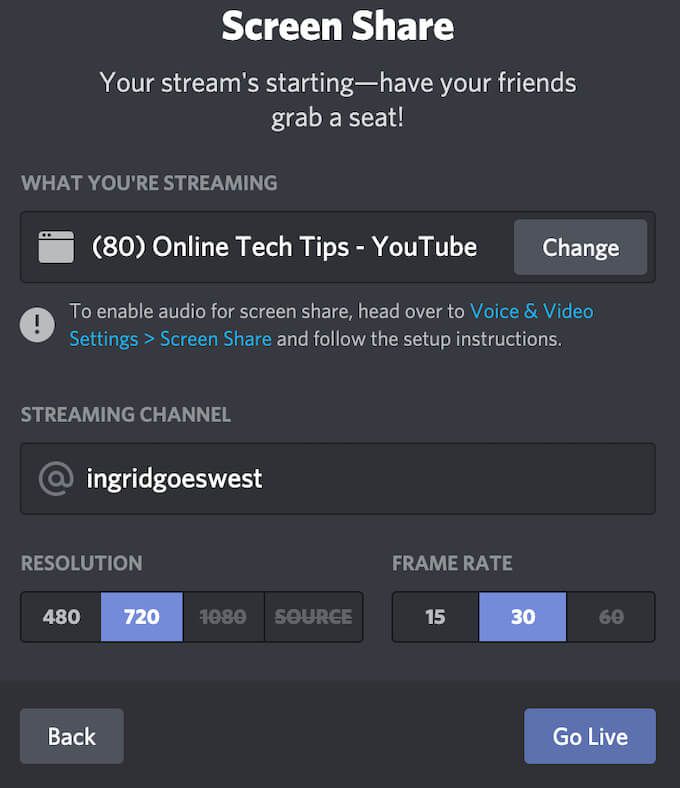 <
<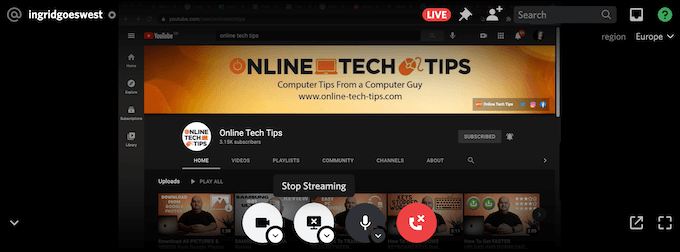
ভিডিও কল চলাকালীন আপনি যে কোনও সময় আপনার পর্দা থামিয়ে বা থামিয়ে দিতে পারেন। এটি করতে, স্ট্রিমিং বন্ধ করুননির্বাচন করুন এবং আপনি তার পরিবর্তে চ্যানেলের সাথে আপনার ওয়েবক্যাম থেকে ভিডিওটি ভাগ করে নেওয়ার জন্য পর্দা ভাগ করে নেবেন।
আপনার ব্রাউজারের সাথে ডিসকর্ডে স্ক্রিন কীভাবে ভাগ করবেন
আপনি যদি নিজের ব্রাউজারে ডিসকর্ড ব্যবহার করা পছন্দ করেন তবে আপনি সাইট থেকে নিজের স্ক্রিনটিও ভাগ করতে পারেন। আপনার ব্রাউজারটি ব্যবহার করে ডিসকর্ডে স্ক্রিন ভাগ করে নেওয়া শুরু করতে, নীচের পদক্ষেপগুলি অনুসরণ করুন
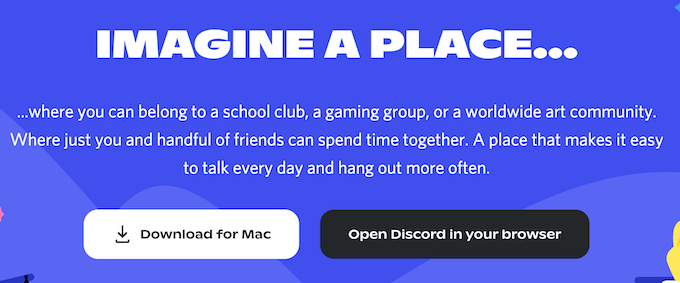
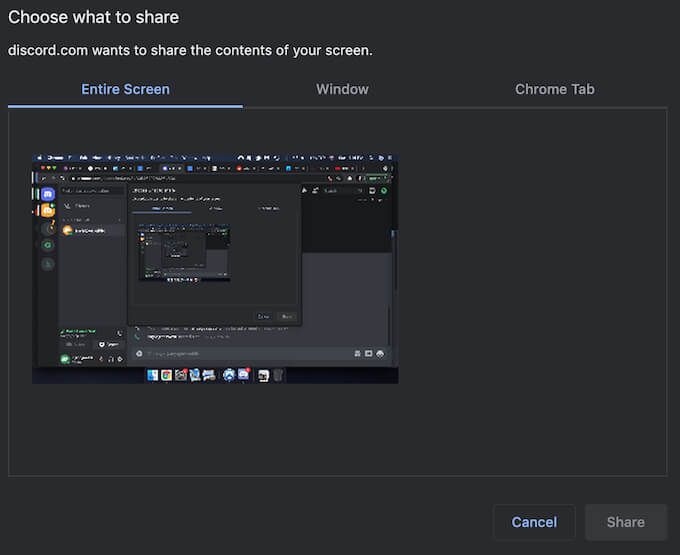
এই ক্ষেত্রে, পপ-আপ মেনুটি আলাদা এবং আরও বিকল্প রয়েছে। কী ভাগ করবেন তা চয়ন করুনএর অধীনে, আপনি আপনার সম্পূর্ণ স্ক্রিন, একটি একক উইন্ডো(কেবল একটি অ্যাপ্লিকেশনের বিষয়বস্তু ভাগ করার জন্য) ভাগ করতে নির্বাচন করতে পারেন, বা একটি ক্রোম ট্যাবনির্বাচিত Chrome ট্যাব ভাগ করার সময়, আপনি অডিও ভাগ করুনএ বিকল্প পাবেন option
<আপনি যদি ভিডিও কল চলাকালীন যেকোন সময় আপনার পর্দা থামিয়ে দিতে বা থামাতে চান তবে স্ট্রিমিং বন্ধ করুননির্বাচন করুন। এটি স্ক্রিন ভাগ করে নেওয়া বন্ধ করবে এবং পরিবর্তে আপনার ওয়েবক্যামে স্যুইচ করবে।
মোবাইল থেকে আপনার পর্দা কীভাবে ভাগ করবেন
বিচ্ছিন্নতা আপনাকে আপনার স্মার্টফোন থেকেও আপনার স্ক্রিন ভাগ করতে দেয় share তবে, স্ক্রিনের কোন অংশ বা কোন অ্যাপ্লিকেশনটি ভাগ করবেন তা চয়ন করার কোনও বিকল্প নেই। পরিবর্তে, অন্য ব্যবহারকারীটি রিয়েল-টাইমে আপনার পুরো স্ক্রীনটি দেখতে পাবে। তারা কল চলাকালীন কোনও নোটিফিকেশন বা বার্তা দেখতে পাবেন see
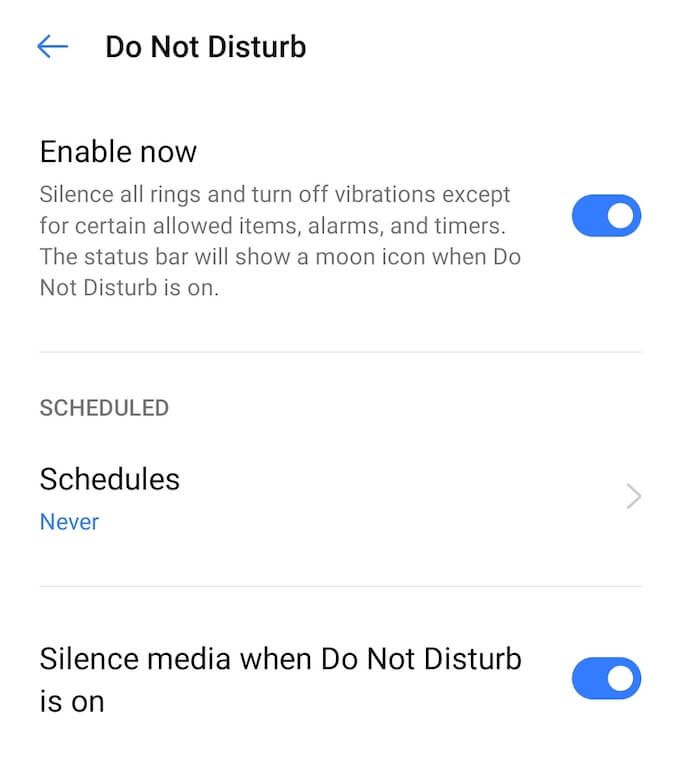
কোনও সংবেদনশীল তথ্য না দেখানোর জন্য, এমন কোনও অ্যাপ্লিকেশন বন্ধ করতে ভুলবেন না যা আপনি দুর্ঘটনাক্রমে চান না বিজ্ঞপ্তিগুলিকে নিঃশব্দ করতে আপনার স্মার্টফোনে ডিস্টার্ব করবেন না মোড স্যুইচ করুন এবং সক্ষম করুন। তারপরে আপনার ডিসকর্ড ভিডিও কল শুরু করতে এগিয়ে যান।
ডিসকার্ড মোবাইল অ্যাপ্লিকেশন ব্যবহার করে কীভাবে স্ক্রিন ভাগ করবেন
আপনি এগিয়ে যাওয়ার আগে নিশ্চিত হয়ে নিন যে আপনার ডিসকর্ড অ্যাপটি আপ টু ডেট রয়েছে এবং আপনার কাছে আপনার ফোনে সর্বশেষ সংস্করণ ইনস্টল করা। আপনার স্মার্টফোন থেকে ডিসকর্ডে স্ক্রিন ভাগ করে নেওয়ার জন্য, নীচের পদক্ষেপগুলি অনুসরণ করুন

 <
<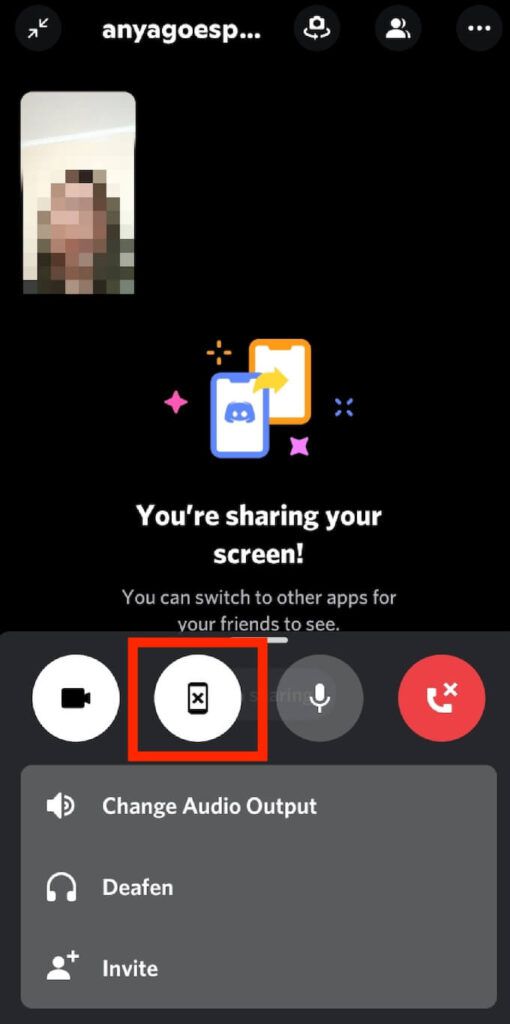
বিচ্ছিন্নতার পরে আপনাকে আপনার পর্দা ভাগ করছেনবার্তাটি প্রদর্শিত হবে। আপনি অন্য ব্যবহারকারীর জন্য স্ট্রিম করতে চাইলে কেবল এমন একটি অ্যাপ্লিকেশনটিতে স্যুইচ করুন। ভিডিও কল চলাকালীন যেকোন সময় আপনার স্ক্রিনটি বিরতি দেওয়া বা বন্ধ করতে, ডিসকর্ড খুলুন এবং ভাগ করা বন্ধ করুননির্বাচন করুন। তারপরে ভিডিওটি আপনার ক্যামেরা থেকে ফিরে যেতে হবে।
ডিসকর্ডে স্ক্রিন ভাগ করা যদি কাজ না করে তবে কী হবে?
অন্যদের সাথে আপনার স্ক্রিন ভাগ করার ক্ষমতাটি সুবিধাজনক। আপনি যখন নিজের গেমপ্লেটি ভাগ করতে চান বা অন্যের কাছে আপনি যে সফটওয়্যারটি ব্যবহার করছেন তা দেখাতে চাইলে স্ক্রিন ভাগ করে নেওয়া কার্যকর হতে পারে। যদি আপনি দেখতে পান যে এই বৈশিষ্ট্যটি ডিসকর্ডে কাজ করছে না, আপনি সমস্যাটি সমাধান করুন এবং এটি কী কারণে ঘটছে তা খুঁজে পেতে পারেন।
<স্প্যান ক্লাস = "এট_ ব্লুম_বটম_ট্রিগার">