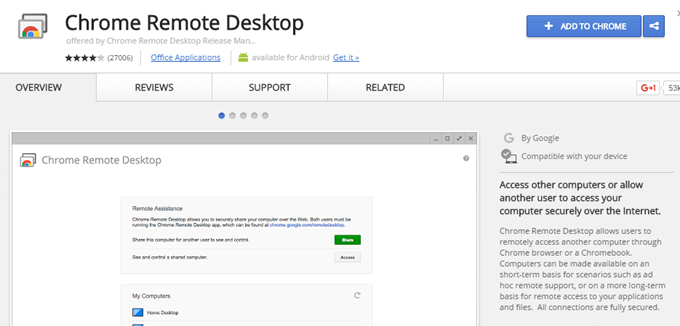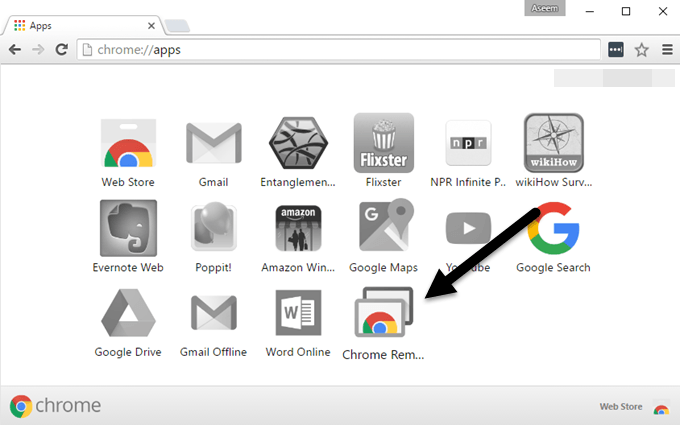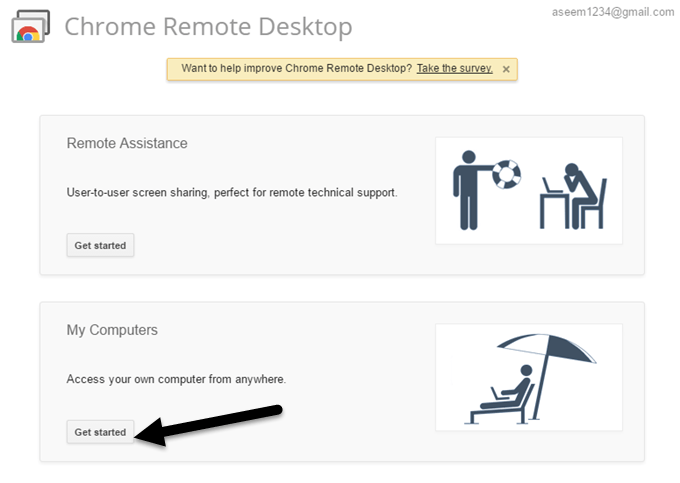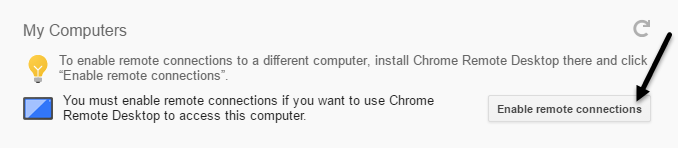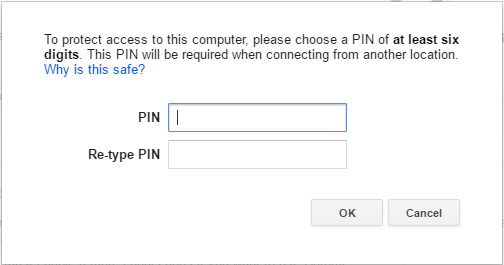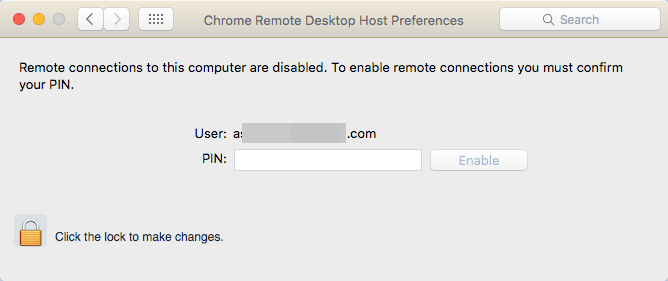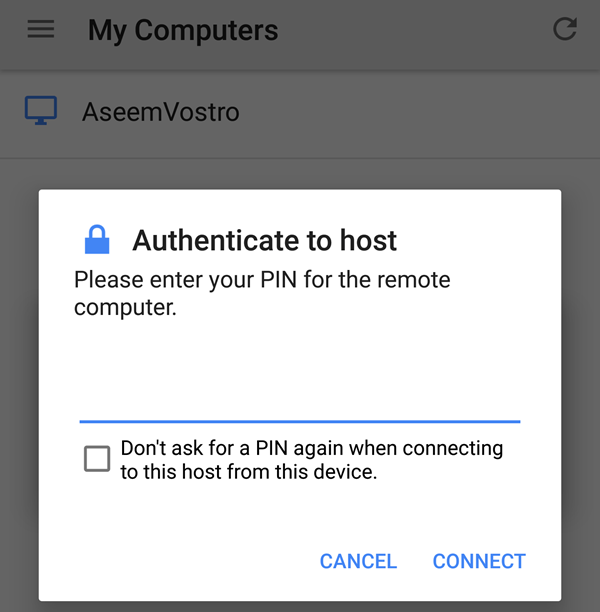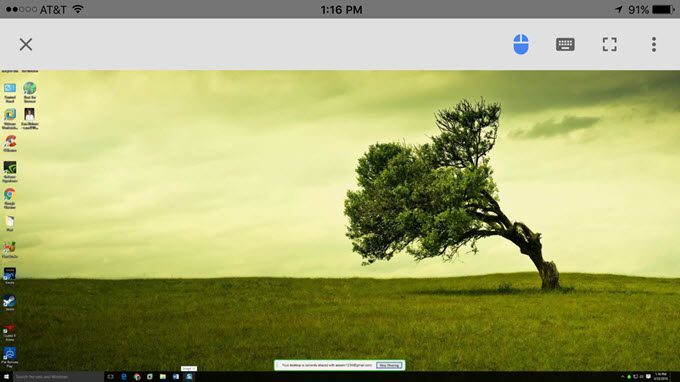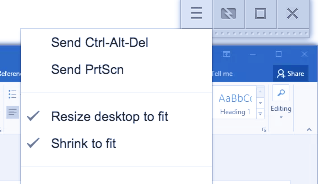আপনার উইন্ডোজ, ম্যাক বা লিনাক্স যন্ত্রটি একটি অ্যাপল ডিভাইস, একটি অ্যান্ড্রয়েড ডিভাইস বা অন্য উইন্ডোজ, ম্যাক বা লিনাক্স যন্ত্র থেকে অ্যাক্সেস করার দ্রুত এবং সহজ উপায় খুঁজছে? যদি তাই হয়, তাহলে সত্যিই একটি সমাধান আছে যা সত্যিই, সত্যিই ভাল কাজ করে: ক্রোম দূরবর্তী ডেস্কটপ ।
এটি ব্যবহার করার জন্য, আপনার সমস্ত প্রয়োজন আপনার ফোনে গুগল ক্রোম ইনস্টল করা আছে, ট্যাবলেট বা কম্পিউটার। সবকিছু সেট আপ করার পরে, যা আমি নীচের ব্যাখ্যা করব, আপনি আপনার ফোন, ট্যাবলেট বা একটি ভিন্ন কম্পিউটার থেকে আপনার যেকোনো কম্পিউটার অ্যাক্সেস করতে পারবেন। এর মানে হল যে আমি পোর্ট ফরওয়ার্ডিং, ডায়নামিক DNS, বিভিন্ন অপারেটিং সিস্টেম বা অন্য কোনও কিছু নিয়ে চিন্তা না করে আমার আইফোন, নেক্সাস 6 এবং ম্যাক ল্যাপটপ থেকে আমার উইন্ডোজ মেশিনকে দূরবর্তীভাবে নিয়ন্ত্রণ করতে পারি।
গুগল ক্রোম ব্যবহার সম্পর্কে চমৎকার জিনিস
Chrome দূরবর্তী ডেস্কটপ ইনস্টল করুন
আমাদের যা করতে হবে তা হল প্রথমটি হল: আপনার কম্পিউটারে নিজেই গুগল ক্রম ইনস্টল করুন যেহেতু ক্রোম উইন্ডোজ, ম্যাক বা লিনাক্সে ইন্সটল করা যায়, তাই এর মানে হল আপনি অপারেটিং সিস্টেমে যেকোনো অপারেটিং সিস্টেমেও অ্যাক্সেস করতে পারবেন।
একবার আপনার একবার Chrome ইনস্টল করা আছে, আপনাকে অবশ্যই ক্রোম দূরবর্তী ডেস্কটপ ইনস্টল করতে হবে। খুব উপরের ডানদিকে Chrome এ যোগ করুনবোতামটি ক্লিক করুন একটি পপআপ সঠিকভাবে কাজ করার জন্য অ্যাপ্লিকেশন প্রয়োজন অনুমতি সঙ্গে প্রদর্শিত হবে। আপনি অনুমতি সহ ঠিক আছে, তাহলে চালিয়ে যেতে অ্যাপ্লিকেশন যোগ করুনক্লিক করুন।
এই মুহুর্তে, অ্যাপ্লিকেশনটি ইনস্টল করা উচিত এবং যেখানে আপনি সমস্ত অ্যাপ্লিকেশন দেখতে পারেন একটি নতুন ট্যাব প্রদর্শিত হবে যে Chrome এ ইনস্টল করা হয়েছে যদি এই ট্যাবটি প্রদর্শিত হয় না, তাহলে একটি নতুন ট্যাব খুলুন এবং chrome: // apps /টাইপ করুন।
আপনাকে Chrome রিমোট ডেস্কটপ নামে একটি নতুন আইকন দেখানো উচিত। এগিয়ে যান এবং অ্যাপ্লিকেশন শুরু করার জন্য ক্লিক করুন। নতুন উইন্ডোতে, আপনি দুটি বিভাগ দেখতে পাবেন: দূরবর্তী সহায়তাএবং আমার কম্পিউটারশুরু করার জন্য, আমার কম্পিউটারের অধীনে শুরু করুনবোতামটি ক্লিক করতে হবে। যদি আপনার কম্পিউটারে ইতিমধ্যেই Chrome ইনস্টল না থাকে তবে আপনাকে প্রথমে আপনার Google অ্যাকাউন্টে সাইন ইন করতে হবে, না হলে সবকিছুই ধূসর হয়ে যাবে।
এগিয়ে যান এবং রিমোট সংযোগ সক্ষম করুনবোতামে ক্লিক করুন।
তারপর আপনি পাবেন একটি পপআপ মেসেজ যা আপনার কম্পিউটারে Chrome দূরবর্তী ডেস্কটপ হোস্ট ইনস্টলারপ্রোগ্রাম ইনস্টল করতে আপনাকে জিজ্ঞাসা করে। এটি মূলত দূরবর্তী ডেস্কটপ ক্লায়েন্ট যা প্রতিটি ডিভাইসকে দূরবর্তী অবস্থান থেকে অন্য ডিভাইসে অ্যাক্সেস করতে দেয়।
ফাইলটি আপনার কম্পিউটারে (.MSI) ডাউনলোড করবে উইন্ডোজ, ম্যাক ইত্যাদির জন্য ডামিজি।) এবং আপনাকে সফ্টওয়্যারটি ইনস্টল করার জন্য ম্যানুয়ালটি চালানোর প্রয়োজন হবে। একবার আপনি যাবেন, আপনি কমপক্ষে ছয়টি অঙ্কের একটি পিন কোড লিখতে চান এমন আরেকটি উইন্ডো পাবেন যা আপনাকে দূরবর্তী কম্পিউটারে সংযোগ করতে ব্যবহার করতে হবে। আমি আপনাকে একই কম্পিউটারের পরিবর্তে প্রতিটি কম্পিউটারের জন্য একটি পৃথক কোড ব্যবহার করার পরামর্শ দিচ্ছি।
ঠিক আছে ক্লিক করুন এবং আপনি যে বার্তাটি দূরবর্তী বার্তা পাঠানো উচিত সংযোগগুলি কম্পিউটারের জন্য সক্ষম করা হয়েছে। যখন আমি আমার ম্যাক এ করলাম, তখন আরেকটি উইন্ডো উপরে উঠলো এবং রিমোট সংযোগগুলি সক্ষম করার জন্য আবার আমি পিন কোডটি প্রবেশ করলাম।
আবার, আপনি এগিয়ে যাওয়া উচিত এবং আপনি দূরবর্তী অ্যাক্সেস করতে সক্ষম হতে চান এমন সব কম্পিউটারে এই পদ্ধতি অনুসরণ করা উচিত। মনে রাখবেন যে আপনি এটি একটি ম্যাক এবং উইন্ডোজ মেশিনে ইনস্টল করতে পারেন এবং উইন্ডোজ থেকে ম্যাক অ্যাক্সেস করতে পারেন বা এর বিপরীতে। আপনি যদি আপনার ফোনে অ্যাপ্লিকেশনটি ইনস্টল করেন, তবে আপনি আপনার ডেস্কটপ কম্পিউটারগুলি একটি অ্যাপল বা Android ডিভাইস থেকে অ্যাক্সেস করতে পারেন। দুর্ভাগ্যবশত, Chrome রিমোট ডেস্কটপ অ্যাপটি এখনও মাইক্রোসফট অ্যাপ স্টোরে পাওয়া যায় না।
দূরবর্তীভাবে আপনার কম্পিউটারে সংযোগ স্থাপন করা
এখন মজার অংশ! আসুন শুরু করা যাক একটি অ্যান্ড্রয়েড ডিভাইস ব্যবহার করে একটি ডেস্কটপ কম্পিউটারের সাথে সংযোগ স্থাপন করে। আপনার ফোনে, অ্যাপ স্টোরে যান এবং Chrome দূরবর্তী ডেস্কটপ অ্যাপ্লিকেশনটি ডাউনলোড করুন। এখানে লিঙ্কগুলি রয়েছে:
https://play.google.com/store/apps/details?id=com.google.chromeremotedesktop&hl=en
https://itunes.apple.com/us/app/chrome-remote-desktop/id944025852?mt=8
অ্যাপ্লিকেশন খুলুন এবং আপনার সাথে সাইন ইন করুন গুগল অ্যাকাউন্ট. এটি ডিভাইসগুলির মধ্যে সংযোগ স্থাপনের জন্য আপনার সমস্ত ডিভাইসগুলিতে Google Chrome- এ সাইন ইন করা দরকার বলে মনে করে। অ্যাপ্লিকেশন ইন্টারফেস খুব সরল এবং সহজে ব্যবহার করা হয়।
আপনি অবিলম্বে সক্রিয় কম্পিউটারগুলির একটি তালিকা পেতে পারেন যা একই সাথে ব্যবহার করা হয়। গুগল অ্যাকাউন্ট. কম্পিউটারের নামের উপর আলতো চাপুন এবং এটি আপনাকে পিন কোডের জন্য জিজ্ঞাসা করবে।
আপনি একটি বাক্স পরীক্ষা করতে পারেন যাতে এটি জিজ্ঞাসা করে না যে নির্দিষ্ট ডিভাইস থেকে সংযোগ করার সময় আপনি এখন পিন কোড জন্য। সংযুক্ত করুনআলতো চাপুন এবং এখন আপনার ফোন বা ট্যাবলেটে আপনার কম্পিউটারের ডেস্কটপ দেখতে পাবেন!
আপনি একটি আইকন একটি দম্পতি সঙ্গে শীর্ষে একটি ওভারলে বার দেখুন প্রথমটি একটি মাউস বাটন যা নীল বা ধূসর (অ্যাপল ডিভাইসে) হতে পারে। যদি এটি নীল, তাহলে আপনি আপনার আঙুল দিয়ে প্রকৃত মাউস পয়েন্টারটি নিয়ন্ত্রণ করতে পারেন। আপনি এটি টোকা, এটি ধূসর চালু হবে, তারপর আপনার আঙুল মাউস পয়েন্টার হয়ে। অ্যান্ড্রয়েড এ, এটি মাউস আইকন এবং একটি আঙুল আইকনের মধ্যে ঘোরান।
কীবোর্ড আইকন একটি ভার্চুয়াল কীবোর্ড আনতে হবে, যা আপনি টাইপ করতে ব্যবহার করতে পারেন। ছোট বর্গ বোতামটি পূর্ণ-স্ক্রীনে যাবে এবং ওভারলে বারটি সরিয়ে ফেলবে যাতে আপনি সমগ্র ডেস্কটপ দেখতে পারেন। আপনি যদি ডানদিকে অবস্থিত তিনটি উল্লম্ব বিন্দুতে ক্লিক করেন, তাহলে আপনি ডেস্কটপে CTRL + ALT + DEL কীবোর্ড কম্বো প্রেরণ করতে পারেন।
তাই ডেস্কটপ কম্পিউটারের সাথে সংযোগ স্থাপনের বিষয়ে কীভাবে? এটা সত্যিই সহজ। আমার কম্পিউটারবিভাগ
p>আপনার পিন লিখুন এবং একটি নতুন উইন্ডো আপনার দূরবর্তী কম্পিউটারের ডেস্কটপে প্রদর্শিত হবে। Chrome এর ব্যবহার সম্পর্কে মহান জিনিস, যেমন আমি আগে উল্লেখ করেছি, এটি ইন্টারনেটের উপর কাজ করে এবং আপনার রাউটারে পোর্টগুলি খোলা বা ফরোয়ার্ড করার বিষয়ে আপনার চিন্তা করতে হবে না।আমার টেস্টিং থেকে, শুধুমাত্র একটি ডিভাইস একটি সময়ে একটি কম্পিউটারের সাথে সংযোগ করতে পারেন। যদি একটি দ্বিতীয় সংযোগ মাধ্যমে আসে, প্রথম এক স্বয়ংক্রিয়ভাবে সংযোগ বিচ্ছিন্ন করা হবে। এটি দূরবর্তী কম্পিউটারের রিসোলিউশনের হোস্ট কম্পিউটারে ব্যবহৃত হবে কি না তা উল্লেখযোগ্য। উদাহরণস্বরূপ, আমি আমার উইন্ডোজ পিসি থেকে ২560 × 1440 এর রেজোলিউশন দিয়ে 1440 × 900 রেজোলিউশনের সাথে ম্যাক কম্পিউটারে সংযুক্ত করেছি এবং Chrome রিমোট ডেস্কটপ ব্যবহার করে আমি 1440 × 900 উইন্ডো পেতে পারি।
এমনকি যদি আমি এটি পূর্ণ পর্দায় প্রসারিত করি তবে আমার উইন্ডোজ মেশিনে ম্যাক ডেস্কটপ 1440 × 900 থাকে। যদি আমি অন্য কোন উপায়টি সংযুক্ত করি তবে অ্যাপ্লিকেশনটির দুটি বিকল্প আছে: R ডেস্কটপে সজ্জিত করাএবং মাপতে সঙ্কুচিত। প্রথম বিকল্পটি রিমোট কম্পিউটারের রেজোলিউশন পরিবর্তন করতে অনুমিত হয় এবং দ্বিতীয় বিকল্প হোস্ট কম্পিউটারে ডেস্কটপকে পুনরায় আকার দেয়।
সামগ্রিকভাবে, সম্পূর্ণ স্বাধীন হওয়ার জন্য এবং আমাকে অনেকটা বিভিন্ন ডিভাইস ব্যবহার করে বেশীরভাগ কম্পিউটারে সংযোগ করার ক্ষমতা প্রদানের জন্য, Chrome দূরবর্তী ডেস্কটপটি চমত্কার। স্পষ্টতই, সেখানে অন্য অনেক বিকল্প আছে যা সম্ভবত Chrome এর চেয়ে আরও বেশি করে করতে পারে, তবে কিছু খরচ অর্থ এবং অন্যদের আরো জটিল সেটআপগুলি প্রয়োজন। সহজে ব্যবহারযোগ্য রিমোট ডেস্কটপ সমাধানের জন্য যে কেউই কোন সময়ে কাজ করতে পারে, Chrome রিমোট ডেস্কটপ চেক করুন। উপভোগ করুন!?