উইন্ডোজ ১০ এ মাইক্রোসফট হোমগ্রুপ বৈশিষ্ট্যটি সরিয়ে দিয়েছে এর আগে, আপনি সহজেই আপনার হোমগ্রুপের অন্যদের সাথে একটি ছোট নেটওয়ার্ক জুড়ে সম্পদ ভাগ করতে পারেন।
আজ, আপনাকে 1 ব্যবহার করতে হবেএবং প্রিন্টার, যেমন OneDrive ব্যবহার করে, Share এবং কাছাকাছি ভাগ করা ।
উইন্ডোজ ১০ -এ শেয়ার করা ফোল্ডার দেখার বা অ্যাক্সেসের সমস্যা সমাধানের জন্য নিচের সমাধানগুলি চেষ্টা করার আগে, নিশ্চিত করুন যে ডিভাইসগুলি একই নেটওয়ার্কে রয়েছে।
এছাড়াও, বিভিন্ন ব্যবহারকারীদের সাথে ফোল্ডারটি শেয়ার করার সময় আপনি যে অ্যাকাউন্টটিতে প্রবেশ করেছেন সেই একই অ্যাকাউন্ট দিয়ে লগ ইন করেছেন কিনা তা পরীক্ষা করুন।
আপডেট উইন্ডোজ ১০
ফোল্ডার শেয়ারিং সঠিকভাবে কাজ করছে তা নিশ্চিত করতে, Windows 10 আপডেট করুন।
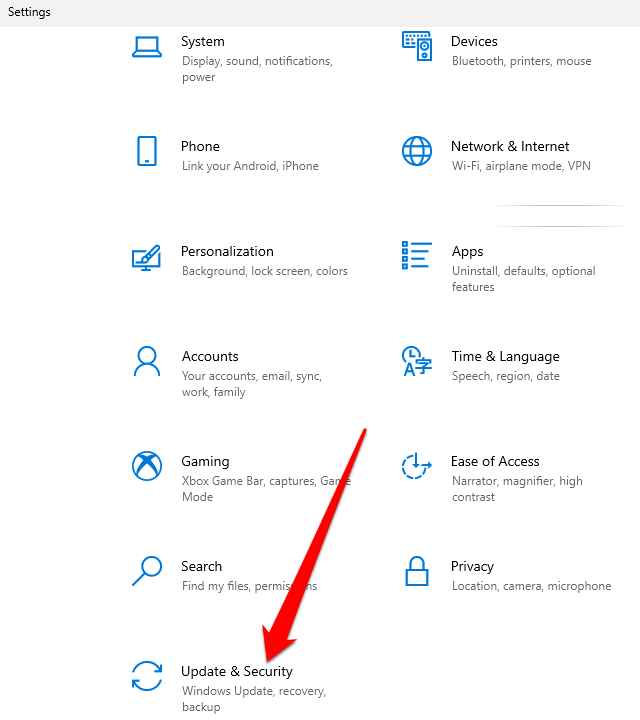
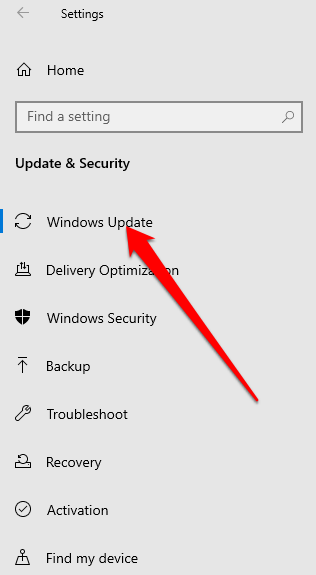
প্রাইভেট নেটওয়ার্ক অপশনটি আপনার বাসা বা কর্মক্ষেত্রের নেটওয়ার্কের মতো আপনার বিশ্বাসযোগ্য নেটওয়ার্কগুলির জন্য উপযুক্ত। যখন আপনি আপনার ওয়াইফাই নেটওয়ার্ককে প্রাইভেটে সেট করেন, অন্য ডিভাইসগুলি আপনার পিসিকে নেটওয়ার্কে আবিষ্কার করতে পারে এবং আপনি এটি ফাইল বা প্রিন্টার শেয়ার করতে ব্যবহার করতে পারেন। এটি একটি পাবলিক নেটওয়ার্কে উপলভ্য নয়। উইন্ডোজের কোন সংস্করণটি আপনি ইনস্টল করেছেন তা কীভাবে বলবেন এ আমাদের গাইড দেখুন।
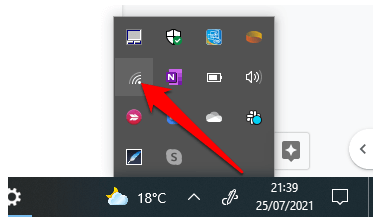
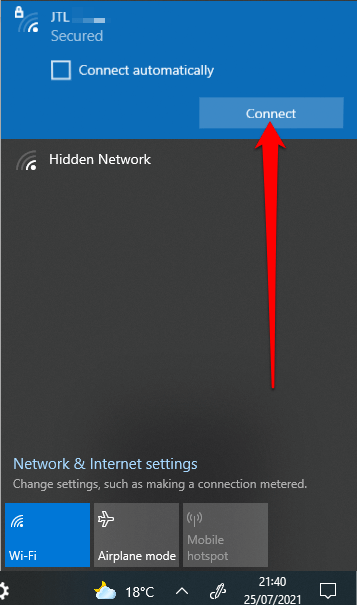
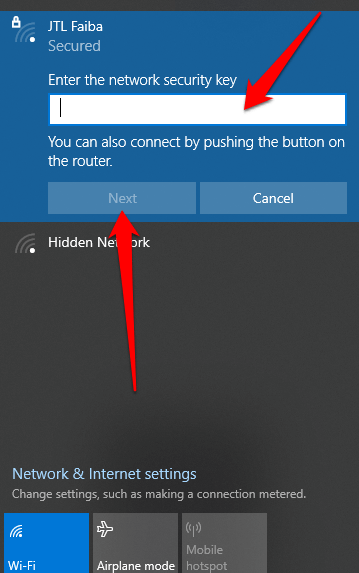
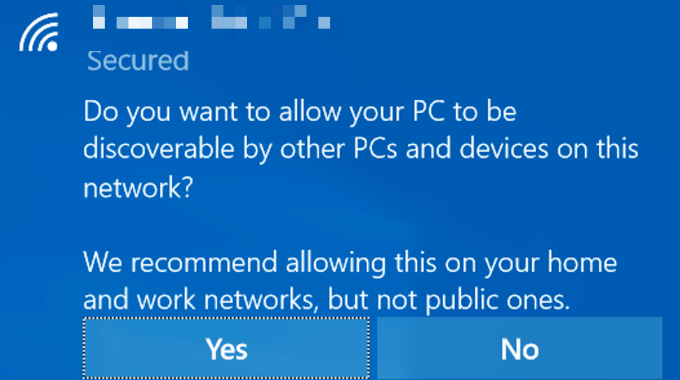
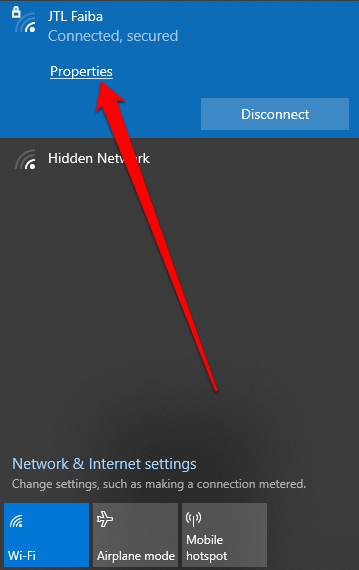
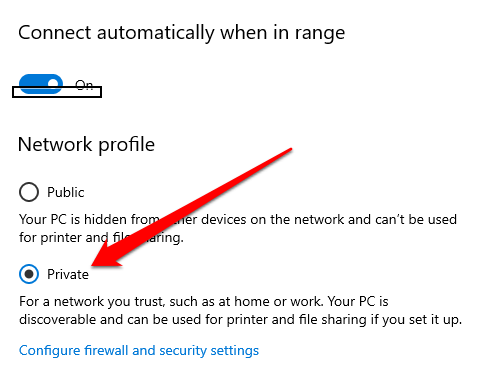
নেটওয়ার্ককে প্রাইভেট এ সেট করে দেখুন, আপনি এখন আপনার পিসিতে শেয়ার করা ফোল্ডার দেখতে বা অ্যাক্সেস করতে পারবেন কিনা।
নেটওয়ার্ক ডিসকভারি সক্ষম করুন এবং পাসওয়ার্ড সুরক্ষিত শেয়ারিং অক্ষম করুন
যদি আপনার পিসিতে নেটওয়ার্ক ডিসকভারি অক্ষম থাকে, তাহলে আপনি উইন্ডোজ ১০ -এ শেয়ার করা ফোল্ডার দেখতে বা অ্যাক্সেস করতে পারবেন না। সমস্যার সমাধান করুন, নেটওয়ার্ক ডিসকভারি চালু করুন এবং পাসওয়ার্ড-সুরক্ষিত শেয়ারিং অক্ষম করুন।
নেটওয়ার্ক ডিসকভারি হল উইন্ডোজ ১০ -এর একটি সেটিং যা আপনার পিসি নেটওয়ার্কে অন্যান্য ডিভাইসের সাথে দেখতে এবং সংযোগ করতে পারে কিনা এবং অন্যান্য ডিভাইস আপনার পিসি দেখতে এবং অ্যাক্সেস করতে পারে কিনা তা প্রভাবিত করে। যখন আপনি নেটওয়ার্ক শেয়ারিং চালু করেন সেটিংটি সক্ষম করা হয়, কিন্তু যদি এটি কাজ না করে তবে আপনি এটি ম্যানুয়ালি সক্ষম করতে পারেন।
যাইহোক, নিরাপত্তার কারণে পাবলিক নেটওয়ার্কে সংযুক্ত হলে নেটওয়ার্ক ডিসকভারি চালু করার সুপারিশ করা হয় না।
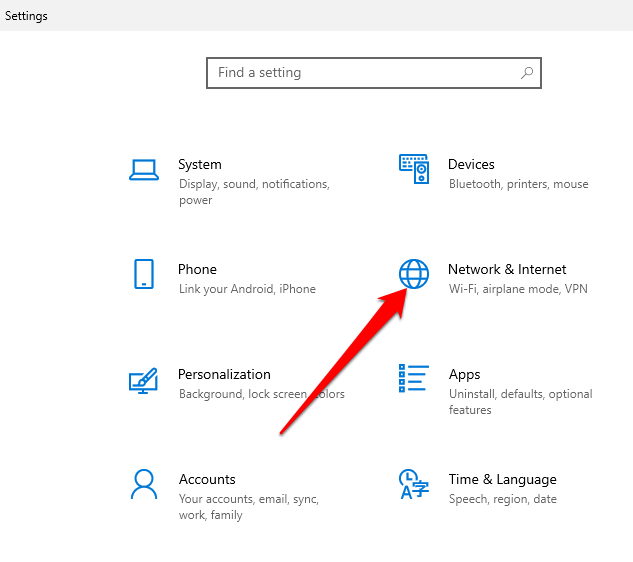
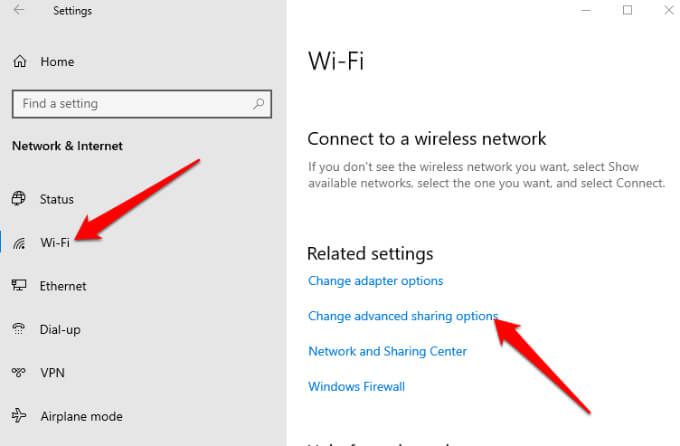
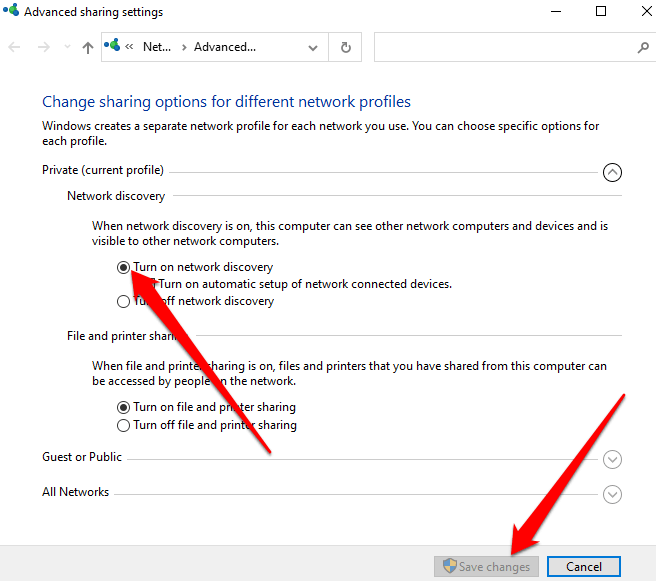
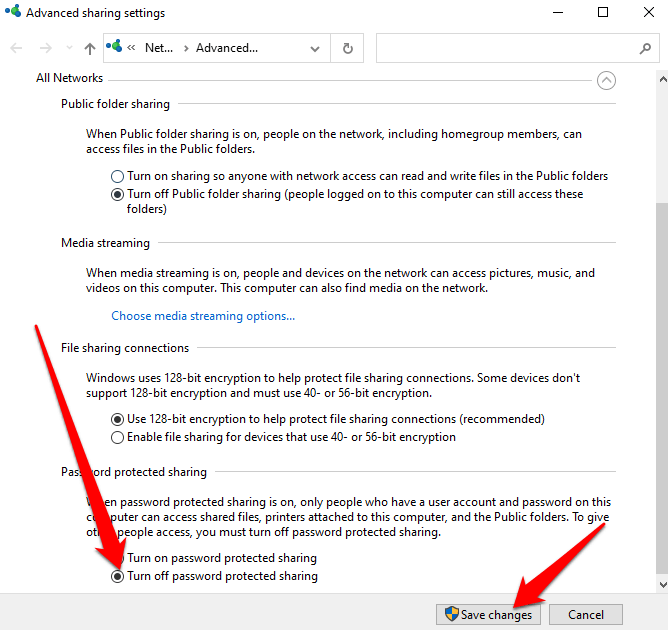
ভাগ করে নিন পরিষেবাগুলি স্বয়ংক্রিয়ভাবে শুরু হয়
আপনার পিসির নেটওয়ার্কিং এবং শেয়ারিং পরিষেবাগুলি আপনি যেভাবে ভাগ করা ফোল্ডারগুলি দেখেন বা অ্যাক্সেস করেন তাও প্রভাবিত করতে পারে।
এই ধরনের পরিষেবাগুলির মধ্যে রয়েছে এসএসডিপি ডিসকভারি, ফাংশন ডিসকভারি প্রোভাইডার হোস্ট, ইউপিএনপি ডিভাইস হোস্ট এবং ফাংশন ডিসকভারি রিসোর্স পাবলিকেশন। নিশ্চিত করুন যে এই পরিষেবাগুলি স্বয়ংক্রিয়ভাবে শুরু হয়েছে এবং বর্তমানে আপনার পিসিতে চলছে।
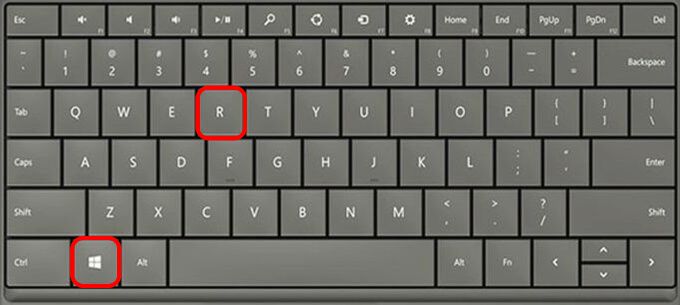

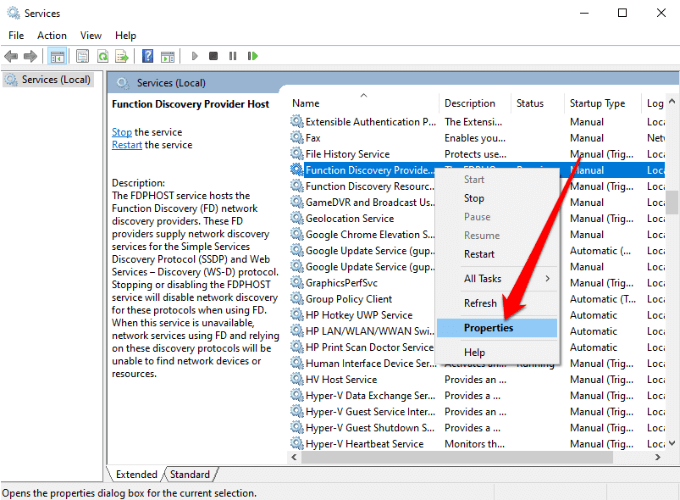
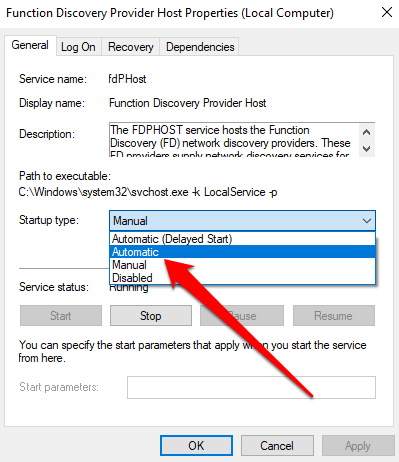
উইন্ডোজ ডিফেন্ডার ফায়ারওয়ালে ফাইল এবং প্রিন্টার ভাগ করার অনুমতি দিন
যদি আপনি এখনও আপনার পিসিতে শেয়ার করা ফোল্ডার দেখতে বা অ্যাক্সেস করতে না পারেন এবং আপনি উইন্ডোজ ডিফেন্ডার ফায়ারওয়াল ব্যবহার করেন, তাহলে ফায়ারওয়াল অ্যাপে ফাইল এবং প্রিন্টার শেয়ার করার অনুমতি দিন।
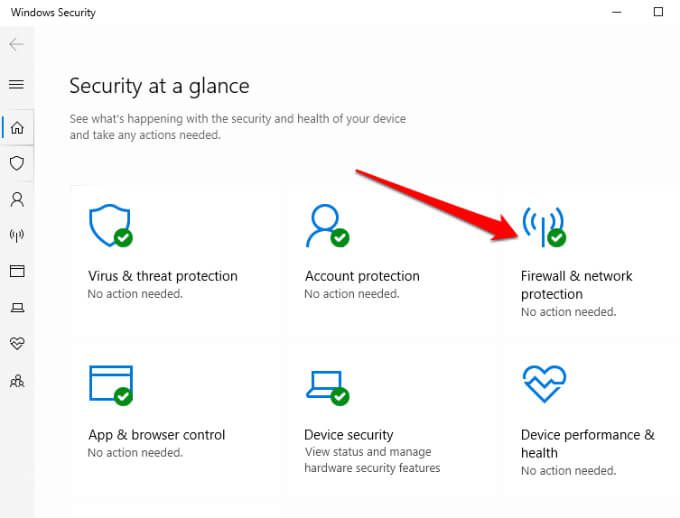
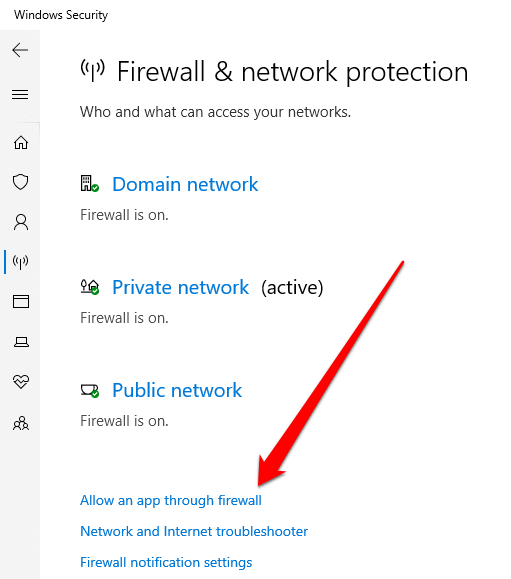
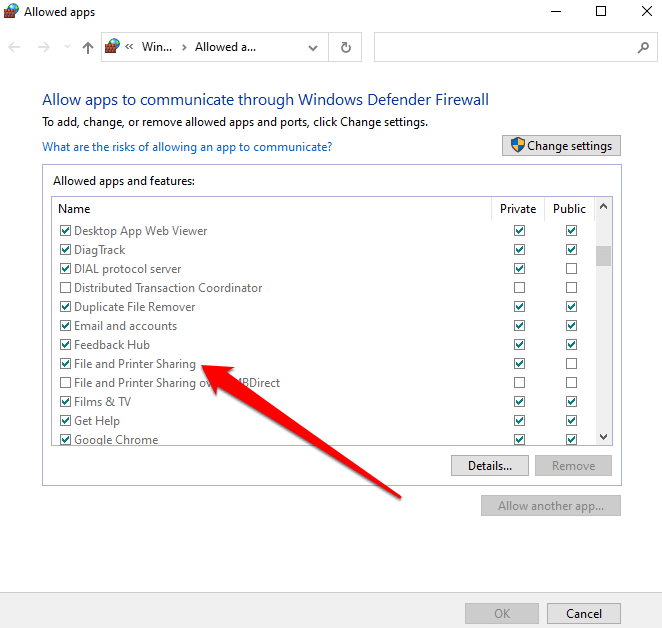
আপনার উইন্ডোজ ক্রেডেনশিয়াল চেক করুন
এখনও শেয়ার করা ফোল্ডারগুলি দেখতে বা অ্যাক্সেস করতে পারছেন না? যে কম্পিউটারে আপনি ফোল্ডারগুলি অ্যাক্সেস করার চেষ্টা করছেন তার উইন্ডোজের শংসাপত্রগুলি পরীক্ষা করার চেষ্টা করুন।
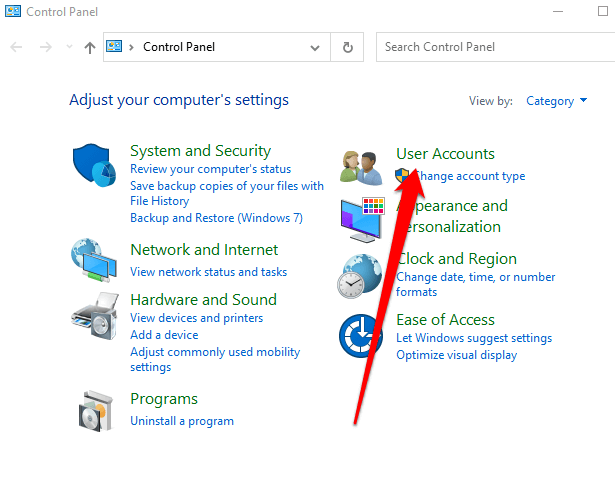
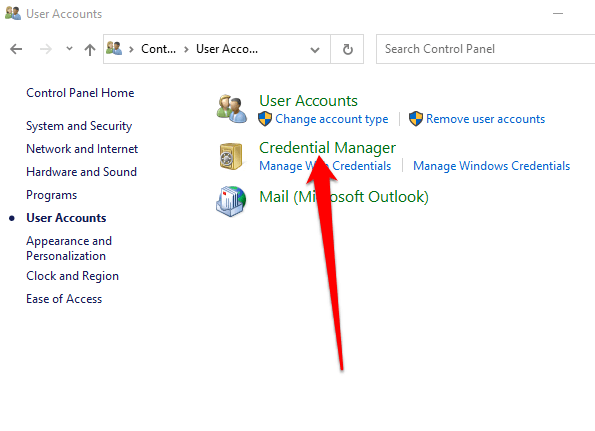
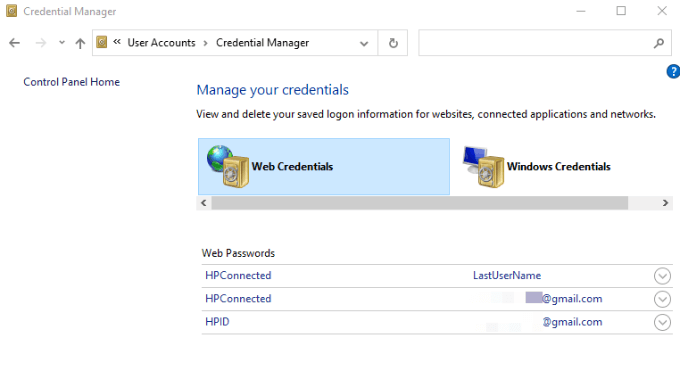

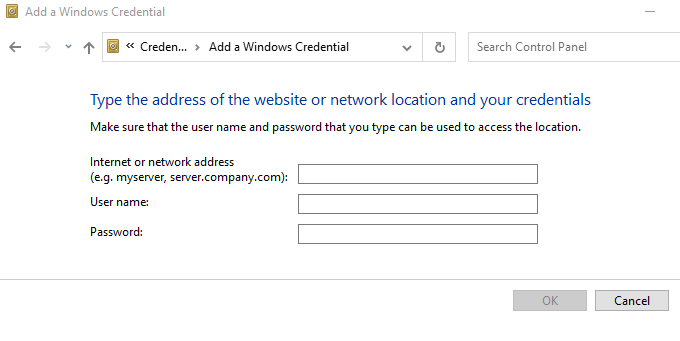
নোট: আপনি শেয়ার করা ফোল্ডারগুলি দেখতে বা অ্যাক্সেস করতে ফাইল এক্সপ্লোরারে নেটওয়ার্ক ঠিকানা লিখতে পারেন।
শেয়ার্ড ফোল্ডার ট্রাবলশুটার ব্যবহার করুন
শেয়ার করা ফোল্ডার ট্রাবলশুটারের সাহায্যে শেয়ার করা দেখতে বা অ্যাক্সেস করতে বাধা দিতে পারে এমন কোনো সমস্যা চিহ্নিত করতে ও সমাধান করতে সাহায্য করতে পারে। আপনার পিসিতে ফোল্ডার।
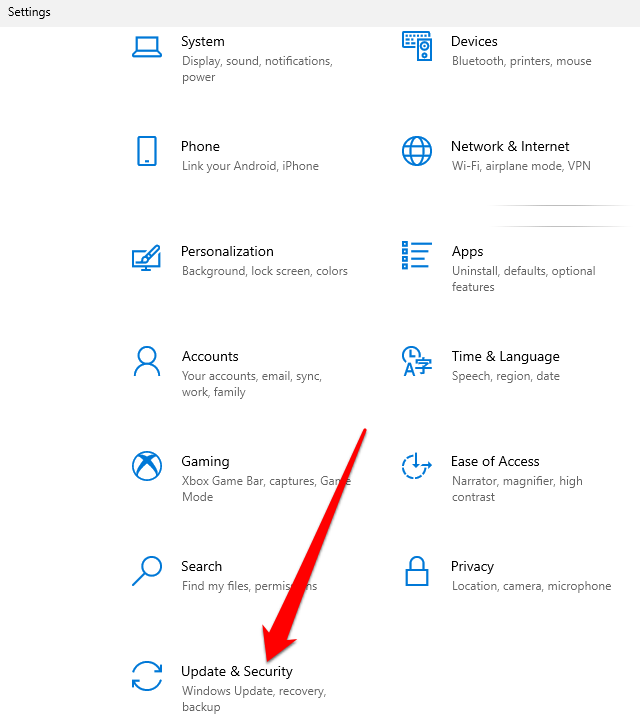
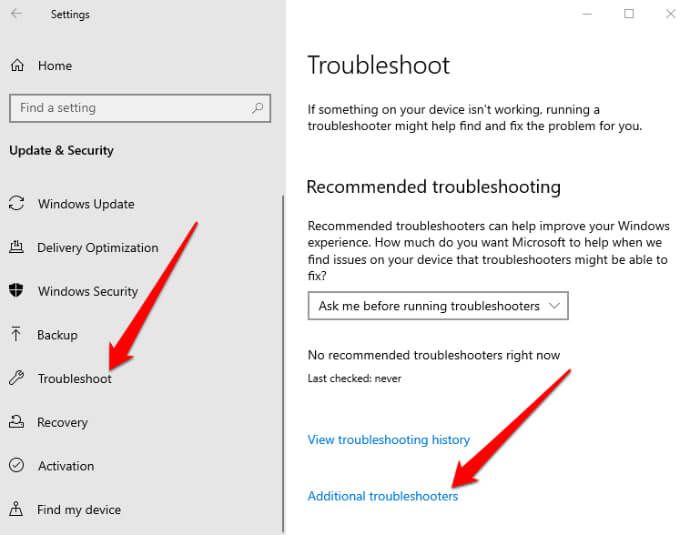
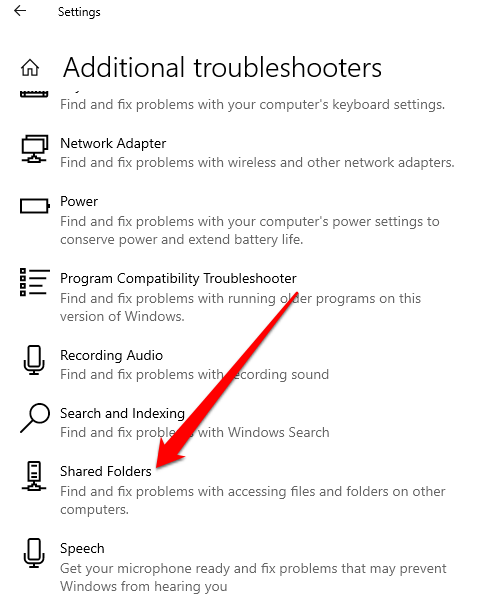
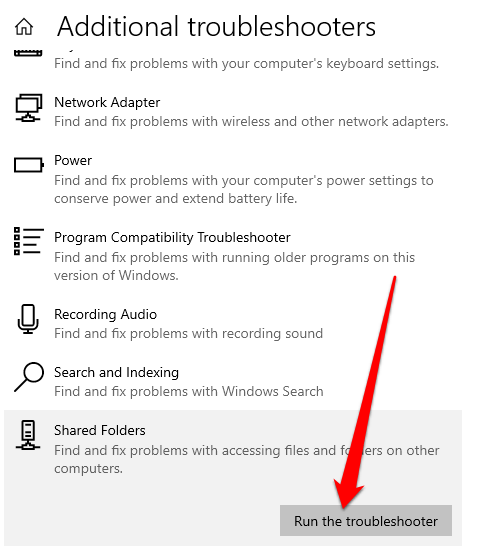
ভাগ করা ফোল্ডারটি অ্যাক্সেস করতে কমান্ড প্রম্পট ব্যবহার করুন আপনি যদি ফাইল এক্সপ্লোরারের মাধ্যমে ভাগ করা ফোল্ডারটি দেখতে বা অ্যাক্সেস করতে না পারেন তবে আপনি কমান্ড প্রম্পটের মাধ্যমে এটি করতে পারেন।
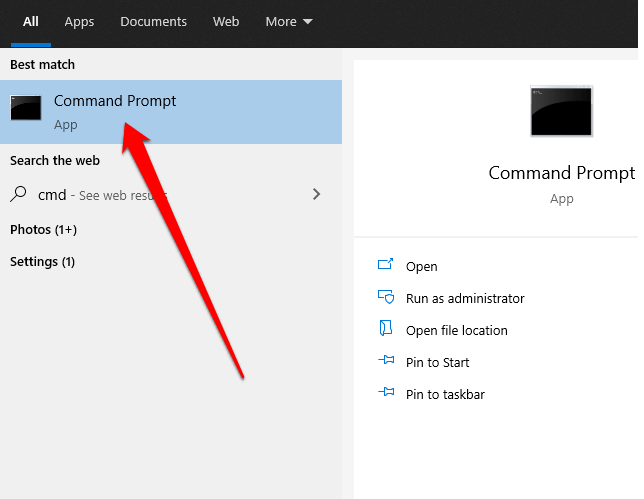
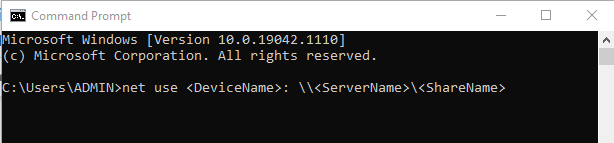
পরবর্তী, SMB 1.0 সমর্থন বৈশিষ্ট্যটি সক্ষম করুন। SMB (সার্ভার মেসেজ ব্লক) প্রোটোকল একটি নেটওয়ার্কে পিসির মধ্যে ফাইল, প্রিন্টার পরিষেবা এবং যোগাযোগের জন্য ব্যবহার করা হয়।
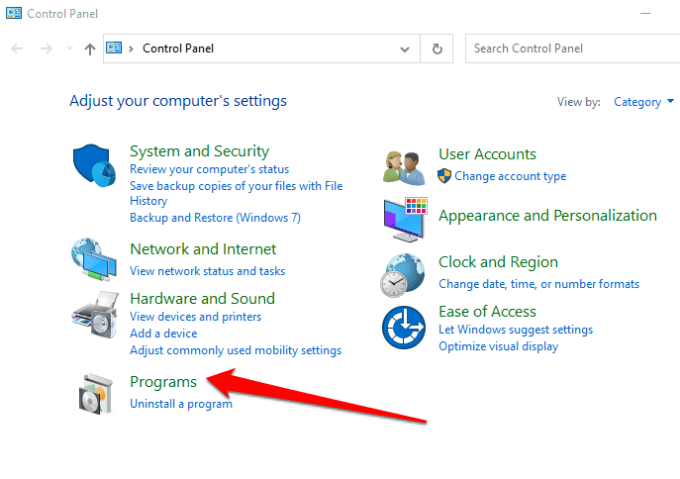
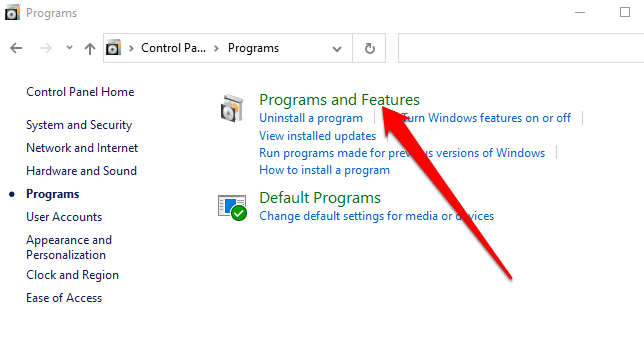
- পরবর্তী, উইন্ডোজ ফিচার চালু বা বন্ধ করুন>SMB 1.0/CIFS ফাইল শেয়ারিং সাপোর্টনির্বাচন করুন।
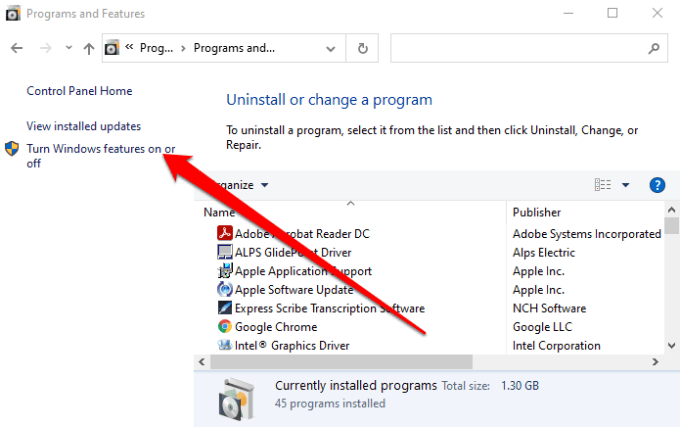
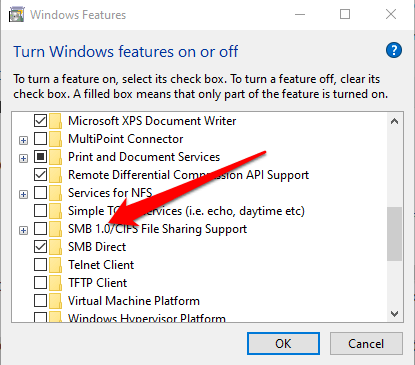
আপনার পিসিতে শেয়ার করা ফোল্ডারগুলি দেখুন এবং অ্যাক্সেস করুন
স্থানীয়দের সাথে আপনি অনেক কিছু করতে পারেন আপনার বাসা বা কর্মস্থলের সমস্ত ডিভাইস জুড়ে ফাইল এবং ফোল্ডার শেয়ার করার ক্ষেত্রে এরিয়া নেটওয়ার্ক। যদিও এটি নীতিগতভাবে সহজ মনে হতে পারে, সবকিছু ঠিকঠাকভাবে চালানোর চেষ্টা করা একটি ব্যথা হতে পারে। আপনার নেটওয়ার্কে।
একটি মন্তব্য করুন এবং কোন সমাধানটি আপনার জন্য কাজ করে তা আমাদের জানান, যদি থাকে। যদি আপনার কোন সমাধান এখানে উল্লেখ না করা থাকে, তাহলে নির্দ্বিধায় একটি মন্তব্য যোগ করুন এবং আমাদের জানান।