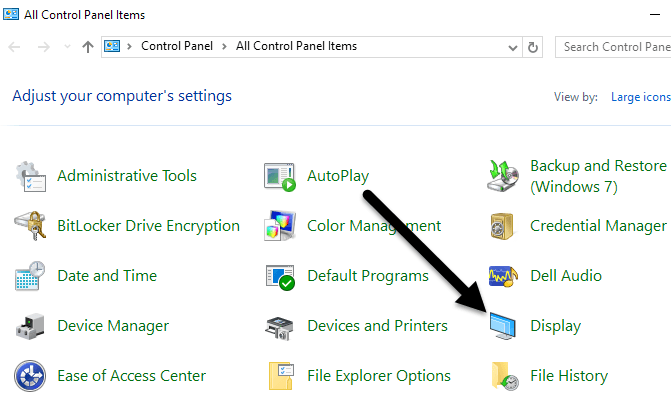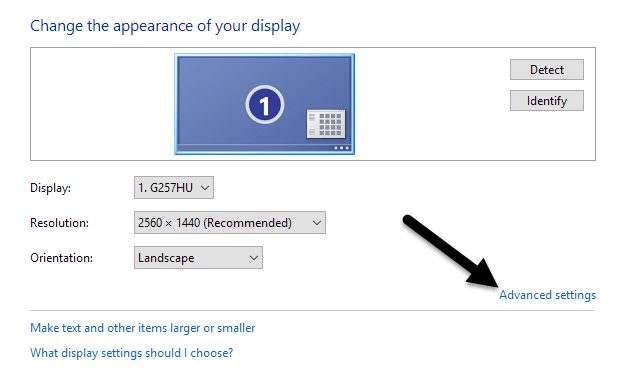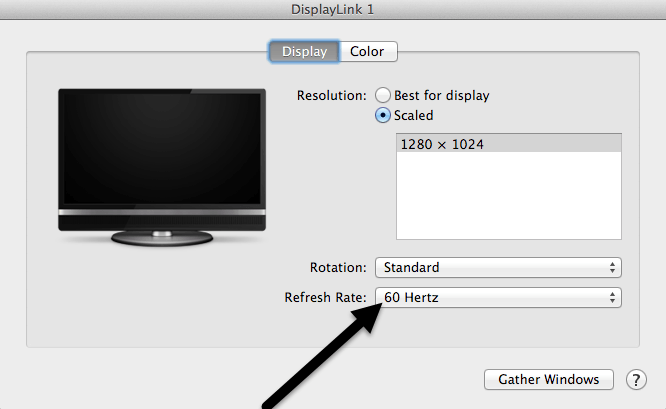পুরোনো প্রদর্শনগুলির তুলনায়, LCD মনিটরগুলি একটি কম্পিউটারের প্রদর্শনের জন্য আমাদের কম খরচে, কম বিদ্যুতের সমাধান। দুর্ভাগ্যবশত, কিছু মনিটরের সেটিংস এলসিডি স্ক্রিনকে ফ্লিকারের জন্য প্রদর্শিত করতে পারে।
একটি ঝলকানি এলসিডি মনিটর শুধু একটি বিরক্তির চেয়েও বেশি। এটি চোখের চাপ, মাথাব্যাথা, এবং অন্যান্য বেশিরভাগ রোগের কারণ হতে পারে, বিশেষ করে যদি আপনি আপনার কম্পিউটারের সামনে অনেক সময় ব্যয় করেন। সৌভাগ্যক্রমে, ঝক্কি বন্ধ এবং এই সমস্যাগুলি এড়ানো থেকে আপনি কিছু পদক্ষেপ নিতে পারেন।
ফ্লিকারের জন্য একটি LCD মনিটরের কারণ কি
আপনার কম্পিউটারের মনিটর এখনও একটি ইমেজ হতে পারে যদিও এই প্রবন্ধে, আমি আপনাকে দেখাব কিভাবে আপনার এলসিডি মনিটর বন্ধ করতে হবে। যখন কেউ এটি ব্যবহার করছেন না, এটি আসলে ক্রমাগত আপডেট হচ্ছে। একটি ফিল্ম স্ট্রিট মত খুব দ্রুত স্ট্যাটিক ইমেজ একটি গুচ্ছ হয়, আপনার মনিটর একটি দ্রুত হারে আপডেট করতে এটি মত চেহারা পর্দায় মসৃণভাবে চলন্ত হয়।
আপনার মনিটর আপডেট হার যা হার্টজ মধ্যে মাপা এক হর্টজ প্রতি সেকেন্ডে এক চক্রের সমান। যদি আপনার মনিটরটি 100 হের্টেজের হারে আপডেট করা হয়, তাহলে এটি প্রতি সেকেন্ডে 100 বার রিফ্রেশ করা হবে। হার্ট্জ মনিটরের রিফ্রেশ হার পরিমাপের জন্য ব্যবহৃত হয় গিগাহার্টজের অনুরূপ যা আপনার CPU এর গতি পরিমাপের জন্য ব্যবহৃত হয়, তবুও গিগাহার্টজ প্রতি সেকেন্ডে কোটি কোটি চক্রের মধ্যে প্রকাশিত একটি পরিমাপ।
যদি আপনার এলসিডি মনিটরের রিফ্রেশ হার খুব কম থাকে, তবে প্রতি সেকেন্ডে পর্যাপ্ত আপডেট না থাকলেও এটি ঝিকিমিকি হতে পারে। যদিও কিছু লোক 30 ঘন্টার হের্টেজের সাথে আরামপ্রদ হয়, অন্যরা ঝুঁকে দেখতে পারে এবং একটি উচ্চতর রিফ্রেশ হার প্রয়োজন। সবচেয়ে সাধারণ রিফ্রেশ হার হল 60 হের্টেজ।
স্ক্রিনের ঝাপসা হতে পারে এমন অন্যান্য কারণও রয়েছে এবং আমি এই পোস্টের নিচের অংশে উল্লেখ করেছি।
রিফ্রেশ হারের জন্য সেট করুন এলসিডি মনিটর
রিফ্রেশ রেট যা আপনি আপনার LCD মনিটরের জন্য সেট করতে পারেন আপনার মনিটরের দক্ষতা দ্বারা বেশিরভাগভাবে নির্ধারিত হয়। কিছু এলসিডি মনিটর বিভিন্ন রিফ্রেশ হারের সুবিধা গ্রহণ করতে পারে, অন্যেরা কেবল এক বা দুই পর্যন্ত সীমাবদ্ধ।
উইন্ডোজে আপনার এলসিডি মনিটরের জন্য নতুন রিফ্রেশ হার নির্বাচন করার জন্য শুরু করুন করুন & gt; কন্ট্রোল প্যানেল & gt; চেহারা এবং ব্যক্তিগতকরণ & gt; ডিসপ্লে করুন। আপনি যদি উইন্ডোজ 8 বা 10 তে থাকেন, তাহলে স্টার্ট বাটনে ডান ক্লিক করুন এবং কন্ট্রোল প্যানেল নির্বাচন করুন। যদি আপনি আইকন ভিউতে থাকেন তবে আপনি প্রদর্শনএ সরাসরি ক্লিক করতে পারেন।
বাম দিকে
অবশেষে, উন্নত সেটিংসএ ক্লিক করুন। >উইন্ডোর নীচে ডানদিকে
মনিটরট্যাবে ক্লিক করুন এবং আপনি কিছু জিনিস লক্ষ্য করবেন। । প্রথমে, সেটিংটি স্ক্রিন রিফ্রেশ হারলেবেলটি লক্ষ্য করুন। এই আপনার এলসিডি মনিটর জন্য বর্তমান রিফ্রেশ হার। ড্রপ ডাউন মেনুতে ক্লিক করুন এবং আপনার মনিটরের জন্য Windows রিফ্রেশ হার সম্ভাব্য সবগুলি প্রদর্শন করবে।
এটি সম্ভবত আপনার মনিটরটি এক বা দুটি রিফ্রেশ রেট ব্যবহার করতে পারে, তাই এই তালিকাটি দীর্ঘ হতে পারে না। কিছু নির্মাতারা মনিটর তৈরি করেন যা 30 হের্টৎস থেকে ২00 হের্ট পর্যন্ত প্রদর্শন করতে পারে। সাধারণত, উচ্চতর রিফ্রেশ হারের সাথে মনিটরগুলি আরও ব্যয়বহুল হবে। গেমিং মনিটরের জন্য একটি সাধারণ রিফ্রেশ হার 144 হের্টেজ। যদি একটি মনিটর মূল্য আপনার কাছে খুব সস্তা মনে হয়, এটি সম্ভবত এটি কারণ একটি কম রিফ্রেশ রেট আছে উদাহরণস্বরূপ, কিছু নতুন 4K মনিটর সস্তা, কিন্তু শুধুমাত্র 30 হের্টেজ, যা পর্দার উপর সবকিছুকে চকচক করতে পারে।
এছাড়াও, অনেক মনিটর 59Hz এবং 60Hz দেখাবে এবং আপনি দুটি মধ্যে বেছে নিতে পারেন। তাই পার্থক্য কি? এটি মূলত rounding সঙ্গে কিছু করতে এবং এটি সত্যিই ব্যাপার না।
এখানে থেকে, আপনি একটি উচ্চতর রিফ্রেশ হার এবং চেষ্টা করতে পারেন। দেখুন কি ঝিকিমিকি স্টপ। সাধারণত এই কৌতুক হয়। যদি এটি কাজ না করে বা তালিকাভুক্ত শুধুমাত্র একটি রিফ্রেশ হার থাকে, তবে দুটি জিনিস আপনি চেষ্টা করতে পারেন।
প্রথমে, নিশ্চিত করুন যে আপনি আপনার এলসিডি মনিটরের জন্য সর্বশেষ ড্রাইভার ব্যবহার করছেন। যদি ড্রাইভারটি পুরানো হয় তবে উইন্ডোজ একটি জেনেরিক ড্রাইভার ব্যবহার করে, রিফ্রেশ হারের সংখ্যা সীমিত হতে পারে। প্রস্তুতকারকের ওয়েবসাইটটি দেখুন এবং আপনার উইন্ডোজ সংস্করণের জন্য সর্বশেষ ড্রাইভারটি ডাউনলোড করুন।
যদি এটি কাজ না করে, আপনি উইন্ডোজকে একটি রিফ্রেশ হার ব্যবহার করতে বাধ্য করতে পারেন যা প্রযুক্তিগতভাবে মনিটরের দ্বারা সমর্থিত নয়।
উপরে দেখানো মনিটরট্যাবে একটি বিকল্প আছে যা ডিফল্টভাবে চেক করা হয়। এই মনিটরটি প্রদর্শন করতে পারে এমন মোডগুলি লুকানএই বিকল্পটি অপছন্দ করে, আপনি আপনার মনিটরের জন্য যে কোনও রিফ্রেশ হার ব্যবহার করতে উইন্ডোজকে বাধ্য করতে পারেন।
এই বিকল্পের নীচে ডানদিকে লক্ষ্য করুন, উইন্ডোজ আপনাকে অপ্রয়োজনীয় বা ক্ষতিগ্রস্ত ডিসপ্লে সম্পর্কে সতর্ক করে। এই বিকল্পটি টিক চিহ্ন দিন এবং আপনার মনিটর আপনার নিজের ঝুঁকিতে একটি অসমর্থিত রিফ্রেশ হারে সেট করুন। উইন্ডোজের আপনার সংস্করণের উপর নির্ভর করে, এই বিকল্পটি ধূসর হয়ে যেতে পারে, যার অর্থ আপনি কেবল বাক্সে তালিকাভুক্ত রিফ্রেশ রেটগুলি থেকে বেছে নিতে পারেন।
ম্যাক ব্যবহারকারীরা OS X চালানোর জন্য, আপনি সিস্টেমে যেতে পারেন পছন্দগুলিএবং প্রদর্শনএ ক্লিক করুন। এখানে আপনি আপনার ম্যাকের সাথে সংযুক্ত একটি বহিরাগত প্রদর্শনের জন্য রিফ্রেশ হার পরিবর্তন করতে পারেন।
অন্যান্য স্ক্রিন টিঁকে যাওয়া কারণ
যদি রিফ্রেশ হার পরিবর্তন পর্দায় flicker ঠিক না, এটি অন্যান্য কারণের সাথে সম্পর্কিত হতে পারে। এখানে আপনি পরীক্ষা করা উচিত অন্যান্য আইটেমের তালিকা:
কেবল- যদি আপনি করতে পারেন, আপনার কম্পিউটারে আপনার মনিটরের সাথে সংযোগকারী তারের পরিবর্তন করুন।
ইনপুট পোর্ট- অন্য কোনও সমাধান হল মনিটরে একটি ভিন্ন পোর্ট ব্যবহার করা, যদি সম্ভব. উদাহরণস্বরূপ, যদি আপনি HDMI ব্যবহার করে সংযোগ স্থাপন করেন তবে DVI বা DisplayPort বা VGA এর পরিবর্তে চেষ্টা করুন এবং দেখুন যে এটি সমস্যার সমাধান করে।
ঘূর্ণন- হার্ডওয়্যার সমস্যাগুলি ছাড়াও, ইলেক্ট্রোম্যাগনেটিক ক্ষেত্রগুলি এছাড়াও স্ক্রিন টিঁকে যাওয়া সমস্যা কারণ।
ভিডিও কার্ড- যদি আপনার ভিডিও কার্ডের সাথে কোন সমস্যা থাকে , স্পষ্টতই পর্দার উপর আউটপুট প্রভাবিত হবে।
মনিটর- পরিশেষে, মনিটরটি ক্ষতিগ্রস্ত বা ত্রুটিপূর্ণ হতে পারে। মনিটরের সাথে অন্য কম্পিউটারে সংযোগ স্থাপন করার চেষ্টা করুন যাতে সমস্যাটি চলে যায় বা থাকে।
আশা করি, এটি আপনাকে আপনার মনিটরের সাথে ঝাপসা সমস্যাগুলি কি কি ঘটছে তা বের করতে সাহায্য করবে। যদি আপনার কোনও প্রশ্ন থাকে, তাহলে মন্তব্য করতে দ্বিধা করবেন না। উপভোগ করুন!?