গ্যান্ট চার্টগুলি প্রকল্পগুলির ট্র্যাক রাখার একটি জনপ্রিয় উপায়, বিশেষ করে এমন দলের জন্য যাদের একটি কাজের সময়কাল মনে রাখা প্রয়োজন। একটি গ্যান্ট চার্ট কার্যকরভাবে ব্যবহার করে, আপনি নিশ্চিত করতে পারেন যে বিভিন্ন কাজ একে অপরের সাথে হস্তক্ষেপ করে না, এবং এমনকি কখন একটি শেষ করা উচিত তা নির্ধারণ করতে পারে যাতে অন্যটি শুরু করতে পারে।
গ্যান্ট চার্ট তৈরির বিভিন্ন উপায় আছে, কিন্তু এই প্রবন্ধে আমরা আপনাকে দেখাব কিভাবে আপনি একটি প্রোগ্রামে একটি তৈরি করতে পারেন যা সম্ভবত আপনার কাছে উপলব্ধ: মাইক্রোসফট এক্সেল। যদিও এটি সম্ভবত কাস্টম-তৈরি সফ্টওয়্যারকে ছাড়িয়ে যাবে না যখন প্রচুর সংখ্যক কাজ পরিচালনা করে, ছোট প্রকল্পগুলির জন্য এটি একটি সম্পূর্ণ ভাল বিকল্প।

কিভাবে মাইক্রোসফট এক্সেল এ গ্যান্ট চার্ট তৈরি করা যায় যদি না হয়, আমরা আপনাকে আমাদের এক্সেল টিউটোরিয়াল চেক করার পরামর্শ দিচ্ছি। মাইক্রোসফট এক্সেলের অতি সাম্প্রতিক সংস্করণ (আমরা এই গাইডের জন্য অফিস অনলাইন ব্যবহার করছি, যদিও আপনি অফিস 365 বিনামূল্যে ও পেতে পারেন) একটি গ্যান্ট টেমপ্লেট অন্তর্ভুক্ত আছে, তাই আসুন আমরা কিভাবে তা দেখানোর আগে তা একটু দেখে নিই আপনার নিজের তৈরি করার জন্য। আপনি যদি অফিস অনলাইন ব্যবহার করেন, এটি এক্সেলের হোম স্ক্রিনে উপলব্ধ ওয়ার্কবুকগুলির মধ্যে একটি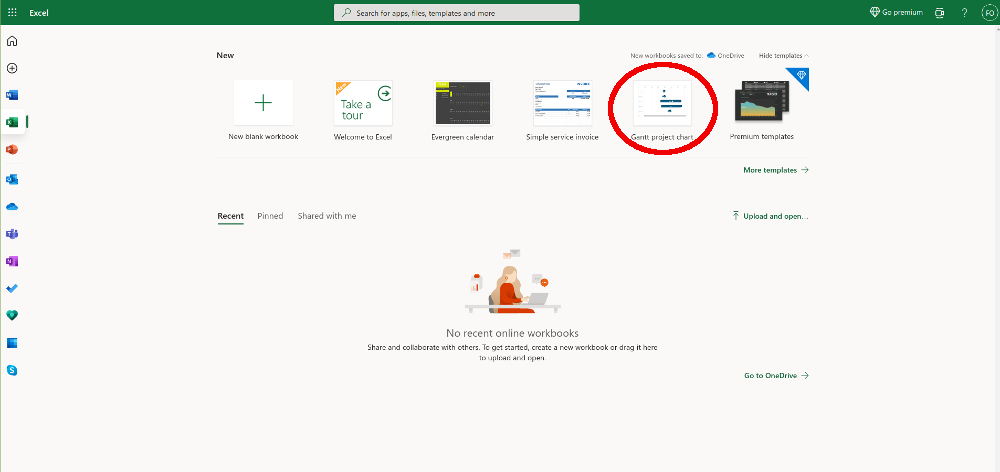
গ্যান্ট চার্ট টেমপ্লেটটি বেশ ভালো। আপনি একটি টেবিলে আপনার ডেটা প্রবেশ করতে পারেন, যা তারপর স্বয়ংক্রিয়ভাবে একটি উল্টানো বার চার্টে ডেটা রপ্তানি করে। এক্সেল গ্যান্ট চার্ট দিয়ে কী সম্ভব তা দেখতে আমরা এটির সাথে কিছুটা গোলমাল করার পরামর্শ দিই। যাইহোক, টেমপ্লেটটি একটু নমনীয়, তাই যদি এটি আপনার জন্য কাজ না করে তাহলে আপনাকে শুরু থেকেই আপনার গ্যান্ট চার্ট তৈরি করতে হবে।
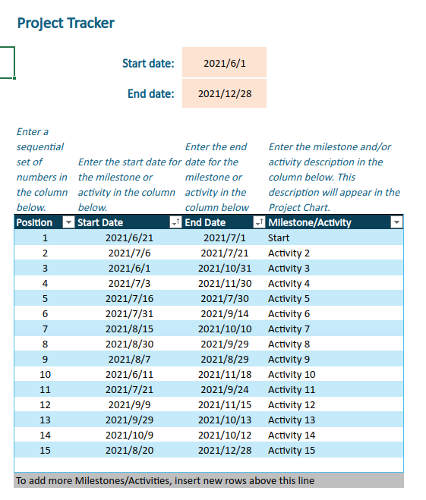
তৈরি করা আপনার নিজের গ্যান্ট চার্ট
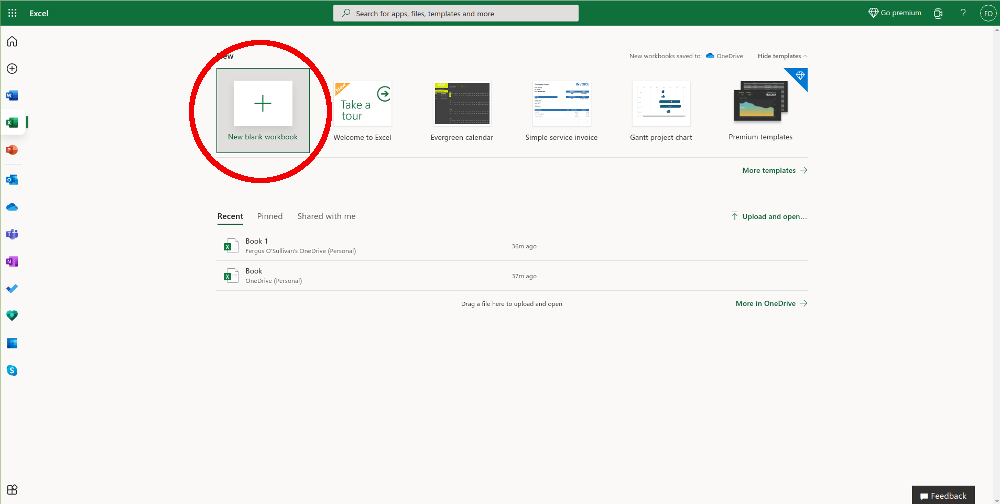
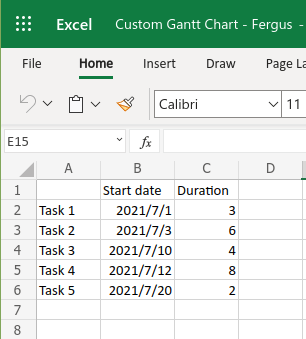
যদি আপনি চান, আপনি C কলামে একটি শেষ তারিখও যোগ করতে পারেন, তারপর তারিখগুলি স্বয়ংক্রিয়ভাবে বিয়োগ করুন এবং ফলে সময়কাল প্রদর্শিত হতে পারে কলাম ডি তে। যাইহোক, শুধুমাত্র গ্যান্ট চার্ট স্থাপনের উদ্দেশ্যে, শুরুর তারিখ এবং সময়কাল যথেষ্ট। আমাদের কাজ শুরুর তারিখের উপর ভিত্তি করে একটি স্ট্যাক করা চার্টতৈরি করুন। তার জন্য, আপনাকে টেবিলের A1 থেকে C6 পর্যন্ত সমস্ত ডেটা নির্বাচন করতে হবে এবং তারপরে পৃষ্ঠার শীর্ষে সন্নিবেশনির্বাচন করতে হবে (এক্সেলে চার্ট তৈরি করা সম্পর্কে সব পড়ুন)।
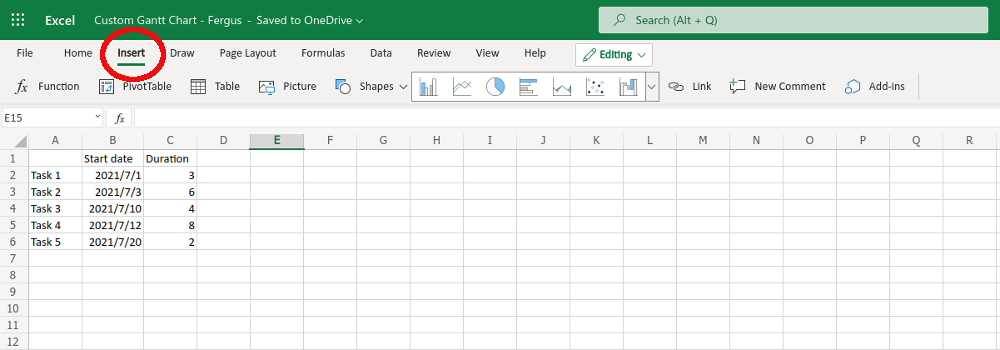
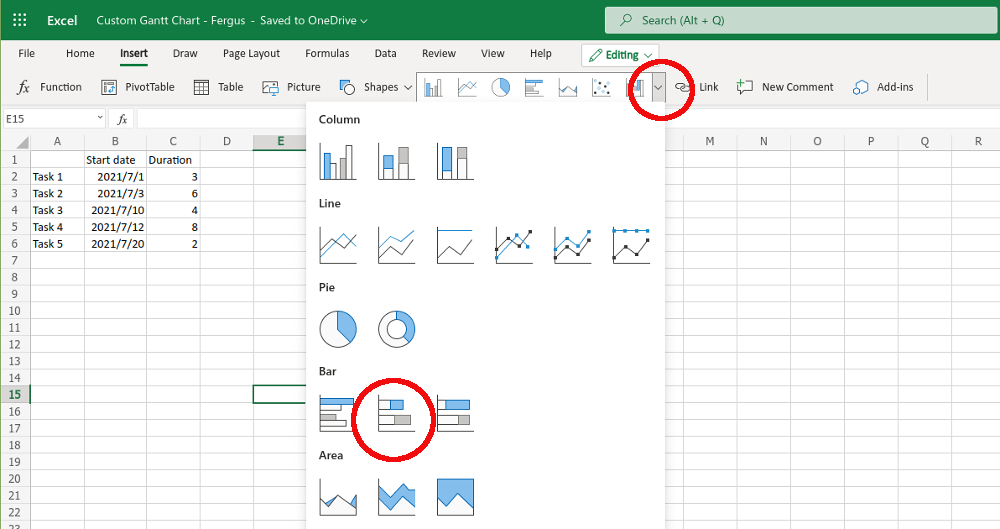
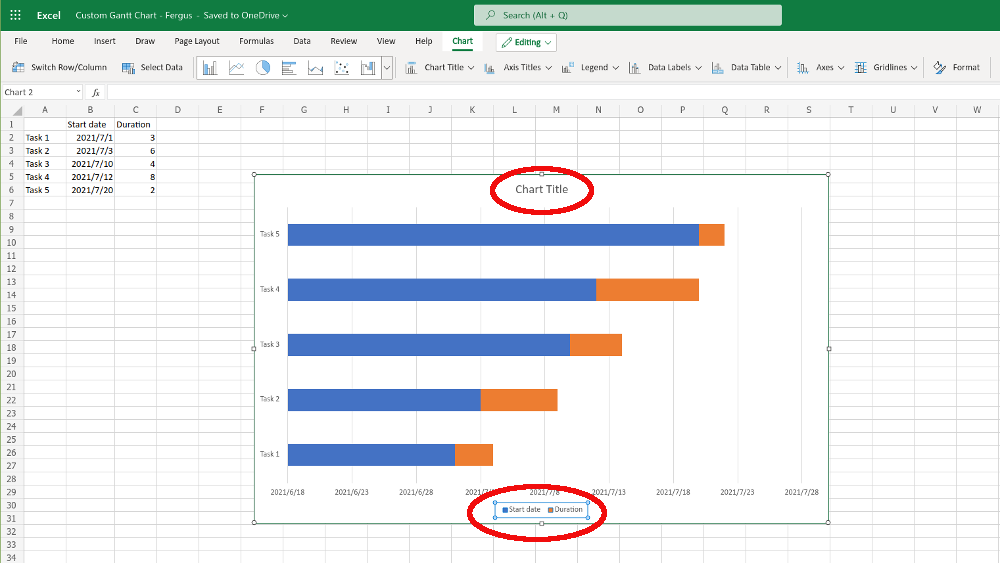
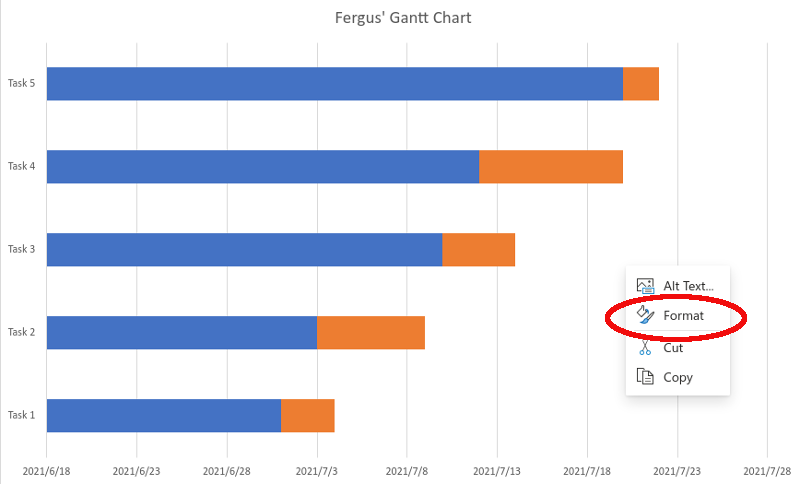
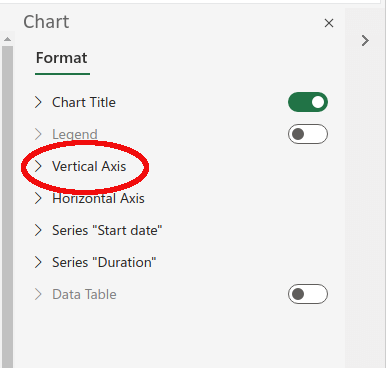

- এন্ট্রিতে ক্লিক করতে হবে।
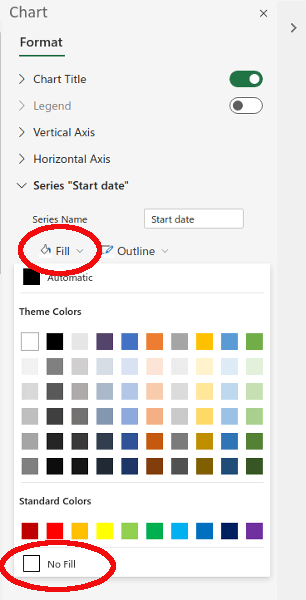
এর সাথে, আপনার গ্যান্ট চার্ট সব শেষ। কমলা বাক্সগুলি (যদি আপনি চান তবে ফিল কমান্ড ব্যবহার করে তাদের পুনরায় রঙ করতে পারেন) যখন একটি নির্দিষ্ট কাজ করা হচ্ছে তখন দেখান।
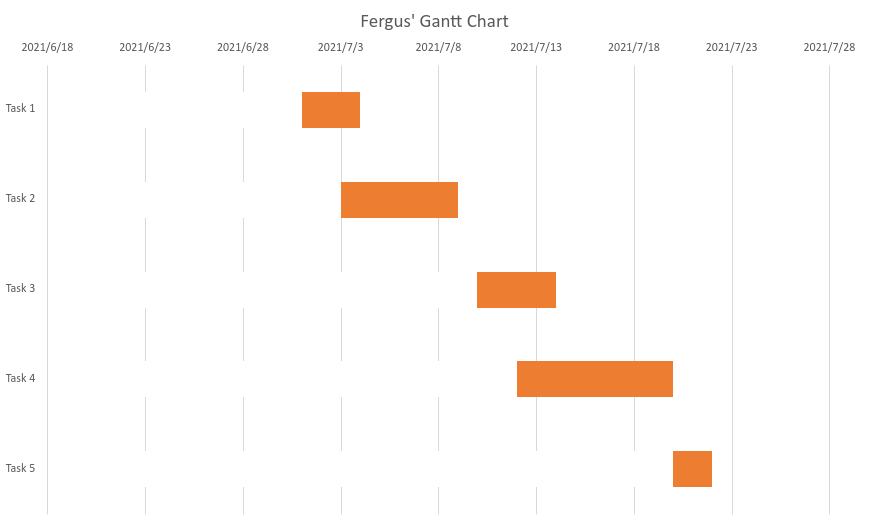
এক্সেলে গ্যান্ট চার্ট
আপনার নিজের গ্যান্ট চার্ট তৈরি করা শুরু করার জন্য এটি যথেষ্ট হওয়া উচিত। যদিও এক্সেল যে টেমপ্লেটগুলি দেয়-দর্জি-নির্মিত প্রকল্প ব্যবস্থাপনা সফ্টওয়্যার উল্লেখ না করলে-সম্ভবত আপনি যদি অনেক কাজ পরিচালনা করার পরিকল্পনা করেন তবে এটি একটি ভাল বিকল্প, উপরের মত হোমব্রিউ বিকল্পটি ব্যবহার করা ভাল হতে পারে যদি আপনি একটি ছোট সংখ্যার উপর নজর রাখেন কাজ অথবা উপস্থাপনায় কিছু সহজ স্বাদ যোগ করতে চান।