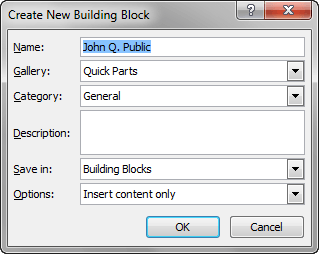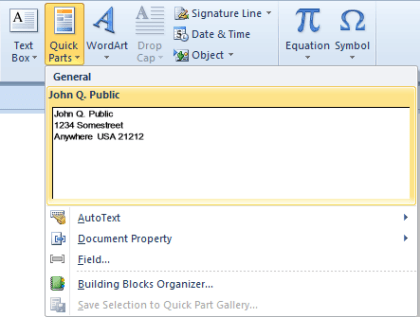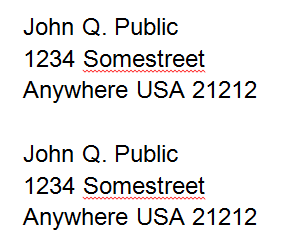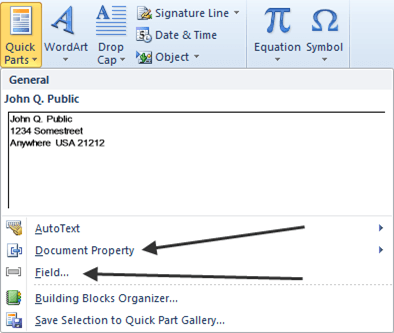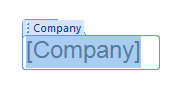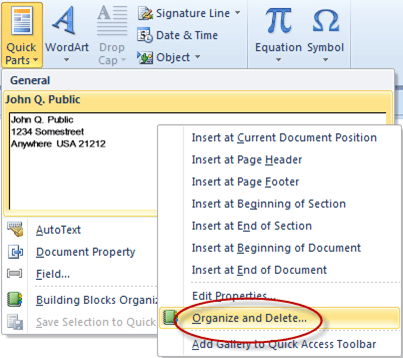ওয়ার্ডের অতীত পুনরাবৃত্তিগুলির জন্য, মাইক্রোসফটের একটি অটো টাইটেল বৈশিষ্ট্য রয়েছে যা ব্যবহারকারীদের পাঠ্যের একটি অংশ ক্যাপচার করতে এবং তারপর তাদের নথিগুলির অন্য অংশগুলিতে, এমনকি অন্যান্য নথিগুলিতে আবার ওভারটি ব্যবহার করতে দেয়; মাইক্রোসফট কিছু কিছু কল, দ্রুত অংশ, যা অবজেক্টে এখনও অটোটেক্ট দ্বারা অন্তর্ভুক্ত করে সেই বৈশিষ্ট্যটি যোগ করেছে, কিন্তু ব্যবহারকারীদের একটু বেশি নমনীয়তা প্রদান করে।
কিভাবে দ্রুত পাঠ্যের সাথে কাজ করে AutoText দেখতে, কিছু পাঠ টাইপ করুন একটি পরীক্ষা ডকুমেন্টে; এই উদাহরণে, একটি ঠিকানা ব্যবহার করা হবে:
পরবর্তী, পাঠ্য হাইলাইট করুন এবং তারপর সন্নিবেশ করানট্যাবটি ক্লিক করুন প্রধান রিবনটিতে, তারপর দ্রুত অংশগুলিআইকনে ক্লিক করুন:
আপনাকে এই ড্রপ-ডাউন মেনুটি পেতে হবে
দ্রুত অংশ গ্যালারীতে নির্বাচন সংরক্ষণ করুননির্বাচন করুন, আপনাকে এমন একটি পপআপ পেতে হবে যা এটির মত দেখায়:
বেশিরভাগ ক্ষেত্রেই আপনি ডিফল্ট বিকল্পগুলির সাথে যেতে পারেন, যদিও আপনি ইচ্ছা করলে আপনার উদ্দেশ্য অনুসারে তাদের পরিবর্তন করতে পারেন, তারপর ওকবোতাম।
দ্রষ্টব্য: আপনার পাঠ্যের প্রথম লাইনের ডিফল্টটি তৈরি করা দ্রুত অংশটির নাম।
আপনার প্রচেষ্টার ফলাফলগুলি দেখতে, আপনার নথির অন্য অংশে যান, তারপর দ্রুত অংশগুলিআইকনটিতে আবার ক্লিক করুন, আপনি যে টেক্সটটি একটি ছোট উইন্ডোতে ক্যাপচার করেছেন তা দেখতে পাবেন:
এটিতে আপনার পাঠ্য সহ দ্রুত অংশউইন্ডোতে ক্লিক করলে আপনার পাঠ্যটি আপনার বর্তমান অবস্থানে নথিতে নথিভুক্ত করা হয়েছে।
আপনার দস্তাবেজটি দ্রুততর করার জন্য আপনার দস্তাবেজটি আরও দ্রুততর করার উপায় রয়েছে; একটি ফাঁকা স্থান সরানো, এবং আপনি দ্রুত অংশ টেক্সট হিসাবে সংরক্ষিত একই লেখা টাইপ শুরু, আপনি শব্দ আপনি আপনার দ্রুত অংশ টেক্সট টাইপ করার চেষ্টা করছেন যে স্বীকৃত যে একটি ছোট পপআপ পেতে হবে, এই ক্ষেত্রে, আপনি সব এন্টারকী টিপুন, এবং ওয়ার্ডটি আপনার জন্য দ্রুত অংশ অংশটি পূরণ করবে।
নোট: আপনি শুধু একটি টাইপ করতে পারেন আপনার দ্রুত অংশ পাঠ্যের প্রথম অক্ষরের দম্পতি, এবং তারপর F3 কী টিপুন, এবং Word দ্রুত অংশ পাঠ্যসূচিকে অন্তর্ভুক্ত করবে যা আপনি চান।
এটি দ্রুত অংশগুলির দ্রুত অংশ শুধুমাত্র একটি আইকনে ক্লিক করে, আপনি অবিলম্বে আপনি যে পাঠ্যটি ক্যাপচার করেছেন তা দেখুন এবং এটি আরও একটি ক্লিকের মাধ্যমে সন্নিবেশ করতে পারেন, অথবা এটি টাইপ করার চেষ্টা করছেন তা স্বতন্ত্রভাবে এটি ঢোকানো হয়।
শব্দ এখনও পুরানো অটোটেড বৈশিষ্ট্য আছে; এটি ব্যবহার করার জন্য, আপনি দ্রুত অংশগুলিদিয়ে যাচ্ছেন সেই একই পথ অনুসরণ করুন, শুধুমাত্র যখন আপনি নতুন বিল্ডিং ব্লক তৈরিপপআপ পান, তখন দ্রুত অংশগুলি ডিফল্ট অবস্থায় যাওয়ার পরিবর্তে
তারপর, এটি ব্যবহার করার জন্য, দ্রুত অংশআইকন, তারপর দ্রুত অংশগুলিএর জন্য একটি পাঠ্য বাক্স নির্বাচন করার পরিবর্তে, যেখানে এটি স্বয়ংক্রিয় পাঠ্যবলে, আপনি ড্রপ-ডাউন মেনুটি দেখতে পাবেন এটি এমন কিছু দেখায়:
আপনি যেখানে আপনার সংরক্ষিত পাঠ্যটি দেখতে পাবেন তার উপর ক্লিক করলে দ্রুত অংশগুলিহিসাবে আপনার নথিতে লেখা পাঠ্য সংরক্ষিত হবে।<
নথি সম্পত্তিআপনাকে আপনার নথিতে একটি পূর্বনির্ধারিত শিরোনাম সহ টেক্সট সন্নিবেশ করতে দেয়;
এই উদাহরণে, আমরা কীভাবে কাজ করি তা দেখার জন্য, এটিতে ক্লিক করুন, তারপর পপআপ মেনু থেকে উপলব্ধ শিরোনামগুলির একটি নির্বাচন করুন।
কোম্পানিনির্বাচন করুন এটি নির্বাচন করার পরে, আমরা এটি আমাদের দস্তাবেজে ঢোকাব:
একবার আমরা আমাদের কোম্পানীর নাম টাইপ করার জন্য অপেক্ষা করছি
তারপর, আমাদের দস্তাবেজের কোথাও ক্লিক করে এটি নিয়মিত পাঠ্যের মতো দেখতে পারে। কিন্তু, পরবর্তী সময়ে আমাদের কোম্পানির নাম টাইপ করতে হবে, আমরা পরিবর্তে দ্রুত অংশআইকনে ক্লিক করতে পারি, নথি সম্পত্তিনির্বাচন করুন, এবং তারপর কোম্পানিড্রপ ডাউন মেনু থেকে এবং কোম্পানির নামটি ডকুমেন্টে ঢোকানো হবে।
অন্য বিকল্প, ক্ষেত্র ...আপনার পূর্বনির্ধারিত শব্দ উপাদানগুলিকে আপনার ডকুমেন্ট; উদাহরণস্বরূপ, যদি আপনি আপনার দস্তাবেজে ঢোকানো বর্তমান সময়টি রাখতে চান তবে আপনি দ্রুত অংশগুলিক্লিক করুন, তারপর ক্ষেত্র ...নির্বাচন করুন তারপর সময়বিভাগ উইন্ডো থেকে
অবশেষে, দ্রুত অংশগুলি পাঠ্য এন্ট্রি মুছে ফেলার জন্য, দ্রুত অংশগুলিতে ক্লিক করুনআইকন, তারপর যে উইন্ডোতে আপনি মুছতে চান সেটিতে ডান ক্লিক করুন, তারপর এটিতে ক্লিক করুন যেখানে এটি সংগঠিত করুন এবং মুছুন:
তারপর পপআপ মেনুটি সংগঠিত এবং মুছুনের নীচে মুছুনবোতামে ক্লিক করুন।
আপনি যখন খুঁজে পান তখন দ্রুত অংশগুলি ও স্বয়ংক্রিয় পাঠ্য সবচেয়ে বেশি হয় নিজের উপর কিছুটা ওভার করে আবার লেখার জন্য, বিশেষ করে যদি এটা কষ্টকর টাইপিং হয়, যেমন দীর্ঘ সংখ্যা বা নাম বা স্থান বানানো কঠিন।