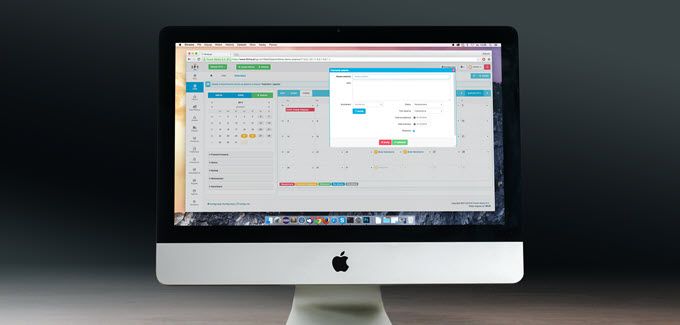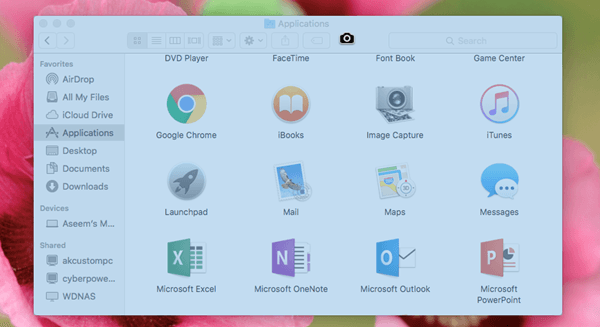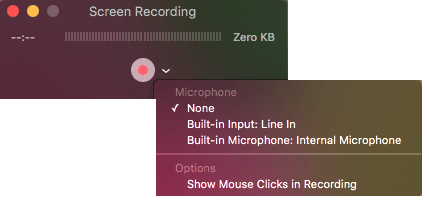ম্যাক ওএস এক্সের স্ক্রিনশট, স্ক্রিন ক্যাপচার বা এমনকি স্ক্রিন রেকর্ডিং গ্রহণ করার সহজ উপায় খুঁজছি? কিছু সুবিধাজনক কিবোর্ড শর্টকাট এবং বিল্ট-ইন ওএস এক্স সরঞ্জাম রয়েছে যা ম্যাকের স্ক্রিনশটগুলি আগের তুলনায় আরও সহজ করে তুলবে।
আপেল সংক্রান্ত পণ্যগুলি যেমন ম্যাকস, আইফোন, আইপ্যাড, আমাদের বোন সাইট ম্যাক থেকে স্যুইচিং দেখুন। এছাড়াও, আমাদের উইন্ডোজ স্ক্রিনশট নিতে চূড়ান্ত গাইড নিবন্ধটিও পড়ে।
স্ক্রীনশটস
স্ক্রিনশট মূলত একটি ছবি পুরো পর্দার, বা সম্পূর্ণ ডেস্কটপ। স্ক্রিনশটগুলি কীভাবে সাজানো হয় সেটি একটি সার্কিট দ্বারা সবকিছু দ্বারা একটি শট তৈরি করে কাজ করে, সক্রিয় উইন্ডো খুললে এবং সবকিছু। উদাহরণস্বরূপ, যদি আপনার Safari এবং iTunes খোলা থাকে, তবে আই টিউনস সক্রিয় এবং Safari কমিয়ে আনা হয়, তবে আপনি দেখবেন ঠিক যেমনটি একটি স্ক্রিনশট আপনার ম্যাক ওএস এক্স ডেস্কটপের একটি স্ক্রিনশট নেবে।
Full Screenshot to File - COMMAND + SHIFT + 3 while holding each button down.
বিকল্পভাবে, যদি আপনি একই সময়ে COMMAND + CONTROL + SHIFT, 3ব্যবহার করেন তবে Mac OS X স্ক্রিনশট স্ন্যাপ করবে এবং এটি ডেস্কটপে সংরক্ষণ করার পরিবর্তে ক্লিপবোর্ডে কপি করবে।
স্ক্রিন ক্যাপচার এবং স্নিপেটস
স্ক্রিন ক্যাপচার এবং স্নিপেট স্ক্রিনশটগুলির অনুরূপ যে তারা সক্রিয় উইন্ডো / ডেস্কটপের একটি ছবি তুলতে পারে। যাইহোক, তারাও ভিন্ন কারণ তারা স্ক্রিনের একটি নির্দিষ্ট অঞ্চল বা অংশ নির্দিষ্ট করার অনুমতি দেয়। স্ক্রিন ক্যাপচার এবং স্নিপেট মূলত উইন্ডোজ ব্যবহারকারীদের জন্য স্নাইপিং টুল ম্যাক ওএস এক্স সমতুল্য।
Screen Snippet - COMMAND + SHIFT + 4
কী কম্বো চাপুন এবং নির্বাচন করতে টানুন ক্যাপচার পর্দায় অংশ বিকল্প হিসাবে, যদি আপনি একই সময়ে COMMAND + CONTROL + SHIFT + 4ব্যবহার করেন তবে Mac OS X স্কিপবোর্ডে স্নিপেটকে ডেস্কটপে একটি ছবি হিসাবে সংরক্ষণ করার পরিবর্তে কপি করবে।
অতিরিক্ত Mac OS X স্ক্রিনশট শর্টকাটগুলি:
COMMAND + SHIFT + 4 + SPACE, CLICK A WINDOW
এটি একটি পৃথক উইন্ডোটির একটি স্ক্রিনশট নেয় এবং এটি ডেস্কটপে সংরক্ষণ করে। মনে রাখবেন আপনি কেবল সিএমডি, শিফট এবং 4 একসঙ্গে ধরে রাখতে হবে, কিন্তু তারপর কীগুলি ছেড়ে দিতে পারেন এবং স্পেসআলাদাভাবে চাপুন আপনি একটি স্ক্রিনশট ক্যাপচার করতে যেকোনো উইন্ডোতে ক্লিক করতে পারেন। স্পেসচাপুন
>একটি পৃথক উইন্ডোতে একটি স্ক্রিনশট নেয় এবং ক্লিপবোর্ডে এটি অনুলিপি করে।
কার্সারের সাথে স্ক্রিন ক্যাপচার
আপনি যদি কার্সার দিয়ে OS X তে একটি স্ক্রিনশট ক্যাপচার করতে চান তবে আপনাকে পূর্বরূপব্যবহার করুন কোনও শর্টকাট কী আপনাকে ডিফল্টরূপে কার্সার ক্যাপচার করতে দেয় না। পূর্বরূপখুলুন এবং তারপর ফাইল- একটি স্ক্রিনশট নিন- সম্পূর্ণ স্ক্রিন থেকেএ ক্লিক করুন।
<5>
একটি গণনা ডায়ালগ প্রদর্শিত হবে এবং কয়েক সেকেন্ড পর, সম্পূর্ণ পর্দা বর্তমান কার্সার যাই হোক না কেন সহ ক্যাপচার করা হবে। কিছু ওয়েবসাইট গ্র্যাব ইউটিলিটি ব্যবহার করে বলে, কিন্তু সেই টুল ব্যবহার করে, আপনি যেকোনো কার্সার বাছাই করতে চান তবে পূর্বরূপটি বর্তমান কার্সারটি ক্যাপচার করবে।
টাচ বারের স্ক্রীনশট
যদি আপনার নতুন টাচ বারের সাথে একটি ম্যাক থাকে, তাহলে আপনি নিম্নলিখিত কী কম্বো ব্যবহার করে সহজেই স্ক্রিনশট নিতে পারেন:
স্ক্রিন রেকর্ডিং>
কিছু পরিস্থিতিতে, আপনি করতে পারেন একটি স্ন্যাপশট সঙ্গে এখনও ফ্রেম ক্যাপচার না একটি স্ক্রিন রেকর্ডিং। উদাহরণস্বরূপ, ভিডিও টিউটোরিয়ালগুলির জন্য স্ক্রিন রেকর্ডিংগুলি অত্যন্ত জনপ্রিয়। ম্যাক ওএস এক্সে, স্ক্রিন রেকর্ডিং আসলে বেশ সহজ। কোনও সফটওয়্যার ডাউনলোডের প্রয়োজন নেই।
যেগুলি আপনি তৃতীয় পক্ষের ব্যবহার না করেও OS X তে একটি স্ক্রিনশট ক্যাপচার করতে পারেন তা বেশ সুন্দর। সফটওয়্যার. যদি আরও উন্নত সম্পাদনা বৈশিষ্ট্যগুলি প্রয়োজন হয়, তাহলে আমি ম্যাকের জন্য Snagit সুপারিশ করব। উপভোগ করুন!?