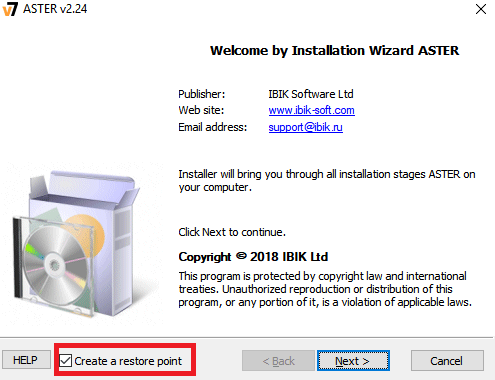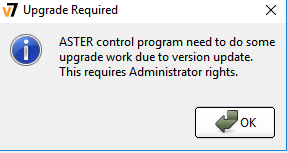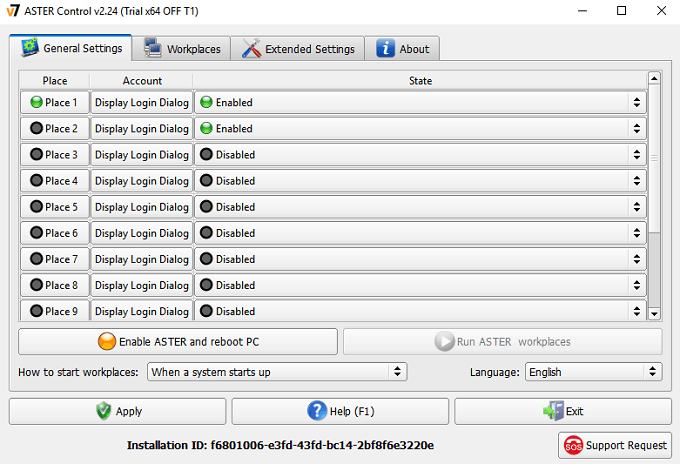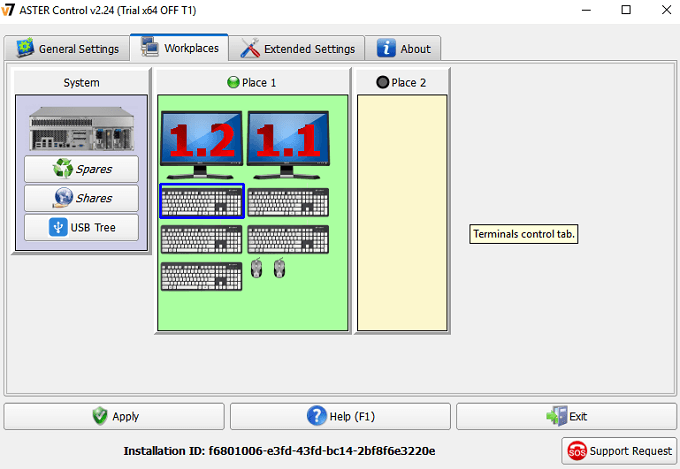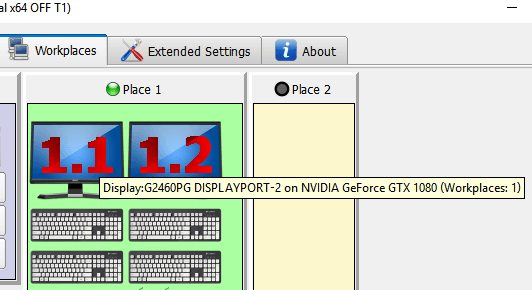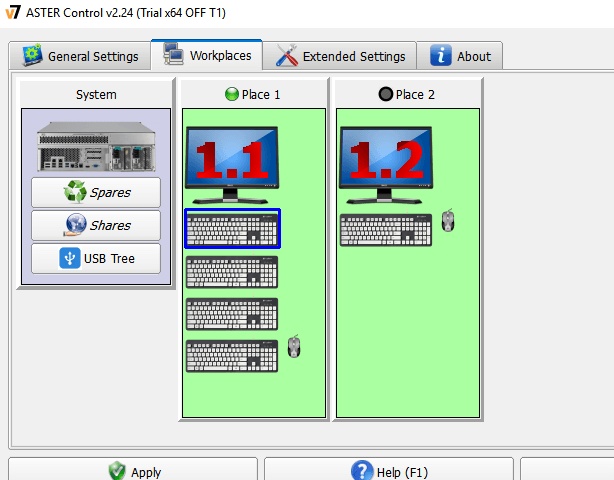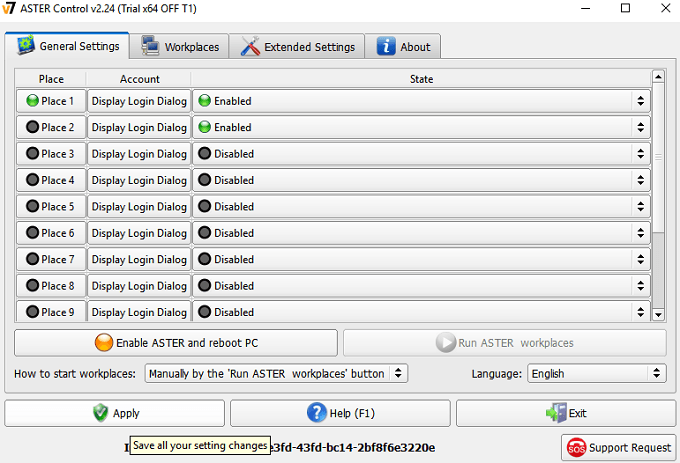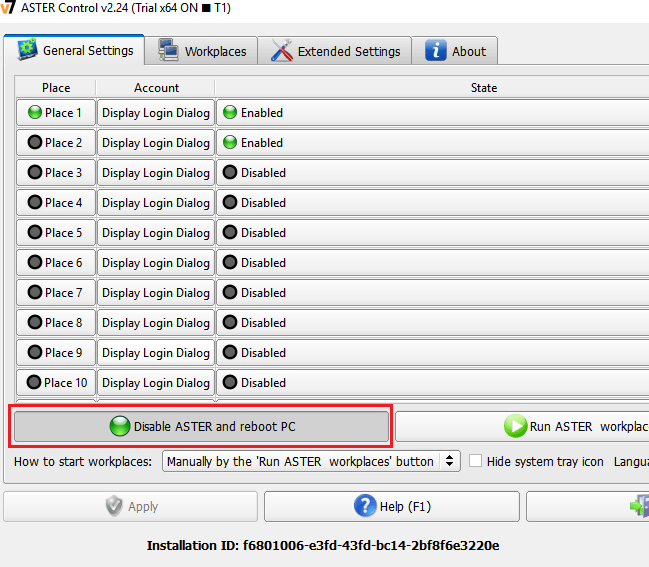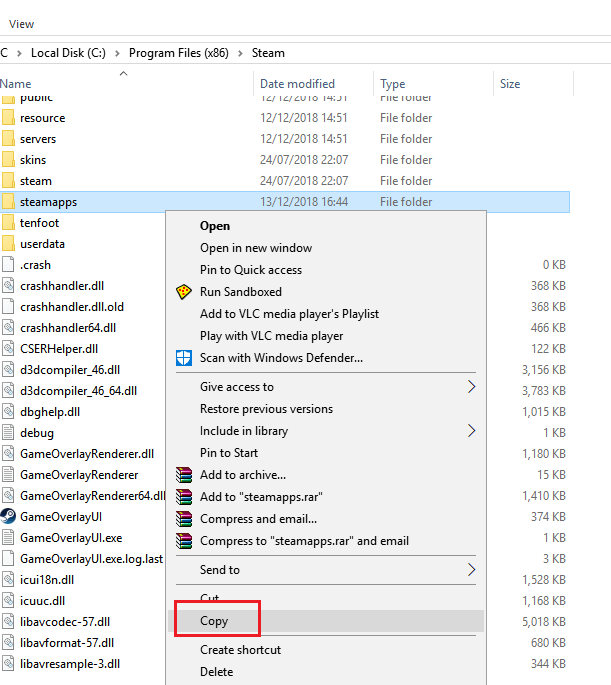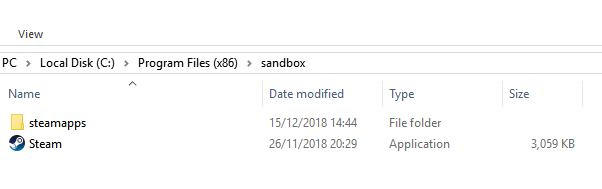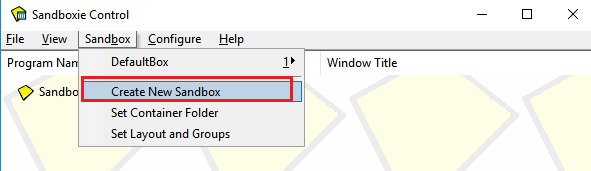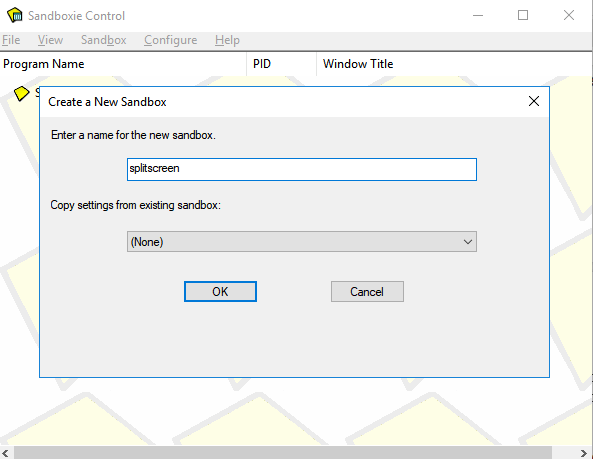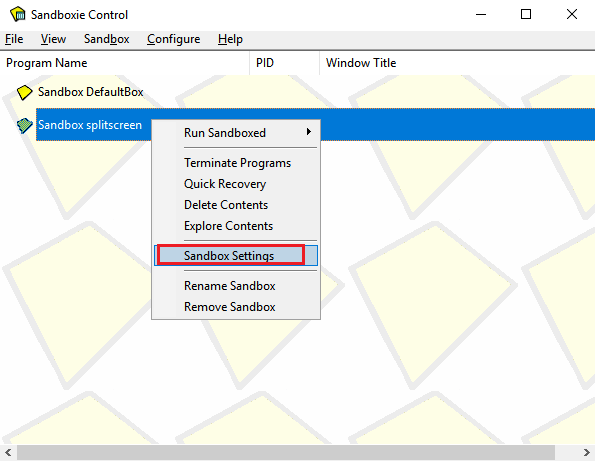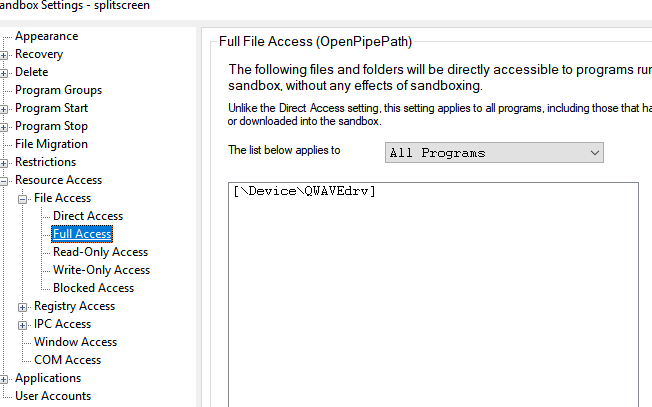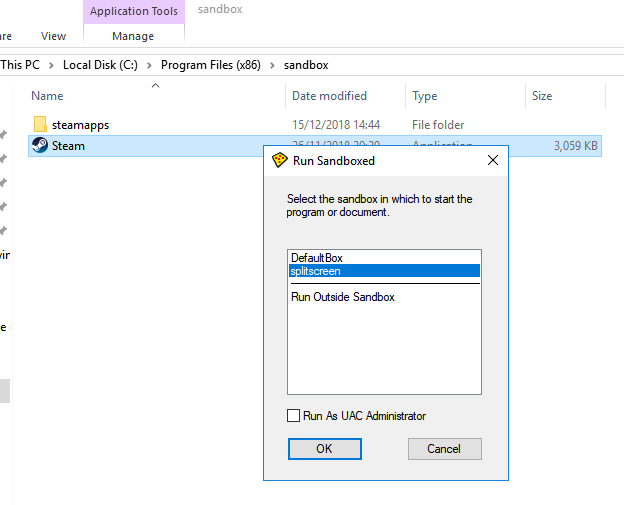স্প্লিট-স্ক্রিন কনসোল গেমিংয়ের দিনগুলি প্রায় শেষ হতে পারে, তবে এর অর্থ এই নয় যে আমরা পিসিতে কাজ করে স্প্লিট স্ক্রিন পেতে পারি না। কয়েক দশক ধরে কনসোলটি হ'ল নিখুঁত পালঙ্ক কো-অপ-প্ল্যাটফর্ম, তবে এখন আর এটি হয় না। কিছুটা প্রস্তুতি নিয়ে আমরা যে কোনও মাল্টিপ্লেয়ার গেমকে একটি পিসিতে স্প্লিট স্ক্রিনে রূপান্তর করতে পারি
এই গাইড আপনাকে আপনার পিসিতে স্প্লিট-স্ক্রিন চলতে প্রতিটি পদক্ষেপ নেবে। দয়া করে প্রতিটি পদক্ষেপটি সাবধানে পড়ুন এবং নিশ্চিত করুন যে আপনি বিভাগটি শুরু করার আগে আপনার প্রয়োজনীয় জিনিসগুলি পুরোটি পড়েছেন
আপনার শুরু করার আগে যে জিনিসগুলি আপনার প্রয়োজন Need
এখানে অনেকগুলি রয়েছে শুরু করার আগে আপনার প্রয়োজনীয় জিনিসগুলি। সম্পূর্ণ তালিকা নীচে সরবরাহ করা হয়েছে
অ্যাস্টার মাল্টিসিয়ট হ'ল এমন একটি সফ্টওয়্যার যা আমরা আপনার এক পিসিকে দুটি পৃথক অভিজ্ঞতায় রূপান্তর করতে ব্যবহার করব যা উভয়ই পৃথক ইনপুট গ্রহণ করতে পারে বিভিন্ন হার্ডওয়্যার নীচে ASTER এর সাথে কীভাবে সেটআপ করবেন সে সম্পর্কে আমরা বিশদটি বর্ণনা করব
আপাতত, আপনি এখানে ক্রয়ের পৃষ্ঠাটি দেখতে এবং 30 দিনের বিনামূল্যে পরীক্ষার চেষ্টা করতে পারেন। আস্টার কিছুটা ব্যয়বহুল হতে পারে, যার জন্য আজীবন লাইসেন্সের দাম প্রায় 60 ডলার। 1 বছরের লাইসেন্স মোটামুটি $ 17 এর জন্য উপলব্ধ
স্যান্ডবক্সি এমন একটি সফ্টওয়্যার যা আপনার গেমস এবং স্টিমের মতো প্ল্যাটফর্মগুলিকে একাধিক উদাহরণ হিসাবে ব্যবহার করে used একই সাথে দুটি গেম খুলতে সক্ষম হওয়ার পক্ষে এটি অত্যন্ত গুরুত্বপূর্ণ
আপনি যদি জিটিএ 5 বা মরিচের মতো একটি গেম খেলতে চান তবে উভয়েরই দামের ট্যাগ রয়েছে, আপনারও এটি করতে হবে গেমটির দুটি কপি রয়েছে।
প্রযুক্তিগতভাবে এটি 'স্প্লিট-স্ক্রিন' গেমিং টিউটোরিয়াল হলেও আপনার এখনও দুটি মনিটরের প্রয়োজন হবে - এটি উপায়, প্রতিটি প্লেয়ার তাদের নিজস্ব পর্দা পাবেন। এই নিবন্ধে পদ্ধতিটি ব্যবহার করে পর্দা দুটি বিভক্ত করার বর্তমানে কোনও উপায় নেই
পরিশেষে, উভয় স্ক্রিন জুড়ে মসৃণ পারফরম্যান্স পেতে আপনার কাছে একটি উচ্চ গেমিং পিসি থাকা খুব গুরুত্বপূর্ণ। বৃহত ভিআরএএম সহ আপনার গ্রাফিক্স কার্ডের প্রয়োজন হবে কারণ উভয় গেমের মধ্যেই সংস্থানগুলি ভাগ করা হবে। একটি শক্তিশালী সিপিইউরও প্রস্তাব দেওয়া হয়। উচ্চ প্রান্তের চশমা এবং মাঝের থেকে কম ইন-গেমের সেটিংস সহ, আপনি সহজেই গেমের উভয় দৃষ্টান্তের মধ্যে একটি সুসংগত উচ্চ ফ্রেম রেট অর্জন করতে পারেন
সবকিছু সেট আপ করা
আমাদের শুরু করার আগে , আপনার সমস্ত হার্ডওয়্যার সেট আপ করার সময় এসেছে। আপনার অবশ্যই দুটি কীবোর্ড, দুটি ইঁদুর, দুটি মনিটর খুঁজে পাবেন। এরপরে আপনাকে অবশ্যই এই পিসিতে এই সমস্ত হার্ডওয়্যারটি প্লাগ ইন করতে হবে। উভয় মনিটর একই গ্রাফিক্স কার্ডের সাথে সংযুক্ত রয়েছে তা নিশ্চিত করুন। প্রদর্শনগুলি একই আকার বা মডেল হওয়া দরকার না
আপনার সমস্ত হার্ডওয়্যার প্লাগ ইন করার পরে, আপনি ASTER: মাল্টিজিট ডাউনলোড পৃষ্ঠাতে গিয়ে ইনস্টলেশন প্রক্রিয়াটি দেখতে পারেন through
দয়া করে নোট করুন:যদিও বেশিরভাগ অংশই সমস্যা ছাড়াই ASTER চালিত হয়, আপনি সম্ভাব্য সমস্যাগুলির মধ্যে চলে যেতে পারেন। এই কারণে, এটি শুরু করার আগে আপনি একটি পুনরুদ্ধার পয়েন্ট তৈরি করা খুব গুরুত্বপূর্ণ। ধন্যবাদ, এটি করার বিকল্পটি ASTER ইনস্টলেশন উইজার্ডের মধ্যে অন্তর্নির্মিত।
একটি পুনরুদ্ধার পয়েন্ট তৈরি করতে এবং ASTER: মাল্টিসিট সফ্টওয়্যারটি ইনস্টল করতে কয়েক মিনিট সময় লাগবে। এটি ইনস্টল হয়ে গেলে আপনার কম্পিউটারটি পুনরায় চালু করা উচিত
আরেকটি নোট:আপনি যদি এনভিআইডিআইএ কার্ড ব্যবহার করেন তবে অনুগ্রহ করে জেফোর্স অভিজ্ঞতা আনইনস্টল করুন। এসিটির পাশাপাশি জেফোর্স অভিজ্ঞতা ব্যবহারের ফলে বেমানান সমস্যা বা সিস্টেম ক্র্যাশ সহ কিছু অনিচ্ছাকৃত পরিণতি ঘটাতে পারে
অ্যাস্টার দিয়ে সূচনা
আপনি আপনার পিসি পুনরায় চালু করার পরে, <<অ্যাস্টার: মাল্টিসাইট এবং এই বিভাগের পদক্ষেপগুলি অনুসরণ করুন। আপনি যখন প্রথম খুলবেন, আপনাকে একটি আপডেট সম্পাদনের জন্য বলা হবে। <<<<<<<<<<<
পরবর্তী, হয় আপনি যদি ASTER কিনে থাকেন তবে আপনার লাইসেন্সটি সক্রিয় করতে ক্লিক করুন বা ক্লিক করুন ট্রায়াল প্রক্রিয়া শুরু করতে আমার কাছে ASTER অ্যাক্টিভেশন আইডি নেই
আপনি এখন প্রথম পদক্ষেপ নিতে প্রস্তুত থাকবেন Aster সঙ্গে সেটআপ পেতে। প্রথমে আসার ইউএস লেআউটের সাথে আপনাকে পরিচিত করা যাক
সাধারণ সেটিংসট্যাবে আপনি আপনার স্থানদেখতে পাবেন - এটি প্রতিটি কর্মক্ষেত্র is এটি আপনার পিসিতে তৈরি হয়ে যাবে একবার অ্যাস্টার শুরু হয়ে গেলে। ডিফল্টরূপে, আপনার কাছে দুটি স্থান সক্ষম হবে এবং উভয়েরই ডিসপ্লে লগইন ডায়ালগথাকবে। এখানে ডিফল্ট সেটিংস যেকোনও পরিবর্তন করার দরকার নেই
এরপরে, কর্মস্থলট্যাবটি একবার দেখুন । এটি ট্যাবটিই আপনাকে ASTER এর মধ্য থেকে বেশিরভাগ মনোযোগের প্রয়োজন হবে। অ্যাস্টার শুরু হয়ে গেলে, এটিই আপনার নিয়ন্ত্রণ করবে যেখানে কোন কর্মক্ষেত্রে কোন হার্ডওয়্যার নিয়ন্ত্রণ রয়েছে
প্রতিটি কর্মক্ষেত্রটি মূলত উইন্ডোজ 10 এর একটি পৃথক উদাহরণ যা একে অপরের সাথে চলবে। ভার্চুয়াল মেশিনের মতো অন্যান্য পদ্ধতির মতো নয়, এএসটিআর উভয় কর্মক্ষেত্রের মাঝে সমানভাবে বিভাজনে পারফরম্যান্স পাওয়ারে দুর্দান্ত কাজ করে। এটি যা জিটিএ 5 এর মতো হাই-এন্ড গেমস খেলতে সক্ষম করে তোলে
আপনি উপরের চিত্রটি থেকে দেখতে পাচ্ছেন, একাধিক রয়েছে বিভিন্ন হার্ডওয়্যার 'নোড' যা সনাক্ত করা হয়েছে। আপনি এখানে কিবোর্ড, ইঁদুর, মনিটর এবং পৃথক অডিও হার্ডওয়্যার দেখতে পাবেন
আপনার কাজটি একটি মনিটরের পাশাপাশি একটি কীবোর্ড এবং মাউসটিকে প্লেস 2এ সরানো হবে। প্লেয়ার 2 প্লেয়ার 2 এর হার্ডওয়্যার হিসাবে ব্যবহৃত হবে। কোন কিবোর্ড এবং মাউস কোনটি সেগুলি ব্যবহার করে আপনি তা নির্ধারণ করতে পারেন। আপনি যখন কীবোর্ডে টাইপ করেন বা একটি মাউস সরিয়ে ফেলেন, আপনি সংশ্লিষ্ট গ্রাফিকটি এএসটির নীল স্কোয়ারের সাথে হাইলাইট করতে দেখবেন
s
একবার আপনি খেলোয়াড় 2 এর জন্য কোন মাউস এবং কীবোর্ড চান তা নির্ধারণ করেছেন, সম্পর্কিত গ্রাফিকগুলি টানুন এবং প্লেস 2এ ফেলে দিন। আপনার প্লেয়ার 2 এর মনিটরেরও উপরে স্থানান্তর করা উচিত। এটি ডিফল্টরূপে 1.2 হওয়া উচিত। আপনি যদি অনিশ্চিত হন তবে এর নাম দেখতে প্রতিটি মনিটরের গ্রাফিকের উপরে আপনি নিজের মাউসটি ঘোরাতে পারেন
আপনি যখন কোনও মনিটরের উপরে টানেন, আপনি মনিটরদের ভাগ করে নেওয়ার বিষয়ে একটি সতর্কতা বার্তা পেতে পারে তবে আপনি তা এড়িয়ে যেতে পারেন। আপনার এখন নীচের চিত্রের মতো দেখতে এমন কিছু থাকা উচিত
1 টি জায়গায় অতিরিক্ত কীবোর্ড গ্রাফিক্স থাকতে পারে তবে আপনি সেগুলি উপেক্ষা করতে পারেন। এগুলি সম্ভবত অন্যান্য ইউএসবি পোর্ট হতে পারে যা অন্য হার্ডওয়্যার দ্বারা ব্যবহৃত হয়
এখন আপনার মাউস এবং কীবোর্ডগুলি সঠিক জায়গায় রয়েছে, আপনি নীচে প্রয়োগ করুনক্লিক করতে পারেন পরিবর্তনগুলি সংরক্ষণ করতে বাম।
একটি নোটিশ বার্তা পপ আপ করবে যা আপনাকে জানায় যে আপনাকে সাধারণ ট্যাবে ASTER কর্ম স্থানগুলি সক্ষম করতে হবে। সাধারণ সেটিংসট্যাবে ক্লিক করুন
আমি আপনাকে কর্মক্ষেত্রগুলি কীভাবে শুরু করতে হবেড্রপডাউন বাক্সে ক্লিক করতে এবং ম্যানুয়ালি 'এস্টার কাজের স্থান চালান' বোতামদ্বারা। এটি নিশ্চিত করবে যে ASTER কেবলমাত্র ম্যানুয়ালি চলবে এবং ASTER ছাড়াই আপনার পিসি চালানোর চেষ্টা করার সময় আপনি কোনও সমস্যায় পড়বেন না। এরপরে, সেটিংসগুলি সংরক্ষণ করতে প্রয়োগ করুনএ ক্লিক করুন
একবার আপনি নিজের বিভক্ত স্ক্রিন পিসি চালানোর জন্য প্রস্তুত হয়ে গেলে, আপনি অ্যাস্টার সক্ষম করুন এবং পিসি রিবুট করুনএ ক্লিক করতে পারেন। দয়া করে নোট করুন যে যতবার আপনি ASTER সক্ষম বা অক্ষম করতে চান, এটির ASTER সাধারণ সেটিংস ট্যাবের মাধ্যমে পুনরায় চালু করা দরকার
পুনরায় চালু করার পরে পদক্ষেপগুলি
একবার আপনার পিসি পুনরায় চালু হয়ে গেলে , আবার ASTER খুলুন। আপনার এখন দেখতে হবে যে সাধারণ সেটিংস ট্যাবটি কিছুটা পরিবর্তিত হয়েছে। নীচে বাম দিকে থাকা ট্যাবটি এখন সক্রিয় সক্রিয় রয়েছে তা দেখানোর জন্য পরিবর্তন করা হয়েছে
আপনি এখন অস্ট্রোর চালিত স্থানগুলি ক্লিক করতে পারেন বোতামে। এটি আপনার পিসিটি পুনরায় আরম্ভ করার আগে আপনি যে আলাদা আলাদা কার্যস্থল স্থাপন করেছিলেন সেগুলিতে বিভক্ত হয়ে যাবে
আপনার এখন লক্ষ্য করা উচিত যে আপনার দ্বিতীয় মনিটরটি চালু হয়েছে। এটি আপনাকে উইন্ডোজটিতে লগ ইন করতে বলবে। আপনার এখন আপনার উভয় পিসি ইনস্ট্যান্স রয়েছে। কিছু গেম খেলতে শুরু করার সময় এসেছে
গেমস চালানো
এখন আপনার অ্যাসটার আপ এবং চলছে, আপনার স্যান্ডবক্সির সাহায্যে মাল্টি-ইনস্ট্যান্স বাষ্প করা দরকার। আপনি স্যান্ডবক্সি এখানে বিনামূল্যে.
ডাউনলোড করতে পারেন স্যান্ডবক্সির পদক্ষেপগুলি অতিক্রম করার আগে আপনাকে অবশ্যই আপনার পিসির স্টিম ফোল্ডারে নেভিগেট করতে হবে। এটি ডিফল্টরূপে সি: \ প্রোগ্রাম ফাইল (x86) \ বাষ্পহওয়া উচিত। এর পরে, ডান ক্লিক করুন এবং আপনার স্টিম অ্যাপ্লিকেশনফোল্ডারটি অনুলিপি করুন
এর পরে, এক স্তরের উপরে যানসি: \ প্রোগ্রাম ফাইলগুলি (x86) \এবং একটি নতুন ফোল্ডার তৈরি করুন এবং এটিকে স্যান্ডবক্সকল করুন। ফোল্ডারটি খুলুন এবং ডান ক্লিক করুন>পেস্ট করুন। এতে কিছুটা সময় লাগবে - আপনি বাষ্পে ইনস্টল করা প্রতিটি গেমটি অনুলিপি করবেন। আপনার যদি পুরানো এইচডিডি এবং কয়েক ডজন গেমস ইনস্টল করা থাকে তবে এটি বেশ কয়েক ঘন্টা সময় নিতে পারে
একটি শেষ পদক্ষেপের জন্য, সি স্টিম.এক্সেএ ডান ক্লিক করুন: \ প্রোগ্রাম ফাইল (x86) \ বাষ্পফোল্ডারটি ক্লিক করুন এবং সি অপেক্লিক করুন। স্যান্ডবক্স ফোল্ডারে নেভিগেট করুন এবং ডান ক্লিক করুন>পেস্ট করুন। এর পরে, আপনার নতুন ফোল্ডারটি দেখতে কিছুটা এ রকম দেখা উচিত
এই পদক্ষেপটি গুরুত্বপূর্ণ কারণ এই টিউটোরিয়ালটির প্রতিটি অন্যান্য দিকের মতো আপনারও দুটি কপি দরকার স্টিমের ফাইলটি যাতে সেগুলি উভয় একই সময়ে অ্যাক্সেস করা যায়
এরপরে, স্যান্ডবক্সি ইনস্টলারটি খুলুন এবং স্যান্ডবক্সি ইনস্টলেশন উইজার্ডটি দিয়ে যান। সম্পূর্ণ হয়ে গেলে স্যান্ডবক্সি চালান। একটি টিউটোরিয়াল শুরু হবে, তবে আপনি কেবল এটি বন্ধ করতে পারেন। আমি আপনাকে মাটি থেকে নামার জন্য প্রয়োজনীয় পদক্ষেপগুলি নিয়ে যাব
স্যান্ডবক্সিতে, শীর্ষে স্যান্ডবক্সক্লিক করুন। এরপরে, নতুন স্যান্ডবক্স তৈরি করুনএ ক্লিক করুন
নতুন স্যান্ডবক্সকে একটি নাম দিন, তারপরে ওকে <টিপুন / strong>এ। আপনি আপনার স্যান্ডবক্সের জন্য যে কোনও নাম চয়ন করতে পারেন, তবে নিশ্চিত হয়ে নিন যে আপনি এটি মনে রেখেছেন। আমরা ‘স্প্লিটস্ক্রিন’ বেছে নিয়েছি।
আপনি এখন আপনার নতুন স্যান্ডবক্সটি স্যান্ডবক্সি ইন্টারফেসে তালিকায় উপস্থিত দেখবেন। এটিতে ডান ক্লিক করুন এবং স্যান্ডবক্স সেটিংসএ ক্লিক করুন
সেটিংস পৃষ্ঠায়, '+' ক্লিক করুন রিসোর্স অ্যাক্সেসবিকল্পের পাশে। এর পরে, ফাইল অ্যাক্সেসএর পাশের ‘+’ ক্লিক করুন। অবশেষে, সম্পূর্ণ অ্যাক্সেসএ ক্লিক করুন। এটি আপনার দেখতে হবে।
বিজ্ঞাপন'বোতামটি ক্লিক করুন এবং তারপরে পূর্ববর্তী তৈরি তে নেভিগেট করুন >স্যান্ডবক্সএ ফোল্ডার। ওকে, প্রয়োগ করুন, তারপরে ওকেক্লিক করুন। যে কোনও পপ-আপ বিজ্ঞপ্তিটি উপস্থিত হলে এটি বন্ধ করুন
যে কোনও মুহুর্তে, প্লেয়ার 2 এখন স্যান্ডবক্স ফোল্ডারে যেতে পারে এবং স্টিমএ ক্লিক করতে পারেন এবং স্যান্ডবক্সযুক্ত চালান এ। আপনি আগে তৈরি বিকল্পটি চয়ন করুন। আমাদের জন্য এটি ছিল স্প্লিটস্ক্রিন। ইউএসি প্রশাসক হিসাবে চালানক্লিক করুন, তারপরে ওকে ক্লিক করুন
প্লেয়ার 2 এর এখন স্টিমের নিজস্ব স্যান্ডবক্সযুক্ত সংস্করণ থাকবে যেখানে তারা নিজের অ্যাকাউন্টে লগইন করতে পারে এবং তাদের যে কোনও গেম খুলতে পারে। প্লেয়ার 1 এছাড়াও একই কাজ করতে পারে এবং তাদের নিজস্ব গেমগুলি খুলতে পারে
আপনি এখন যথারীতি এগিয়ে যেতে পারেন এবং জিটিএ 5, আরকে: টিকে থাকা বিবর্তিত, কাউন্টার স্ট্রাইক, ডোটার মতো শিরোনাম সহ একসাথে খেলতে যে কোনও গেম খুলতে পারেন
সম্ভাব্য সমস্যা এবং সংক্ষিপ্ত
সমস্ত গেম এক সাথে খেলবে না। উদাহরণস্বরূপ, ইজি অ্যান্টি-চিট সহ গেমগুলি একবারে দুটি দৃষ্টান্ত অনুমতি দেবে না। আপনার হার্ডওয়ারের উপর নির্ভর করে পারফরম্যান্সও কিছুটা সীমাবদ্ধ থাকবে
প্রতিটি গেম আপনার সিস্টেমের রিসোর্সগুলি যেভাবে ব্যবহার করে সে সম্পর্কে আপনাকে সতর্কতা অবলম্বন করা উচিত, কারণ এটি কর্মস্থলকে ধীরে ধীরে ক্রল করতে পারে। যদি কোনও কর্মক্ষেত্রে খারাপ পারফরম্যান্স থাকে তবে অন্য কর্মক্ষেত্রে ইন-গেমের সেটিংসকে কমিয়ে চেষ্টা করুন
ভালভের কাছ থেকে কোনও নিশ্চয়তা না পাওয়া গেলে, এই পদ্ধতির কিছু ব্যবহারকারীরা উদ্বিগ্ন যে এটি কোনও অন্যায় ভ্যাক নিষেধাজ্ঞার কারণ হতে পারে when কাউন্টার স্ট্রাইক এবং ডোটা 2 এর মতো গেম খেলুন ২ আমরা আপনার নিজের ঝুঁকিতে এই সরঞ্জামটি ব্যবহার করার পরামর্শ দিই।
শেষ অবধি, আপনার পিসি বন্ধ করার আগে আপনি ASTER অক্ষম করতে ক্লিক করেছেন তা নিশ্চিত করুন
এই প্রক্রিয়া সম্পর্কে কোন প্রশ্ন আছে? যদি আপনি তা করেন তবে দয়া করে আমাকে জানান এবং আমি মন্তব্য বিভাগে আপনার প্রশ্নের জবাব দেব