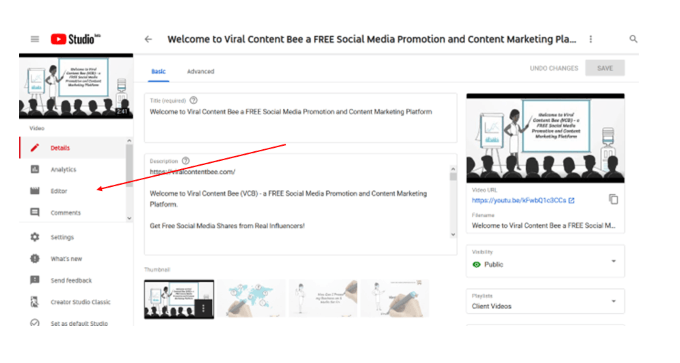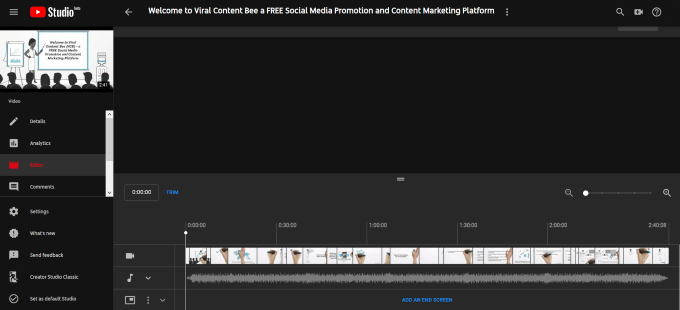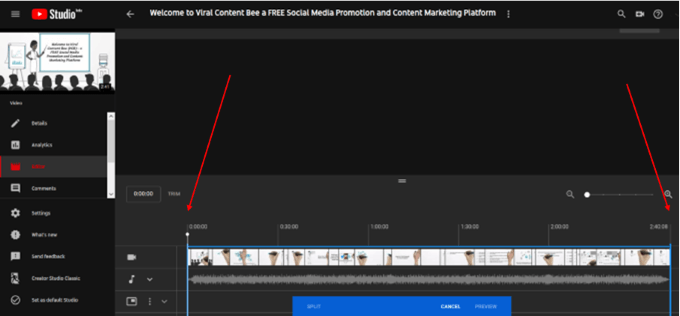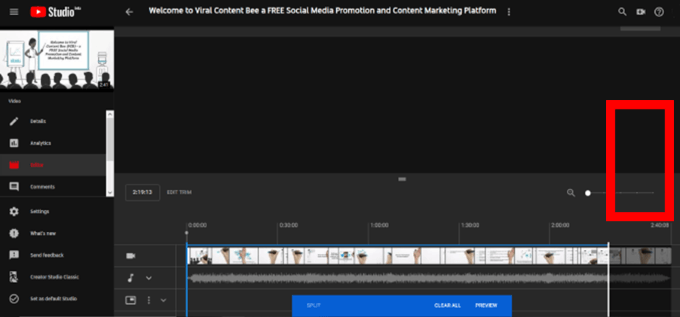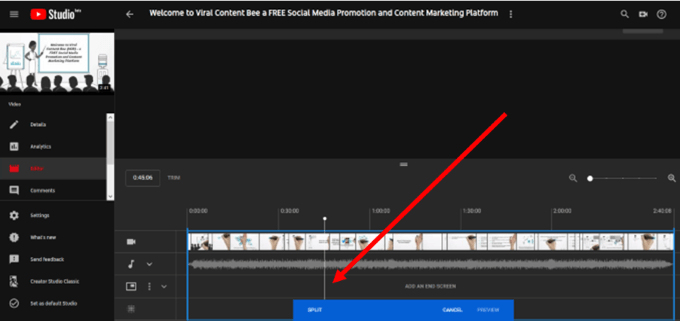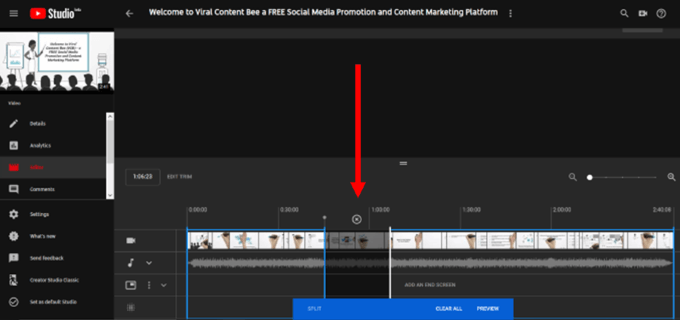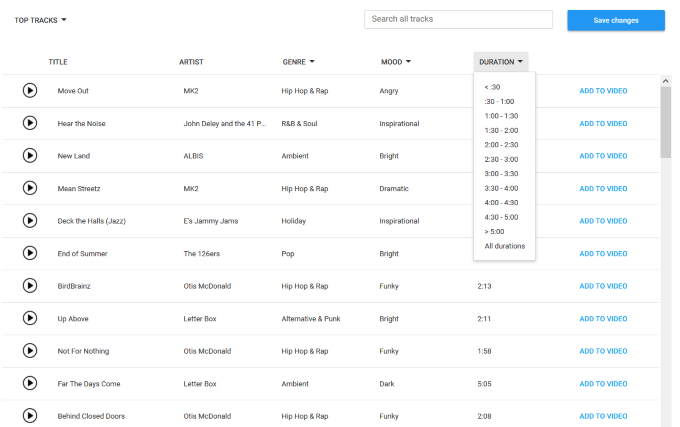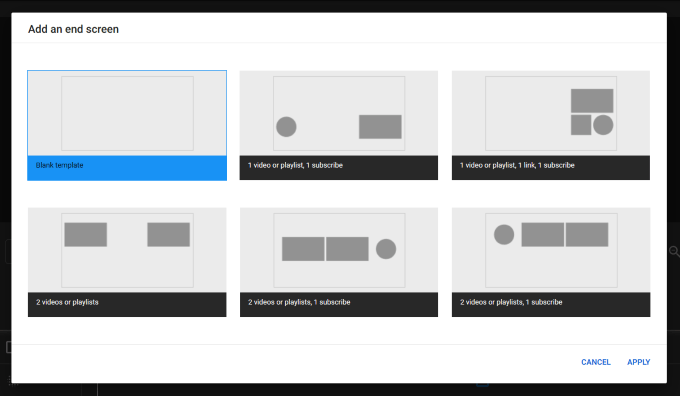আপনার ইউটিউব ভিডিওটি ইতিমধ্যে আপনার এবং অন্যরা সোশ্যাল মিডিয়ায় আপলোড ও ভাগ করে নেওয়ার পরে কি কখনও ত্রুটি লক্ষ্য করেছেন?
আপনি যদি এই পরিস্থিতিতে নিজেকে খুঁজে পান তবে আপনার প্রথম প্রতিক্রিয়া হতে পারে আতঙ্কিত হয়ে ভাবতে এবং আপনাকে অবশ্যই ত্রুটিটি সমাধান করতে হবে, আপলোড করা ভিডিওটি মুছে ফেলতে হবে এবং নতুনটি পুনরায় আপলোড করতে হবে
তবে, এই প্রক্রিয়াটি আপনার পূর্ববর্তী ভিডিও লিঙ্কটি মৃত রেন্ডার করবে এবং আপনার ভিডিওর কোনও এম্বেড দেখানো হবে দর্শকদের কাছে নিম্নলিখিত চিত্রটি<ডি ক্লাস = "অলস WP-block-image"><চিত্র শ্রেণি = "অলস অ্যালিজেন্স্টার">