একটি ক্রোমবুক একটি আশ্চর্যজনক ডিভাইস এবং বাজারে সেরা বাজেটের ল্যাপটপ এর মধ্যে একটি। বেশিরভাগ লোকেরা মনে করেন এটি কেবল একটি খালি হাতিয়ারের ল্যাপটপ যা কেবল ইন্টারনেটে অ্যাক্সেস পায়। তবে, একবার আপনি নিম্নলিখিত উন্নত Chromebook টিপস পরীক্ষা করে দেখুন, আপনি নিজের নিজস্ব একটি Chromebook চাইতে পারেন
নীচের টিপসগুলি আপনাকে আপনার ডেস্কটপ পিসি থেকে ডিভাইসটিকে দূর থেকে অ্যাক্সেস করতে, অঙ্গভঙ্গি দিয়ে আরও দ্রুত ক্রম নেভিগেট করতে দেয়, ব্যবহার করতে পারে ভয়েস টু-টেক্সট ডিক্টেট করতে, এবং এমনকি অ্যান্ড্রয়েড অ্যাপ্লিকেশনগুলি চালনা করুন
উইন্ডোজ 10 এ আপনি একবারে সমস্ত ওপেন অ্যাপ্লিকেশন দেখুন
উইন্ডোজ 10 এ, আপনি সমস্ত উন্মুক্ত অ্যাপ্লিকেশন দেখতে উইন্ডোজ + ট্যাব ব্যবহার করতে পারেন। ম্যাকে, আপনি কমান্ড + ট্যাব ব্যবহার করতে পারেন। তবে আপনি কীভাবে Chromebook এ সমস্ত উন্মুক্ত অ্যাপ্লিকেশন দেখতে পাচ্ছেন?
Chromebook এ এটি করা ঠিক তত সহজ এবং বেশ কয়েকটি বিকল্প রয়েছে
দ্রুততম পদ্ধতিটি সোয়াইপ করা তিনটি আঙুল দিয়ে টাচপ্যাডে নিচে। এটি স্ক্রীন জুড়ে প্রতিটি ওপেন অ্যাপের চিত্র সহ একটি দ্রুত প্রদর্শন খুলবে
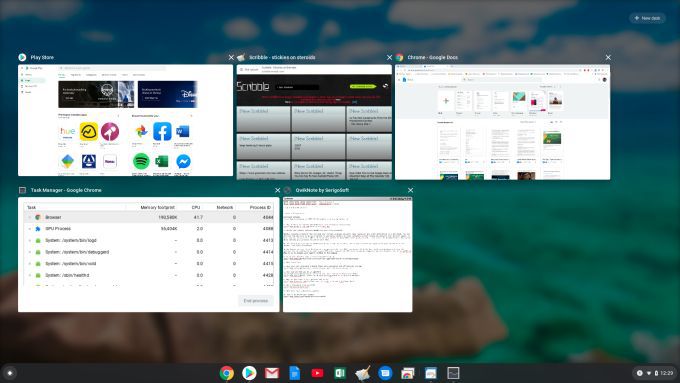
এটিকে বলা হয় ক্রোম ওভারভিউমোড। আপনি কীবোর্ডের শীর্ষ সারিতে ষষ্ঠ কীটি টিপুন দিয়ে এটি সক্ষম করতে পারেন (আইকনটি এর ডানদিকে দুটি লাইনযুক্ত একটি উইন্ডো)
In_content_1 all: [300x250] / DFP: [640x360]-> googletag.cmd.push (ফাংশন () {googletag.display ('snhb-In_content_1-0');});অ্যান্ড্রয়েড অ্যাপ্লিকেশন ব্যবহার করুন
আপনি কি জানেন যে আপনি নিজের Chromebook এ গুগল প্লে অ্যান্ড্রয়েড অ্যাপস ইনস্টল করতে পারবেন? এটি সত্য, তবে কেবলমাত্র যদি আপনার কাছে একটি নতুন Chromebook ডিভাইস থাকে যেখানে এই বৈশিষ্ট্যটি সমর্থিত রয়েছে
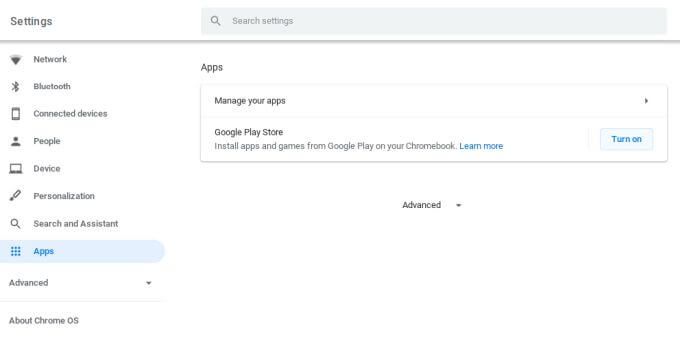
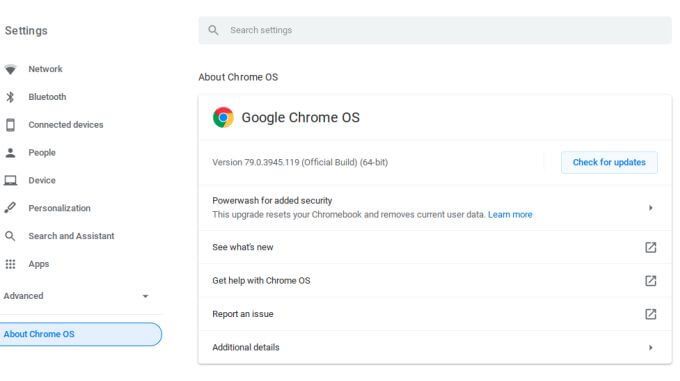
দ্রষ্টব্য: গুগল প্লে স্টোর থেকে অ্যান্ড্রয়েড ব্রাউজারগুলি ইনস্টল করার দক্ষতার অর্থ আপনি নিজের ক্রোমবুকে Chrome ছাড়া অন্য ব্রাউজারগুলি ব্যবহার করতে পারেন।
একবার এই বৈশিষ্ট্যটি সক্ষম হয়ে গেলে, আপনার Chrome ব্রাউজারটি খুলুন এবং গুগল প্লে স্টোর দেখুন। আপনি নিজের Chromebook এ যে কোনও অ্যাপ্লিকেশনটি ব্যবহার করতে চান তার জন্য আপনি অনুসন্ধান করতে এবং ইনস্টলনির্বাচন করতে পারেন।
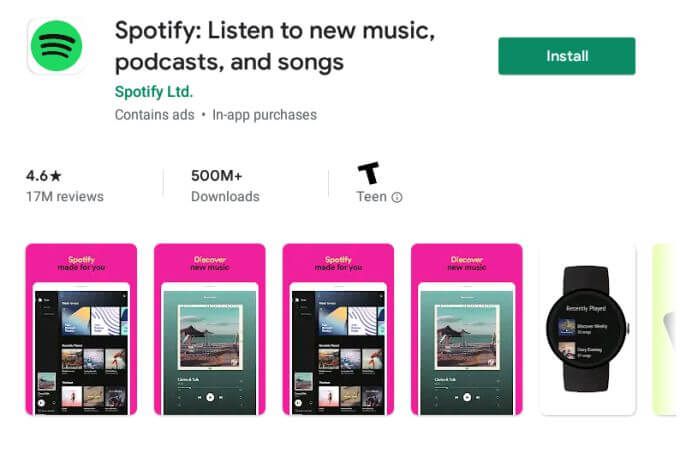
আপনি আপনার Chromebook এ সাধারণত ব্যবহার করতে পারেন না এমন অ্যাপ্লিকেশনগুলির জন্য এটি সত্যিই দরকারী, যেমন আপনার ফিলিপস হিউ লাইট নিয়ন্ত্রণের জন্য হিউ অ্যাপ্লিকেশন ব্যবহার করতে, সিনেমা কাস্ট করতে প্রাইম ভিডিও অ্যাপ্লিকেশন ব্যবহার করতে, বা আপনার Chromebook এ আপনার প্রিয় অ্যান্ড্রয়েড ইমেজ সম্পাদক অ্যাপ্লিকেশন ব্যবহার করুন
Chrome OS লঞ্চার ফোল্ডারগুলি তৈরি করুন
আপনি Chrome OS লঞ্চারটি নির্বাচন করে চালু করতে পারেন স্ক্রিনের নীচে বাম কোণে এবং উপরের তীরটি নির্বাচন করে চেনাশোনাটি।
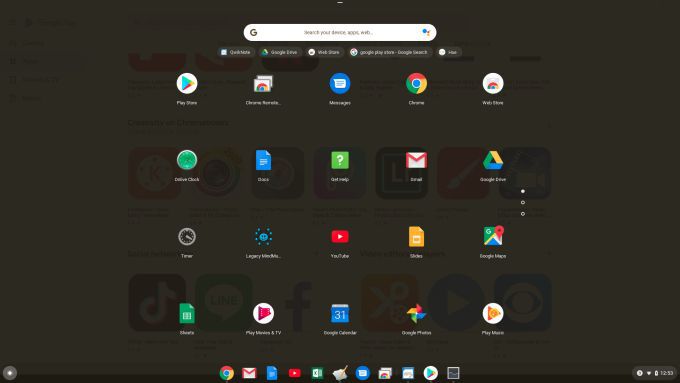
এখান থেকে আপনি আপনার Chromebook এ উপলব্ধ সমস্ত অ্যাপ্লিকেশন দেখতে পাবেন। তবে আপনি যদি অ্যাপগুলির দীর্ঘ তালিকাটি না চান? এই অ্যাপ্লিকেশনগুলিকে ফোল্ডারে কেন সংগঠিত করবেন না?
এটি করার কৌশলটি অ্যাপ্লিকেশনগুলির মধ্যে একটি নির্বাচন করে এবং অন্যটির উপরে টেনে আনতে হয়। এটি একটি ফোল্ডার তৈরি করবে, যা আপনি এটি খুলতে এবং ফোল্ডারের নাম রাখতে ক্লিক করতে পারেন।
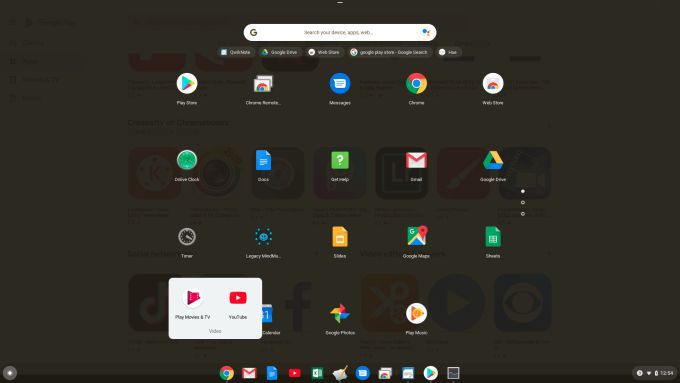
এটি আপনাকে অনেকগুলি অ্যাপ্লিকেশনের বেশ কয়েকটি পৃষ্ঠাকে একক পৃষ্ঠায় রূপান্তর করতে দেয় যা সবগুলি একাধিক ফোল্ডারে রূপান্তরিত করে।
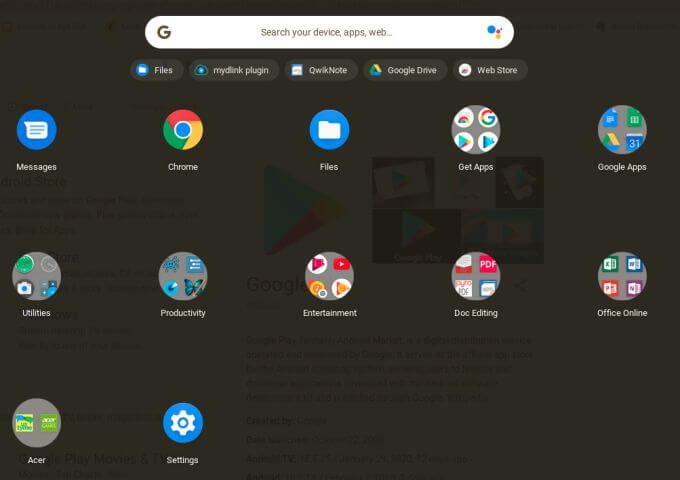
আপনি যদি কখনও কোনও টানতে চান ফোল্ডারের বাইরে থাকা অ্যাপ্লিকেশনগুলির মধ্যে কেবল ফোল্ডারটি খুলুন, অ্যাপ্লিকেশনটি নির্বাচন করুন এবং ফোল্ডারের বাইরে লঞ্চার পৃষ্ঠায় টেনে আনুন।
ইশারা দিয়ে Chrome নেভিগেট করুন
আপনি যদি নিজের ক্রোম ব্রাউজিংকে আরও দক্ষ করতে চান তবে আপনি টাচপ্যাডে আঙ্গুলের অঙ্গভঙ্গি ব্যবহার করে ওয়েব পৃষ্ঠা এবং ট্যাবগুলি নেভিগেট করতে পারেন।
এটি কীভাবে কাজ করে তা এখানে:
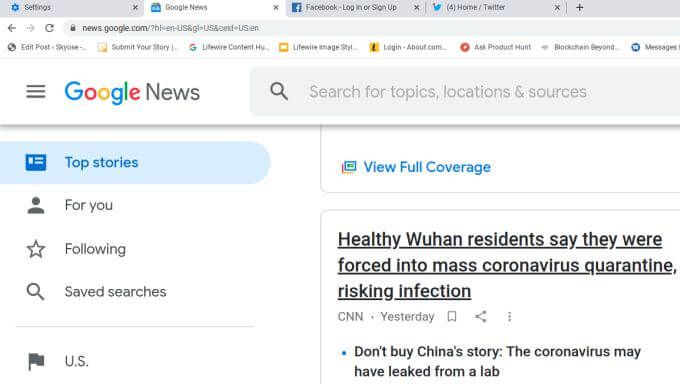
কোনও ওয়েব পেজ স্ক্রোল করার ক্ষমতা বা টাচপ্যাডে কেবলমাত্র আপনার আঙ্গুলগুলি সোয়াইপ করে পিছনে বা ফরোয়ার্ড নির্বাচন করার ক্ষমতা আপনার অনলাইন ব্রাউজিং অভিজ্ঞতাকে প্রচুর গতি দেয়
বিল্ট-ইন ভয়েস টু টেক্সট বৈশিষ্ট্যটি ব্যবহার করুন
এখানে একটি দুর্দান্ত শীতল উন্নত Chromebook টিপ রয়েছে যা সম্পর্কে অনেকেই জানেন না। আপনি আপনার Chromebook এ এমন একটি বৈশিষ্ট্য সক্ষম করতে পারবেন যা আপনি বর্তমানে যা খুলেছেন Chromebook অ্যাপ্লিকেশনটিতে আপনি যা বলছেন তা হুকুম দেয়। এখানে একটি বৈশিষ্ট্য রয়েছে যা আপনি জোরে জোরে সিলেক্ট করা কোনও পাঠ্য পড়বেন
নির্বাচন থেকে স্পিচ ব্যবহার করতে, আপনি যে পৃষ্ঠায় Chromebook আপনার কাছে পড়তে চান এবং সেই পৃষ্ঠায় অনুসন্ধান + গুলিটিপুন তা চাপুন আপনার কীবোর্ড
আপনি প্রতিটি শব্দটি কথার সাথে হাইলাইট দেখতে পাবেন। আপনি অন্য কাজকর্ম করার সময় আপনাকে এই খবর, ইমেল বা অন্যান্য তথ্য পড়ার দুর্দান্ত বৈশিষ্ট্য feature
 31
31
টাইপ করতে স্পোক ব্যবহার করতে ডকুমেন্ট বা ক্ষেত্রটি নির্বাচন করুন যেখানে আপনি নির্ধারিত পাঠ্য যেতে চান। তারপরে আপনার কীবোর্ডে অনুসন্ধান + ডি টিপুন। এখন, আপনি কথা বলার সময়, আপনি এই শব্দগুলি উপস্থিত দেখতে পাবেন
বৈশিষ্ট্যটি টাইপ করতে স্পোকটি ব্যবহার করার সময় কয়েকটি বিষয় মনে রাখা উচিত
ডাউনলোডগুলি গুগল ড্রাইভে যান
আপনি যখনই ফাইল ডাউনলোড করেন ইন্টারনেট থেকে, এই ফাইলগুলি আপনার Chromebook এ একটি স্থানীয় ডাউনলোডের জায়গায় যায়।
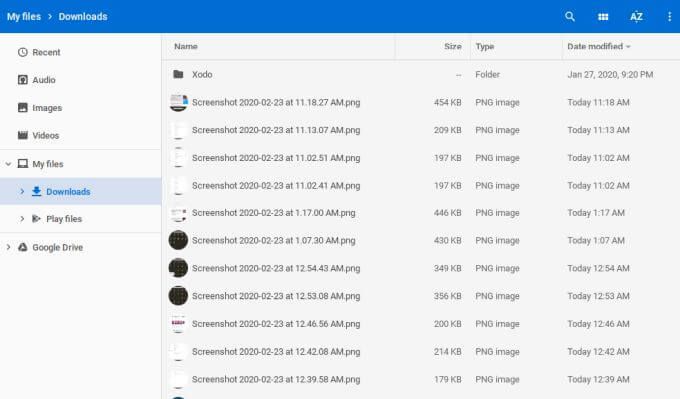
আপনি যদি নিজের সমস্ত ডাউনলোডগুলি স্বয়ংক্রিয়ভাবে নির্দিষ্ট গুগল ড্রাইভ ফোল্ডারে যেতে চান তবে আপনি সেই ডিফল্টটি পরিবর্তন করতে পারেন
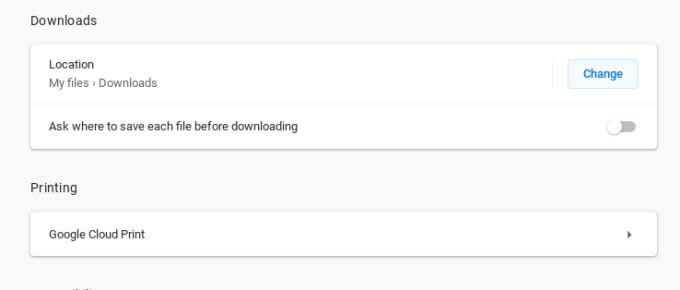
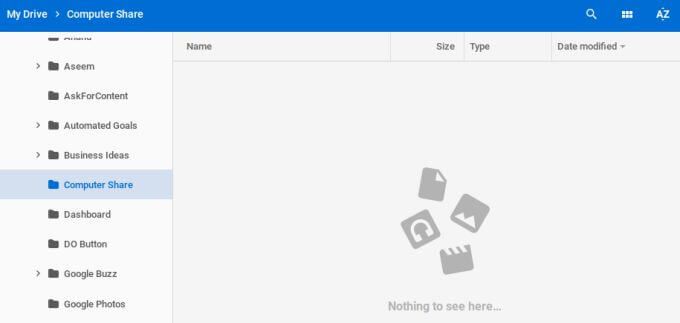
অতিরিক্ত ক্লাউড স্টোরেজ সহ Chromebook একীভূত করুন
বেশিরভাগ লোকেরা মনে করেন যে তারা যদি কোনও Chromebook ব্যবহার করেন তবে তারা ক্লাউড স্টোরেজের জন্য গুগল ড্রাইভ ব্যবহার করে আটকে আছেন। এটি মোটেও এমন নয়। আপনি নিজের Chromebook কে অন্যান্য ক্লাউড স্টোরেজ পরিষেবা ড্রপবক্সের মতো বা আপনি নিজের নেটওয়ার্কে সেট আপ করেছেন এমন একটি ফাইল ভাগের সাথেও সংযুক্ত করতে পারেন।

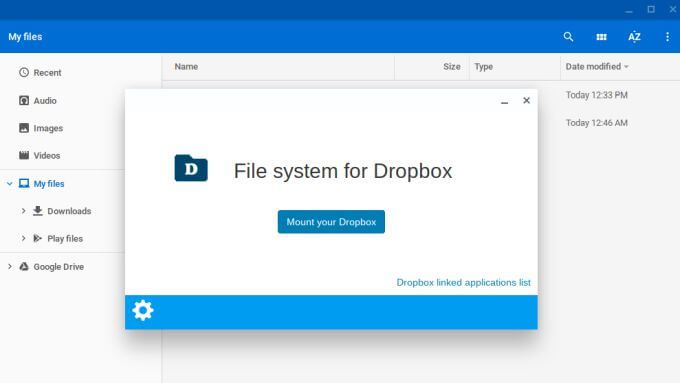
আপনার Chromebook এ লগ ইন করতে আপনার অ্যান্ড্রয়েড ব্যবহার করুন
আপনার Chromebook এ লগইন করতে হবে না প্রতিবার আপনি এটি শুরু আপনি বিরক্ত? লগইন স্ক্রিনটি সুরক্ষার জন্য ভাল তবে অন্য উপায় রয়েছে
আপনি নিজের Chromebook এবং আপনার Android ফোনটির মধ্যে একটি লিঙ্ক সেট আপ করতে পারেন যাতে আপনি আপনার অ্যান্ড্রয়েড ফোনটিকে আপনার Chromebook এ ভার্চুয়াল "কী" হিসাবে ব্যবহার করতে পারেন । এর অর্থ যখনই আপনি নিজের Chromebook ব্যবহার করতে চান তখন আপনার পাসওয়ার্ড টাইপ করার দরকার নেই
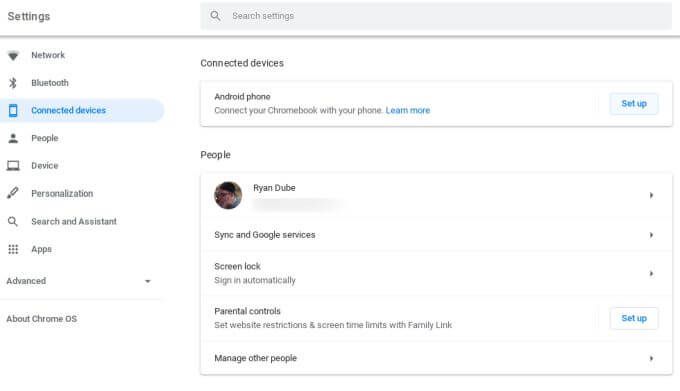

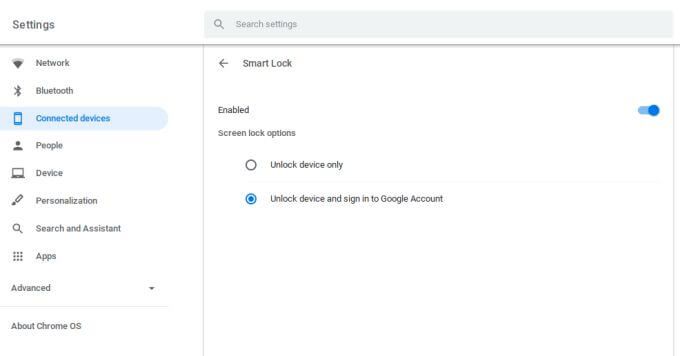
এখন, পরের বার আপনি যখন আপনার Chromebook চালু করবেন তখন আপনার ফোন স্বয়ংক্রিয়ভাবে Chromebook আনলক করবে এবং আপনার জন্য Google অ্যাকাউন্টে সাইন ইন করবে
দ্রষ্টব্য: যদি স্মার্ট লক সক্ষম স্যুইচটি গ্রেটেড হয়, ফোনটি সরিয়ে তারপর আবার যুক্ত করুন। কখনও কখনও পরিষেবাটি সক্রিয় হতে কয়েক মিনিট সময় নেয় এবং স্মার্ট লকটি সঠিকভাবে কাজ করার জন্য এই পদক্ষেপের প্রয়োজন হয়
মাইক্রোসফ্ট লাইভ ওয়ালপেপার অভিজ্ঞতা উপভোগ করুন
আপনি কি মাইক্রোসফ্ট লাইভ ওয়ালপেপার অভিজ্ঞতা যেখানে আপনার লগইন স্ক্রিনের পটভূমি প্রতিদিন পরিবর্তন হয়? একটি নতুন ক্রোম ওএস ওয়ালপেপার সরঞ্জামের জন্য আপনি নিজের Chromebook এ একই অভিজ্ঞতা উপভোগ করতে পারেন। এটি আপনার ডেস্কটপটিকে সিটিস্কেপ, ল্যান্ডস্কেপ এবং আরও অনেক কিছু ছবিতে রিফ্রেশ করবে।
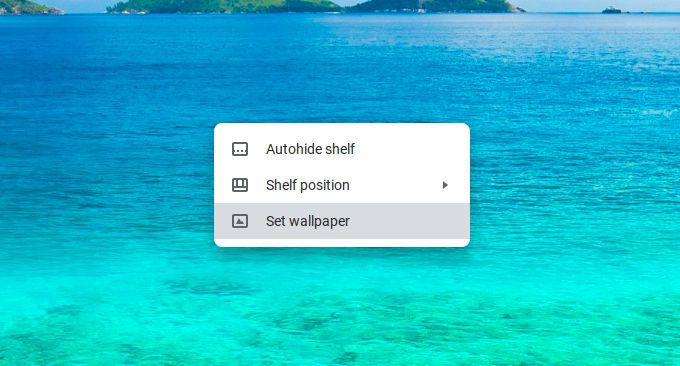

আপনার ডেস্কটপ পিসি থেকে আপনার Chromebook দেখুন
এর মধ্যে একটি গুগল সাম্প্রতিক বছরগুলিতে যে দুর্দান্ত বৈশিষ্ট্যগুলি দিয়েছে তা হ'ল ক্রোম রিমোট ডেস্কটপ। আপনি যেখানে নিজের ক্রোম ব্রাউজার থেকে সরাসরি আপনার ডেস্কটপ ইন্টারনেটে যে কোনও জায়গায় ভাগ করে নিতে পারেন। এই বৈশিষ্ট্যটি আপনাকে আপনার ডেস্কটপ পিসি থেকে আপনার Chromebook দেখতে এবং নিয়ন্ত্রণ করতে দেয়
 53
53আপনাকে আপনার Chromebook স্ক্রিনে ভাগ করার অনুরোধটি অনুমোদন করতে হবে। আপনার হয়ে গেলে, আপনি সরাসরি আপনার উইন্ডোজ স্ক্রিন থেকে আপনার Chromebook এ অ্যাক্সেস করতে এবং ইন্টারঅ্যাক্ট করতে পারেন!
54আপনি যখন কোনও Chromebook এর মালিক হন তখন এগুলি আরও কয়েকটি উন্নত Chromebook বৈশিষ্ট্যগুলি অ্যাক্সেস করতে পারে। আপনার যদি সময় থাকে তবে আপনি কিভাবে Chromebook এ স্ক্রিনশট নেওয়া যায় take বা কিভাবে একটি Chromebook এ লিনাক্স অ্যাপ্লিকেশন চালানো যায় শিখতে পারেন