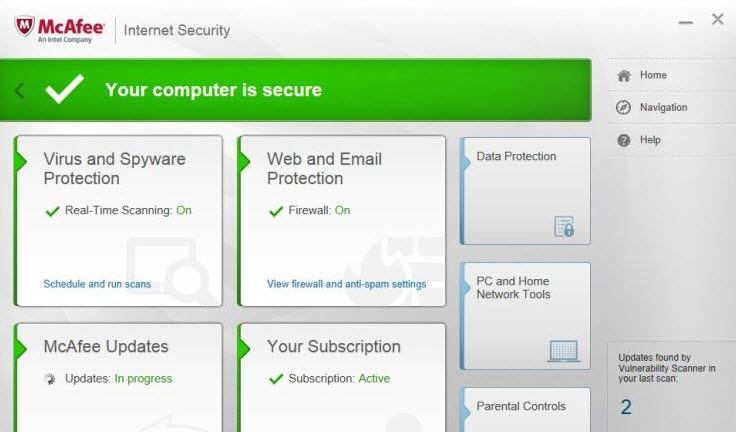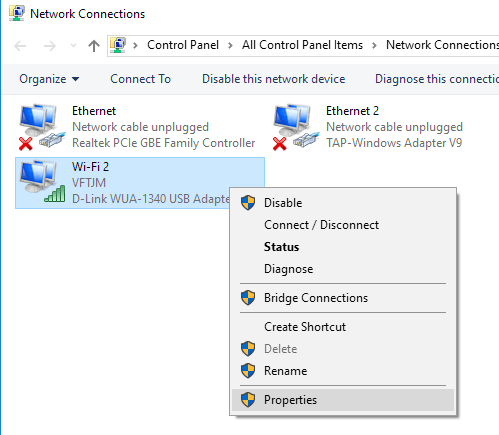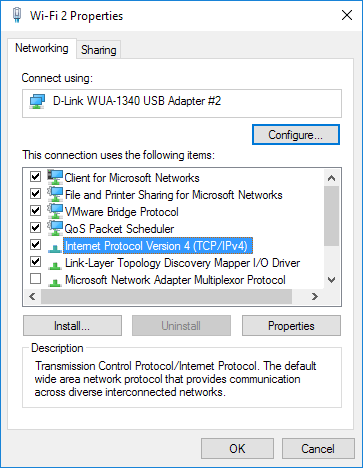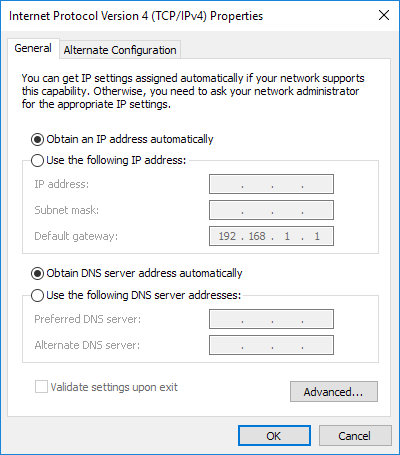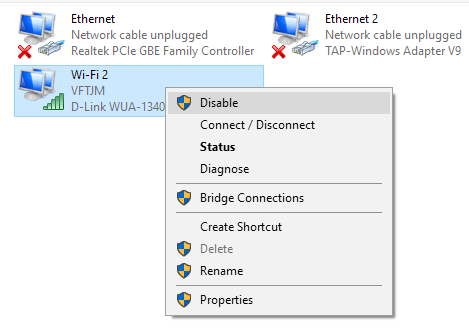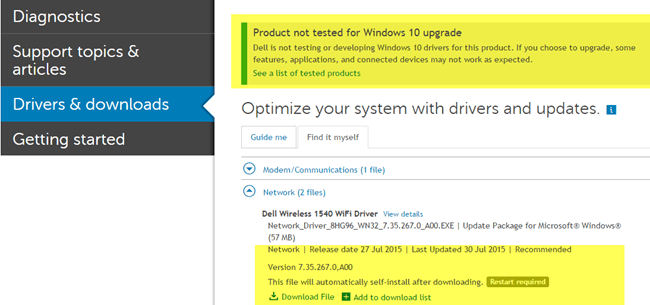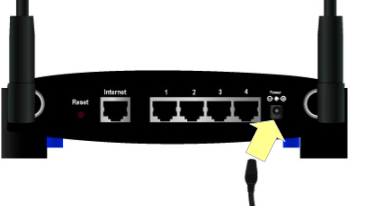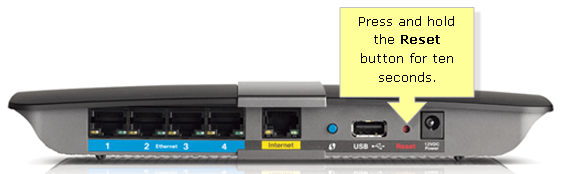আপনার উইন্ডোজ মেশিনে ইন্টারনেট সংযোগের সমস্যা হচ্ছে? উইন্ডোজ উইন্ডোজ এ কোন সমস্যায় আছে কিনা তা নির্ধারণের জন্য একটি চমত্কার ভাল কাজ করে যা কম্পিউটারকে ইন্টারনেট অ্যাক্সেস করতে বাধা দেয় এবং তারপর এটি ঠিক করা হয়, তবে সমস্ত ইন্টারনেট সমস্যার কম্পিউটারের সাথে সম্পর্কিত নয়।
আপনার আগে কম্পিউটার ইন্টারনেট অ্যাক্সেস করতে পারে, এটি আপনার আইএসপি দ্বারা উপলব্ধ কেবেল মডেম বা রাউটার মাধ্যমে পাস করার প্রয়োজন। একটি ভুল কনফিগারেড বা অপ্রয়োজনীয় রাউটার আপনার সমস্ত ডিভাইসগুলিকে ইন্টারনেটের সাথে সংযুক্ত করতে বাধা দেবে।
এই পোস্টে, আমি ইন্টারনেট সংযোগ সমস্যার সমাধান করার চেষ্টা করতে বিভিন্ন উপায় সম্পর্কে কথা বলতে যাচ্ছি। আমি তিনটি শ্রেণীতে বিভক্ত হয়েছি: ওএস সংক্রান্ত সমাধান, কম্পিউটার সম্পর্কিত সমাধান এবং নেটওয়ার্ক / রাউটার / আইএসপি সংক্রান্ত সমাধান।
আপনারা শুরু করার আগে, আপনার সমস্যাটি কিসের বিভাগে নির্ধারণ করতে চেষ্টা করুন মধ্যে। উদাহরণস্বরূপ, যদি আপনি ইন্টারনেট এক্সপ্লোরার ব্যবহার করে সংযোগ করতে সক্ষম না হন, তবে ফায়ারফক্স বা ক্রোম কাজ করে, তাহলে এটি একটি OS সম্পর্কিত সমস্যা হবে। আপনার কম্পিউটারে যদি কোনও ইন্টারনেট ইন্টারনেট সংযোগ না করে, তবে একই নেটওয়ার্কে অন্য কম্পিউটার সংযোগ করতে পারে, এটি একটি কম্পিউটার সম্পর্কিত সমস্যা হবে। অবশেষে, যদি আপনার কোন ডিভাইস সংযোগ করতে না পারে, তবে এটি অবশ্যই একটি রাউটার / মোডেম বা আইএসপি সমস্যা।
OS সংক্রান্ত সমস্যাগুলি
স্বয়ংক্রিয়ভাবে সেটিংস সনাক্তকরণ বিকল্প টগল করুন
যদি আপনি শুধুমাত্র IE সঙ্গে সমস্যা হচ্ছে, ল্যান সেটিংস মধ্যে স্বয়ংক্রিয়ভাবে সনাক্ত সেটিংবিকল্প পরীক্ষা করুন সরঞ্জামগুলি, সংযোগগুলি, ল্যান সেটিংসএ গিয়ে সরঞ্জাম(বা গিয়ার আইকনে ক্লিক করে) /strong ..//>>>>>>>>>>>>>>>>>>>>>>>>>>>>>>>>>>>>>>>>>>>>>>>>>>>>>>>>>>>>>>>>>>>>>>>>>>>>>>>>>>>>>>>>>>>>>>>>>>>>>><স্বয়ংক্রিয়ভাবে সেটিংস সনাক্ত করুনচেক করা হয়েছে।
সুরক্ষা সুরক্ষিত মোড অক্ষম করুন
সুরক্ষিত মোডটি উন্নত করুনIE 10 এবং IE 11 এ একটি বৈশিষ্ট্য যা আপনার অতিরিক্ত নিরাপত্তা বৈশিষ্ট্য সক্রিয় করে আরও সুরক্ষিত ব্রাউজিং। এটি সাধারণত কর্পোরেট পরিবেশে না থাকলে ডিফল্টরূপে সক্ষম হয় না।
যদি আপনি IE 10 ব্যবহার করে ইন্টারনেটের সাথে সংযোগ করতে অসুবিধা বোধ করেন তবে 11, ইন্টারনেট বিকল্পগুলিএ যান, উন্নতট্যাবে ক্লিক করুন এবং নিশ্চিত করুন যে উন্নত সুরক্ষিত মোড সক্ষম করুনঅনির্ধারিত।
কম্পিউটার সম্পর্কিত সমস্যাগুলি
আপনার কম্পিউটারে কিছুই ইন্টারনেটে সংযোগ করতে পারে না, তবে অন্য কম্পিউটারগুলি জরিমানা করে, তাহলে আপনি জানেন যে একটি বিশেষ কম্পিউটারের সাথে কিছু ভুল আছে। আসুন কিছু সম্ভাব্য সমাধানের মাধ্যমে।
সমস্ত হার্ডওয়্যার পরীক্ষা করুন
প্রথম জিনিসটি সুস্পষ্ট স্টাফ পরীক্ষা করা। আপনি যদি হার্ড-ওয়্যার্ড সংযোগ ব্যবহার করে থাকেন তবে নিশ্চিত হন যে আপনার রাউটার এবং কম্পিউটারে কেবল ক্যাবল প্লাগ ইন আছে।
দ্বিতীয়ত, যদি আপনি ওয়াইফাই এর মাধ্যমে সংযুক্ত থাকেন তবে তা নিশ্চিত করুন যদি আপনি একটি ল্যাপটপ ব্যবহার করেন তবে এটি চালু থাকে। কিছু ল্যাপটপের শারীরিক সুইচ আছে যা আপনাকে ওয়্যারলেস কার্যকারিতা বন্ধ করতে দেয়। কিছু ল্যাপটপে, আপনাকে বেতার কার্ড সক্ষম / নিষ্ক্রিয় করতে Fn + F5- এর মত একটি কী সমন্বয় টিপতে হবে।
ফায়ারওয়াল / এন্টি-ভাইরাস প্রোগ্রাম বন্ধ করুন
ইন্টারনেট সংযোগ সমস্যাগুলির জন্য এটি অন্য একটি সাধারণ কারণ। অনেকে এই ইন্টারনেট সুরক্ষার সামগ্রীগুলি এন্টি-ভাইরাস, অ্যান্টি-ম্যালওয়্যার, ফায়ারওয়াল, ওয়েব সিকিউরিটি এবং অন্যান্য সফ্টওয়্যার অন্তর্ভুক্ত করে। কখনও কখনও সফ্টওয়্যার ওভারবোর্ড যায় এবং এটি আপনার সংযোগ ইন্টারনেটে আপ messing শেষ পর্যন্ত।
আপনি সাধারণত পরিবর্তে ফায়ারওয়াল বন্ধ করার চেষ্টা করতে পারেন সম্পূর্ণ সফ্টওয়্যার স্যুট
টিসিপি / আইপি সেটিংস পরীক্ষা করুন
এর পরে, আমরা নিশ্চিত করতে চাই যে, এটি একটি নিরাপদ সফ্টওয়্যার যা ইন্টারনেট সমস্যার সৃষ্টি করে না। নেটওয়ার্ক কার্ড একটি DHCP সার্ভার থেকে একটি IP ঠিকানা পেয়েছে এবং একটি স্ট্যাটিক আইপি ঠিকানা বরাদ্দ করা নেই। এটি করার জন্য, শুরুতে ক্লিক করুন এবং ncpa.cplটাইপ করুন এবং এন্টার টিপুন এই কন্ট্রোল প্যানেলে নেটওয়ার্ক অ্যাডাপ্টারের তালিকাটি আনতে হবে।
বর্তমানে সংযুক্ত এবং যেটি নির্বাচন করুন বৈশিষ্ট্যাবলী। মনে রাখবেন যে যদি আপনার একাধিক অ্যাডাপ্টারগুলি ইথারনেট এবং ওয়াই-ফাইের মত সংযুক্ত থাকে, তবে একই সময়ে উভয়ই সংযুক্ত থাকলে আপনার সংযোগ বিচ্ছিন্ন হওয়া উচিত কারণ এটি কোনো সমস্যা নাও হতে পারে, তবে মাঝে মাঝে এটি হতে পারে।
ইন্টারনেট প্রোটোকল সংস্করণ 4 (টিসিপি / আইপিভি 4)এ ক্লিক করুন এবং তারপর বৈশিষ্ট্যাবলীএ ক্লিক করুন। পরবর্তী ডায়ালগে, নিশ্চিত করুন যে একটি IP ঠিকানা স্বয়ংক্রিয়ভাবে পানএবং DNS সার্ভারের ঠিকানা স্বয়ংক্রিয়ভাবে পানরেডিও বোতাম নির্বাচিত হয়।
সক্রিয় / নিষ্ক্রিয় / নেটওয়ার্ক কার্ড আনইনস্টল করুন
পরবর্তী ধাপটি আপনি নিতে পারেন নেটওয়ার্ক কার্ড অক্ষম করার চেষ্টা করুন এবং তারপরে আবার এটি সক্রিয় করতে। কখনও কখনও এটি একটি ইতিমধ্যে একটি আছে না, যদি কম্পিউটার একটি IP ঠিকানা পেতে সাহায্য করবে। আপনি শুরুতে এবং ncpa.cplপুনরায় টাইপ করে এটি করতে পারেন। নেটওয়ার্ক কার্ডের উপর ডান-ক্লিক করুন এবং অক্ষমনির্বাচন করুন একবার অক্ষম হলে আবার ডান-ক্লিক করুন এবং সক্ষম করুননির্বাচন করুন।
যদি এটি কাজ না করে, আপনি করতে পারেন আপনার নেটওয়ার্ক কার্ড সম্পূর্ণরূপে আনইনস্টল করার চেষ্টা করুন। যখন আপনি এটি করবেন, তখন আপনাকে আপনার কম্পিউটার পুনরায় চালু করতে হবে এবং উইন্ডোজ স্বয়ংক্রিয়ভাবে নেটওয়ার্ক কার্ডটি পুনরায় ইনস্টল করবে।
শুরু, ডিভাইস ম্যানেজারটাইপ করুন এবং তারপর নেটওয়ার্ক অ্যাডাপ্টারগুলিপ্রসারিত করুন। নেটওয়ার্কের এবং ইন্টারনেট অ্যাক্সেসের জন্য আপনি যে নেটওয়ার্ক কার্ড ব্যবহার করছেন তার উপর রাইট ক্লিক করুন এবং তারপর আনইনস্টলএ ক্লিক করুন।
আপডেট ড্রাইভারগুলি
আপনি যদি পুরোনো মেশিনে উইন্ডোজের নতুন সংস্করণ, তাহলে আপনার ড্রাইভারগুলি আপগ্রেড করতে হবে। উদাহরণস্বরূপ, যদি আপনি উইন্ডোজ 10 তে উইন্ডোজ 10 তে আপগ্রেড করেন, তাহলে আপনার নেটওয়ার্ক কার্ডের জন্য সর্বশেষ উইন্ডোজ 10 ড্রাইভারগুলি ডাউনলোড করতে হবে।
আপনি স্বয়ংক্রিয়ভাবে আপনার ড্রাইভার আপডেট করুন করতে পারেন আপনার নেটওয়ার্ক কার্ডের জন্য, আপনার কম্পিউটার প্রস্তুতকারকের জন্য শুধু ওয়েবসাইটটি দেখার জন্য এবং সেখানে থেকে আপনার নেটওয়ার্ক কার্ডের জন্য সর্বশেষ ড্রাইভার ডাউনলোড করা সহজ হতে পারে।
আপনি উপরের স্ক্রিনশট থেকে দেখতে পারেন, আমার ডেল কম্পিউটারটি উইন্ডোজ 10 এর জন্য পরীক্ষা করা হয় না। এর মানে হল যে যদি আমি আপগ্রেড করি তবে কিছু হার্ডওয়্যার তার সাথে কাজ করতে পারে না অপারেটিং সিস্টেম আপনি আপগ্রেড করার আগে চেক করতে ভুলবেন না এমনকি যদি আপনি আপনার অপারেটিং সিস্টেমটি আপগ্রেড করে থাকেন এবং সর্বশেষ ড্রাইভারটি আপনার উইন্ডোজ সংস্করণের জন্য উপলব্ধ না হয়, তবে এটি এখনও ড্রাইভারের সর্বশেষ সংস্করণটি ডাউনলোড করতে এবং এটি যদি সমস্যাটি সমাধান করে তা দেখার মূল্য।
নেটওয়ার্ক ট্রাবলশুটারের চেষ্টা করুন
যদি এখনও কিছুই না করে তবে উইন্ডোজে নেটওয়ার্ক ট্রাবলশুটার ব্যবহার করার চেষ্টা করুন। আপনি কন্ট্রোল প্যানেলে নেটওয়ার্ক এবং শেয়ারিং সেন্টার এ গিয়ে এটি করতে পারেন। নীচে ইন্টারনেট সংযোগগুলিক্লিক করুন
এবং উইজার্ড মাধ্যমে চালানো উইন্ডোজ সংযোগ সমস্যাটির কারণ সনাক্ত করার চেষ্টা করবে এবং এটি ঠিক করবে।
টিসিপি / আইপি
রিসেট করুন
আপনি যদি বিভিন্ন অনুষ্ঠানের জন্য কাজ করে থাকেন তবে এটি একটি শটের মূল্য।
ইন্টারনেট ছাড়াও আপনি আবারও টিসিপি / আইপি স্ট্যাক রিসেট করতে পারেন। আপনি কমান্ড প্রম্পট দ্বারা কমান্ডগুলি চালাতে পারেন, কিন্তু মাইক্রোসফটের একটি ছোট ইউটিলিটি আছে যা আপনি আপনার জন্য এটি ডাউনলোড করতে পারেন।আপনি যদি উইন্ডোজ 10 চালাচ্ছেন, তাহলে আপনি উইন্ডোজ 8.1 এর জন্য একটিকে ব্যবহার করার চেষ্টা করতে পারেন এবং এটি কাজ করে।
রাউটার / আইএসপি সম্পর্কিত সমস্যাগুলি
আপনার নেটওয়ার্ক ইন্টারনেটের সাথে সংযুক্ত হতে পারে, এটি সম্ভবত একটি মডেম / রাউটার বা আইএসপি সমস্যা। এখানে আপনি কি করতে পারেন।
পুনরায় চালু করুন রাউটার / মোডেম
সহজ সমাধান এবং সবচেয়ে বেশি কাজ করে এমন একটি আপনার মোডেম বা রাউটার বা উভয়বার পুনরায় আরম্ভ করা হচ্ছে। আপনার আইএসপি থেকে যদি আপনার একটি যৌথ মডেম / রাউটার থাকে, তবে সেই ডিভাইসটি পুনরায় চালু করুন। আপনার আইএসপি এবং আপনার নিজস্ব রাউটার থেকে আলাদা মডেম থাকলে তাদের উভয়কে পুনরায় আরম্ভ করুন।
পরবর্তী ক্ষেত্রে, আপনি তাদের উভয়কে বন্ধ করে দিতে হবে এবং প্রথমে আইএসপি মোডেমকে প্রথমে চালু করতে হবে। সব লাইট সবুজ বা সক্রিয় পর্যন্ত অপেক্ষা করুন এবং তারপর আপনার ওয়্যারলেস রাউটার চালু করুন। আপনার যদি রাউটারের পিছনে সংযুক্ত কোনো সুইচ, ইত্যাদি থাকে, তবে সেগুলি শেষ করে দিন।
আপনার রাউটারটি পুনরায় চালু করার সবচেয়ে সহজ উপায় হল রাউটারের পিছনে পাওয়ার বোতাম। শুধু সব রাউটার একটি পাওয়ার বাটন আছে। যদি না হয় তবে রাউটার থেকে পাওয়ার ক্যাবল আনপ্লাগ করুন, 30 সেকেন্ড অপেক্ষা করুন এবং তারপরে পুনরায় প্লাগ করুন।
রিসেট রাউটার
আপনার রাউটারটি পুনরায় চালু করলে কাজ নাও হতে পারে, গুলি>18। এটি একটি শেষ রিসোর্ট পদক্ষেপ কারণ এটি আপনার রাউটারের জন্য সমস্ত বেতার সেটিংস মুছে ফেলবে। যদি আপনি আপনার ডিভাইসগুলি WiFi পাসওয়ার্ড পুনরায় প্রবেশ না করেই সংযোগ স্থাপন করতে চান তবে আপনাকে রাউটারটি পুনরায় সেট করার আগে সেগুলির মতো বেতার সেটিংস সেটআপ করতে হবে।
রিসেট বাটন সাধারণত আপনার রাউটারের পিছনে একটি ক্ষুদ্র গর্ত হয় যা আপনাকে 10 সেকেন্ড থেকে 30 সেকেন্ড পর্যন্ত একটি নির্দিষ্ট পিন বা কাগজ ক্লিপ ব্যবহার করে চাপতে হবে।
আপনি যদি কেবল একটি ডিভাইস ইন্টারনেটের সাথে সংযোগ না করে থাকেন তবে এটি বেতার নিরাপত্তা সেটিংসে সমস্যা হতে পারে। আপনার যদি এমন একটি ডিভাইস থাকে যা WPA2 এর মত কঠোর এনক্রিপশন স্ট্যান্ডার্ড সমর্থন করে না, তবে আপনার নিরাপত্তা সেটিংস কমিয়ে আনতে পারে যাতে ডিভাইস সংযোগ করতে পারে।
ISP যোগাযোগ করুন
কখনও কখনও, আপনার আইএসপি আপনার এলাকায় সমস্যা হতে পারে এবং এটি ইন্টারনেট সংযোগের সমস্যা সৃষ্টি হতে পারে। অন্য সময়, যদি আপনার আইপি অ্যাড্রেস থেকে অনেক বেশি স্প্যাম আবির্ভূত হয় বা যদি আপনি অনেক অবৈধ জিনিস ডাউনলোড করে ফেলেন তবে আপনার আইএসপি আপনার ইন্টারনেট সংযোগ বন্ধ করে দিতে পারে।
আপনার কম্পিউটারে যদি কোন এক কদর্য ভাইরাস বা ম্যালওয়্যার এবং আপনি এটি সম্পর্কে জানেন না, এটি আপনার কম্পিউটার এবং Bot- নেট হামলার জন্য আপনার ইন্টারনেট সংযোগ ব্যবহার করা যেতে পারে, ইত্যাদি। আপনার আইএসপি যোগাযোগ করুন এবং আপনার সাথে ফাইল আছে কোন অভিযোগ আছে বা যদি কিছু আছে আপনার এলাকার আউটেজ।
আপনার আইএসপি সরাসরি আপনার রাউটারে সংযোগ স্থাপন করতে সক্ষম হবে এবং পরীক্ষাগুলি চালানোর জন্য নিশ্চিত হবে যে সবকিছু সঠিকভাবে কনফিগার করা হয়েছে আশা করি, উপরের সমাধানগুলির মধ্যে একটি আপনার সমস্যার সমাধান করবে। যদি না হয়, একটি মন্তব্য পোস্ট করুন এবং আমি সাহায্য করার চেষ্টা করব উপভোগ করুন!?