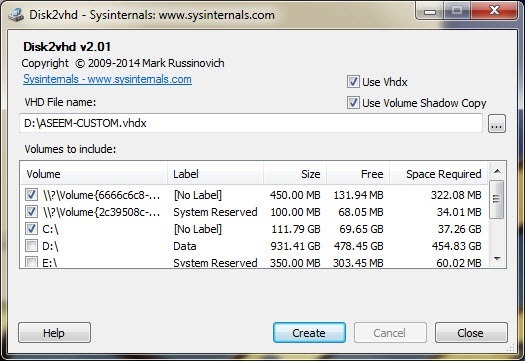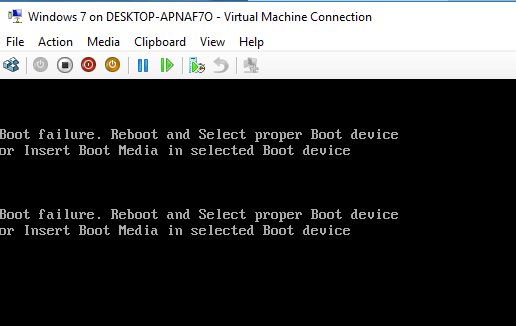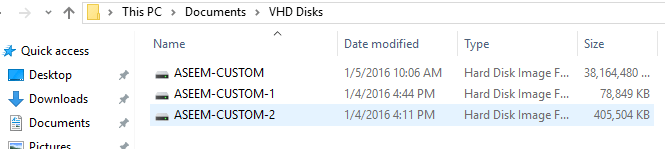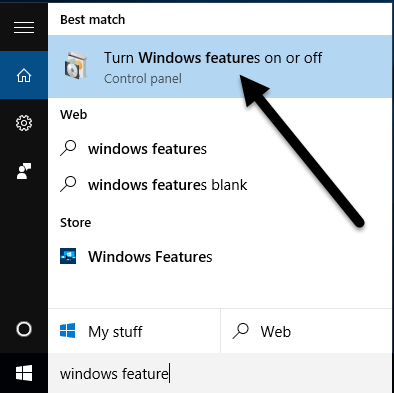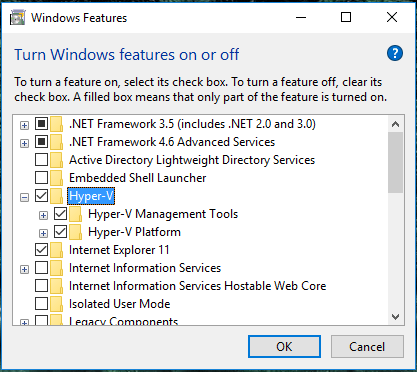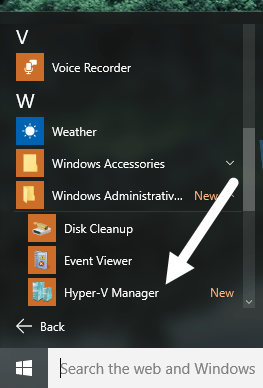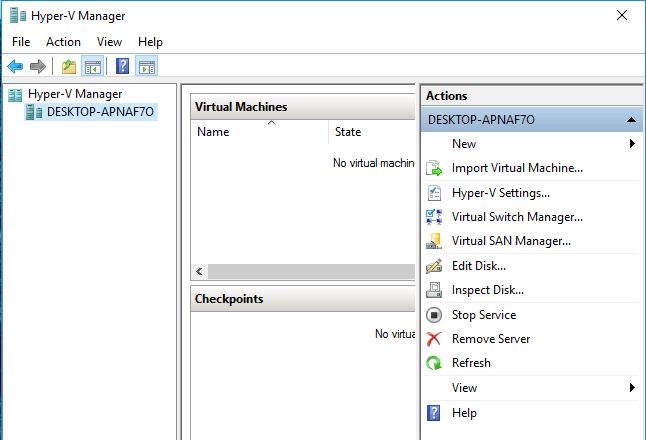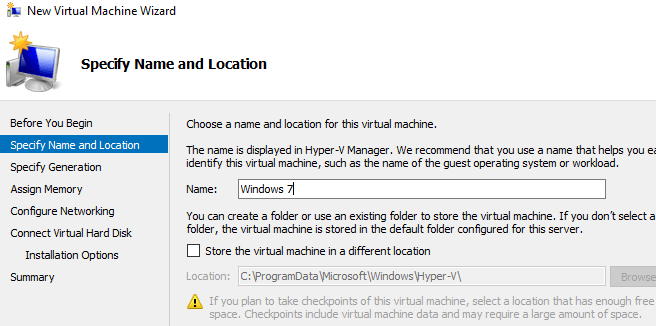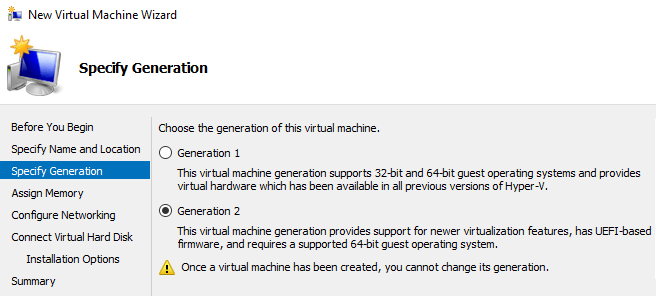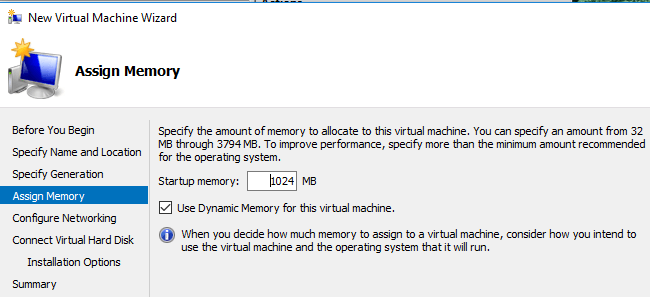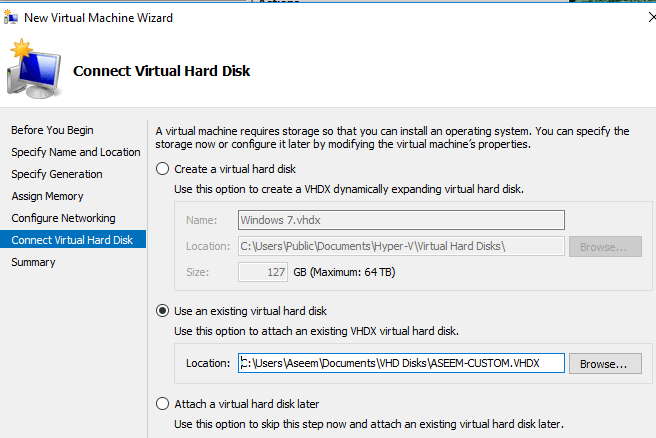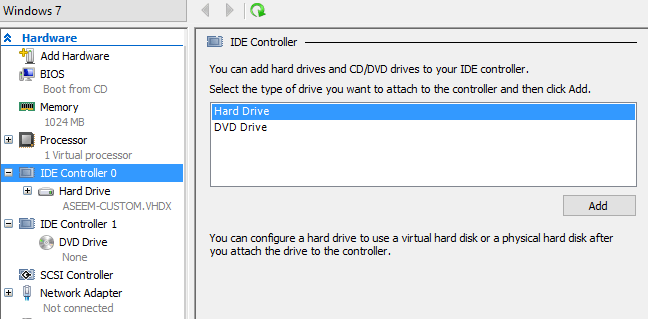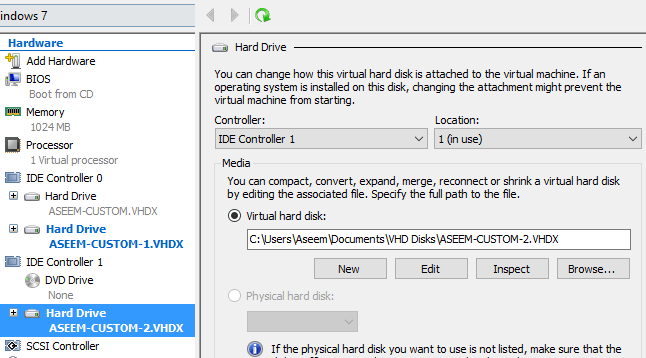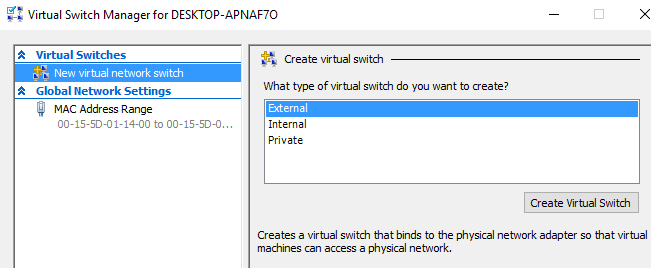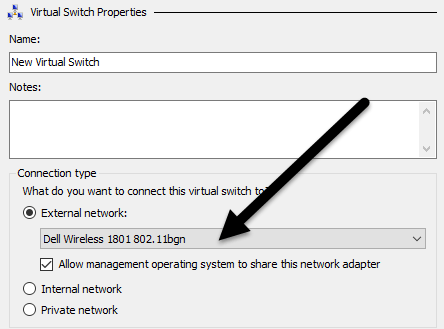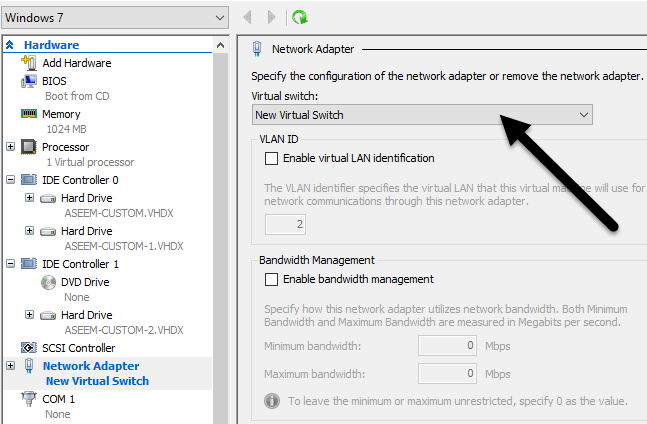ভাইরাস, ম্যালওয়্যার এবং স্পাইওয়্যার থেকে নিজেকে রক্ষা করার একটি দুর্দান্ত উপায় হলো আপনার নিয়মিত উইন্ডোজ পিসের পরিবর্তে ইন্টারনেট ব্রাউজ করার জন্য একটি ভার্চুয়াল মেশিন ব্যবহার করা। তাই ভার্চুয়াল মেশিন কি? এটি মূলত উইন্ডোজের একটি সম্পূর্ণ অনুলিপি যা উইন্ডোজ এর অন্য একটি কপি-এর মধ্যে সঞ্চালিত হয় যা হোস্ট বলা হয়।
উইন্ডোজের ভার্চুয়াল সংস্করণটি কেবল একটি বড় ফাইল এবং আপনার উইন্ডোজ কম্পিউটার (ভার্চুয়ালাইজেশন সফটওয়্যার) জাল কম্পিউটার যাতে উইন্ডোজ রান করতে পারে। ভার্চুয়াল মেশিনে আপনি যেকোনো কিছু আপনার হোস্ট অপারেটিং সিস্টেমকে প্রভাবিত করবে না। তাই আপনি ভার্চুয়াল মেশিনে 10 টি ভাইরাস ডাউনলোড করতে পারেন এবং আপনার প্রধান অপারেটিং সিস্টেম নিরাপদ হবে।
ভার্চুয়াল মেশিনগুলির ক্ষেত্রে কি চমৎকার জিনিস আপনি তাদের পুনরায় সেট করতে পারেন। তাই ভার্চুয়াল মেশিনে ব্রাউজ করার সময় আপনি যদি ভাইরাস পান তবে আপনি প্রথমে ভার্চুয়াল মেশিন ডিফল্ট স্টেটে রিসেট করতে পারবেন যখন আপনি এটি প্রথম ইনস্টল করে শুরু করবেন। আপনার গোপনীয়তা বৃদ্ধি করার একটি দুর্দান্ত উপায় কারণ আপনি একটি ভার্চুয়াল মেশিনে যা কিছু করেছেন তা কেবল মুছে ফেলতে পারেন।
আমরা শুরু করার আগে, আসুন প্রয়োজনীয়তার কথা বলি। সেখানে অনেক সফ্টওয়্যার ভার্চুয়ালাইজেশন সরঞ্জাম আছে যেমন VMWare, Parallels, VirtualBox, ইত্যাদি। কিন্তু আমি শুধুমাত্র মাইক্রোসফ্ট সফটওয়্যারের সাথে থাকব না। এই কাজ করার জন্য আপনাকে দুইটি জিনিস প্রয়োজন:
এটিও উল্লেখযোগ্য যে আপনি উইন্ডোজ এক্সপি, ভিস্তা এবং 7 ভার্চুয়াল মেশিন হিসাবে, এটি যদি আপনি উইন্ডোজ 8.1 বা উইন্ডোজ 10 মেশিন রূপান্তর করতে পারেন তবে হাইপো-ভি যে সমস্ত পুরোনো অপারেটিং সিস্টেমগুলির জন্য 1600 × 1200 এটি সত্যিই বিরক্তিকর এবং আমি জানি না কেন মাইক্রোসফট এখনও এই সমস্যাটি ঠিক করতে বিরক্ত হয়নি। যাইহোক, এটি শুধুমাত্র উচ্চ রেজোলিউশনের মনিটরদের জন্য একটি সমস্যা।
উইন্ডোজ অপারেটিং সিস্টেম থেকে ভিএইচডি কনভার্ট করুন
চলুন শুরু করা যাক সহজ অংশ: উইন্ডোজের বর্তমান সংস্করণকে ভার্চুয়াল মেশিনে রূপান্তর করা ( ভিএইচডি বা ভিএইচডিএক্স ফাইল)। এটি করার জন্য, উপরে উল্লিখিত Disk2VHD টুল ডাউনলোড করুন এবং EXE ফাইলটি চালান।
আপনি এটি চালাচ্ছেন, আপনি একটি স্ক্রিন দেখতে পাবেন উপরে একটি। এখানে ভিএইচডিএক্স ফাইলটি সংরক্ষণ করতে চাইলে আপনি যে জায়গাটি নির্বাচন করতে চান সেটি ছাড়াও আপনি এখানে অন্য কিছু করতে পারেন না।
যদি আপনার হার্ড ড্রাইভটি বড় হয় তবে আপনি ফাইলটিকে একই পার্টিশন হিসাবে উইন্ডোতে সংরক্ষণ করতে দিন যদি না হয় তবে দ্বিতীয় হার্ড ড্রাইভ অথবা একটি বহিরাগত ইউএসবি হার্ড ড্রাইভের মত অন্য অবস্থান নির্বাচন করুন। ডিফল্টরূপে, এটি আপনার কম্পিউটারে খুঁজে পাওয়া সমস্ত ভলিউম নির্বাচন করতে যাচ্ছে, যা আসলে আপনি চাইবেন না।
আমার ক্ষেত্রে, আমার কাছে কম্পিউটারে সংযুক্ত কিছু হার্ড ড্রাইভ আছে, তাই আমি কেবল ভলিউম সি নির্বাচন করতে চান: \, যা 37.26 গিগাবাইটের আকার। উপরন্তু, আপনি উইন্ডোজ ইনস্টল করার সময় তৈরি করা যেকোনো ভলিউম নির্বাচন করতে চান, সম্ভবত বুটভলিউম এবং সিস্টেম সংরক্ষিতভলিউম। এটি সাধারণত সত্যিই ছোট হয়: আমার ক্ষেত্রে, সিস্টেম সংরক্ষিত ভলিউম শুধুমাত্র 34 MB এবং অন্য ভলিউম, যার কোন লেবেল নেই, কেবলমাত্র 322.08 মেগাবাইট।
এটি খুবই গুরুত্বপূর্ণ যে আপনি প্রধান উইন্ডোজ ভলিউম ছাড়াও এই অন্যান্য ভলিউমগুলি নির্বাচন করুন যদি আপনি না করেন, আপনি হাইপার-ভি এ লোড করলে অপারেটিং সিস্টেম বুট করবে না। পরিবর্তে, আপনি একটি বুট ব্যর্থতাবার্তা পাবেন! কারণ এটির দুটি অতিরিক্ত ভলিউম সিস্টেমকে জানায় যেখানে উইন্ডোজ অবস্থিত এবং এটি কিভাবে বুট করা যায়।
এটি সম্ভবত তৈরি করতে কিছু সময় লাগবে ভিএইচডিএক্স ফাইলটি নির্ভর করে আপনার উইন্ডোজ পার্টিশন কত বড়। একবার সমাপ্ত হলে, আপনার কাছে সত্যিই একটি বড় ফাইল এবং দুটি ছোট ফাইল থাকবে।
উইন্ডোজ 8.1 / 10
পরবর্তী, আমরা উইন্ডোজ 8.1 বা উইন্ডোজ 10 প্রোের হাইপার-ভি টুল ইনস্টল করতে হবে। আপনার হোম সংস্করণ থাকলে, আপনি Hyper-V ইনস্টল করার আগে প্রোতে আপগ্রেড করতে হবে। উইন্ডো বৈশিষ্ট্যগুলিটাইপ করুন এবং টাইপ করুন।
উপরের দিকে, উইন্ডোজ বৈশিষ্ট্যগুলি চালু করুন চালু বা বন্ধ। একটি উইন্ডো প্রদর্শিত হবে যেখানে আপনি অতিরিক্ত আইটেমগুলি ইনস্টল করতে চান তা চেক করতে পারবেন। এগিয়ে যান এবং হাইপার- Vএর জন্য বাক্সটি পরীক্ষা করুন। হাইপার-ভি ম্যানেজমেন্ট সরঞ্জামএবং হাইপার-ভি প্ল্যাটফর্ম
ওকে ক্লিক করুন এবং উইন্ডোজকে বৈশিষ্ট্যগুলি ইনস্টল করতে দিন। আপনি আপনার কম্পিউটার পুনরায় আরম্ভ করতে হবে। একবার ব্যাকআপ বুট করার পরে, শুরু, সকল অ্যাপ্লিকেশানএ ক্লিক করুন এবং তারপর উইন্ডোজ প্রশাসনিক সরঞ্জামএ স্ক্রোল করুন। আপনি সেখানে হাইপার-ভি ম্যানেজারতালিকাবদ্ধ দেখতে পাবেন। আপনি প্রারম্ভে ক্লিক করুন এবং এটি অনুসন্ধান করতে হাইপার-ভি টাইপ করতে পারেন।
হাইপার-ভি কনফিগার করা
এখন মজা অংশ! হাইপার-ভি দিয়ে শুরু করা যাক এগিয়ে যান এবং হাইপার-ভি ম্যানেজার খুলুন এবং আপনি একটি ফাঁকা ওয়ার্কস্পেস দেখতে পাবেন।
দূরবর্তী বামে সার্ভার, যা উচিত আপনার কম্পিউটারের নাম হবে। মধ্যম অংশে ভার্চুয়াল মেশিন এবং চেকপয়েন্টের তালিকা। ডান দিকে, আপনার কাছে একটি ডায়নামিক মেনু রয়েছে যা বামদিকের অংশগুলিতে কোন আইটেম নির্বাচন করা হয় তা নির্ভর করে। শুরু করার জন্য, বামদিকে কম্পিউটারের নাম নির্বাচন করুন।
এখন ডানদিকে, নতুনএ ক্লিক করুন >এবং তারপর ভার্চুয়াল মেশিন। এই নতুন ভার্চুয়াল মেশিন উইজার্ড আপ আনতে হবে। প্রথম ধাপ হল আপনার ভার্চুয়াল মেশিনটি একটি নাম দিতে।
পরবর্তী, আপনাকে ভার্চুয়াল মেশিনের জন্য প্রজন্ম নির্বাচন করতে হবে। যদি আপনি একটি ভার্চুয়াল মেশিনে উইন্ডোজের 64-বিট সংস্করণ রূপান্তর করছেন এবং আপনার কম্পিউটার হার্ডওয়্যার UEFI সমর্থন করে, তাহলে এগিয়ে যান এবং জেনারেশন 2নির্বাচন করুন, যেটি আরও উন্নত বৈশিষ্ট্যগুলির জন্য অনুমতি দেয়। উইন্ডোজের 32-বিট সংস্করণের জন্য জেনারেশন 1ব্যবহার করুন বা আপনার মেশিন লিগ্যাসি BIOS ব্যবহার করে। প্রজন্ম 2 উইন্ডোজ 8.1 বা উইন্ডোজ 10 ভার্চুয়ালাইজ করার সময় ওয়াইড স্ক্রিন ডিসপ্লেকে সমর্থন করে।
যদি আপনার কোনও ধারণা থাকে না তবে সব কিছুর অর্থ হল, শুধুমাত্র নিরাপদ পার্শ্বে জেনারেশন 1 নির্বাচন করুন। মনে রাখবেন যে যদি ভার্চুয়াল মেশিনটি বুট করতে ব্যর্থ হয়, তবে আপনি সহজেই এটি মুছে ফেলতে পারেন এবং এই প্রক্রিয়াটি আবার শুরু করতে পারেন। একটি ভিন্ন প্রজন্ম নির্বাচন করুন এবং এটি সঠিকভাবে বুট আপ দেখতে কিনা। হাইপার-ভি এর ভিতরে ভার্চুয়াল মেশিন মুছে ফেললে আপনার মূল ভিএইচডিএক্স ফাইল মুছে যাবে না।
পরবর্তী স্ক্রিনে, আপনার ভার্চুয়াল মেশিনে আপনি মেমরির পরিমাণ নির্ধারণ করতে চান। আমি এটি 1024 মেগাবাইটের ডিফল্ট মান রেখেছিলাম, কিন্তু আপনার হোস্ট মেশিনে যথেষ্ট পরিমাণ RAM উপস্থিত থাকলে আপনি এটি বাড়িয়ে তুলতে পারেন।
যান এগিয়ে এবং এখন নেটওয়ার্কিং কনফিগার করুনস্ক্রিনটি এড়িয়ে চলুন কারণ আমাদের পরবর্তীতে এটি করতে হবে এখন জন্য, এটি সংযুক্ত নয়এ ছেড়ে দিন ভার্চুয়াল হার্ড ডিস্কে সংযোগ করুনপর্দায়, একটি বিদ্যমান ভার্চুয়াল হার্ড ডিস্ক ব্যবহার করুননির্বাচন করতে হবে।
ব্রাউজ করুনবোতামে ক্লিক করুন এবং VHDX ইমেজ নির্বাচন করুন যা আপনার প্রকৃত উইন্ডোজ পার্টিশনকে প্রতিনিধিত্ব করে। এই সত্যিই বড় VHDX ফাইল হওয়া উচিত। উইজার্ডের পরে আমাদের আরও দুটি ভিএইচডিএক্স ড্রাইভ যোগ করতে হবে, যা আমি আরও নিচে দেখাবো। এই মুহুর্তে, সারাংশ পর্যালোচনা করুন এবং সমাপ্ত ক্লিক করুন।
এখন আপনি ভার্চুয়াল মেশিনএর অধীনে তালিকাবদ্ধ একটি নতুন আইটেমটি দেখতে পাবেন।
ভার্চুয়াল মেশিনটি শুরু করতে, এটি নির্বাচন করুন এবং তারপর শুরুএ ক্লিক করুন। রাজ্যকলাম চলমানএ পরিবর্তিত হবে। ভার্চুয়াল মেশিন দেখতে পরবর্তী, সংযুক্ত করুনএ ক্লিক করুন যদি আপনি এখন এই কাজটি করেন, তাহলে নিবন্ধের শুরুতে আমি যে ত্রুটি বার্তাটি উল্লেখ করেছি তা দেখতে পাবেন: বুট ব্যর্থতাআমরা এখনও অন্যান্য হার্ড ড্রাইভ যোগ করতে হবে।
ভার্চুয়াল মেশিন নির্বাচন করুন এবং বন্ধ করুনক্লিক করুন তারপর সেটিংসলিঙ্কে ক্লিক করুন। বাম দিকে, আপনি IDE কন্ট্রোলার 0এবং IDE কন্ট্রোলার 1দেখতে পাবেন। প্রথম কন্ট্রোলার 0এ ক্লিক করুন আপনি যদি জেনারেশন ২ নির্বাচন করেন তবে আপনি SCSI কন্ট্রোলারদেখতে পাবেন।
আপনি দেখতে পাবেন যে প্রথম ভিএইচডিএক্স ফাইল আমরা উইজার্ড যোগ করুন ইতিমধ্যে তালিকাভুক্ত করা হয়। এখন আমরা দ্বিতীয় এবং তৃতীয় ফাইল যোগ করতে হবে। হার্ড ড্রাইভনির্বাচন করা হয় এবং যুক্ত করুন
<15>
প্রথমবক্সটি 10স্লটটি আমাদের প্রথম ভিএইচডিএক্স ফাইলের মাধ্যমে গ্রহণ করা উচিত। প্রতিটি IDE নিয়ন্ত্রক শুধুমাত্র ড্রাইভ যোগ করার জন্য উপলব্ধ দুটি স্লট আছে। ভার্চুয়াল হার্ড ডিস্কক্লিক করুন এবং আপনার দ্বিতীয় VHDX ফাইলটি নির্বাচন করুন।
এখন IDE কন্ট্রোলার 1এ ক্লিক করুন এবং তারপর যুক্ত করুনআবার বোতাম এখানে একই জিনিস করুন, তবে আপনার তৃতীয় ভিএইচডিএক্স ফাইলটি নির্বাচন করুন।
এখন যে আমাদের তিনটি ভিএইচডিএক্স ফাইল সংযুক্ত আছে, আমরা ওকে ক্লিক করতে এবং আমাদের ভার্চুয়াল মেশিন শুরু
নেটওয়ার্কিং কনফিগার করুন
অবশেষে, আমাদের নেটওয়ার্কিং সেটআপ করার দরকার আছে ভার্চুয়াল মেশিনের জন্য যাতে আপনি স্থানীয় নেটওয়ার্ক এবং ইন্টারনেটের সাথে সংযোগ স্থাপন করতে পারেন। এটি করার জন্য, ডান দিকে মেনুটির শীর্ষে ভার্চুয়াল সুইচ ম্যানেজারএ ক্লিক করুন।
নতুন ভার্চুয়াল নেটওয়ার্ক সুইচএ ক্লিক করুন এবং তারপর তালিকা বাক্স থেকে বাহ্যিকনির্বাচন করুন। অবশেষে, ভার্চুয়াল সুইচ তৈরিএ ক্লিক করুন।
আপনি যদি পছন্দ করেন তবে আপনার ভার্চুয়াল সুইচ একটি নাম দিন এবং তারপর নির্বাচন করুন ড্রপডাউন বক্স থেকে সঠিক নেটওয়ার্ক। আপনার যদি একাধিক নেটওয়ার্ক কার্ড থাকে, তাহলে নেটওয়ার্ক এবং ইন্টারনেটের সাথে সংযুক্ত একটি নির্বাচন করুন। একবার আপনার সুইচ তৈরি করা হয়েছে, আমাদের ভার্চুয়াল মেশিনটি ব্যবহার করতে বলার প্রয়োজন। এটি করতে, হাইপার-ভি পরিচালকের ভার্চুয়াল মেশিনে ক্লিক করুন এবং তারপর ডান প্যানে সেটিংসলিঙ্কে ক্লিক করুন।
নেটওয়ার্ক অ্যাডাপ্টারএ ক্লিক করুন এবং তারপর আপনি আগের ধাপে তৈরি নতুন ভার্চুয়াল সুইচ নির্বাচন করুন। এটাই! এখন আপনি যখন আপনার ভার্চুয়াল মেশিন শুরু করবেন, তখন হোস্ট কম্পিউটারের মাধ্যমে নেটওয়ার্ক অ্যাক্সেস পেতে হবে।
আশা করি, এই নিবন্ধটি আপনাকে আপনার বর্তমান পিসিটি গ্রহণ করতে এবং এটি একটি ভার্চুয়াল মেশিনে রূপান্তর করতে সহায়তা করে যা আপনি একই সময়ে চালাতে পারবেন পিসি বা অন্য পিসি যদি আপনার পছন্দ হয়। এই প্রক্রিয়ার মধ্যে ভুল হতে পারে এমন অনেকগুলি জিনিস আছে, তাই আপনি যদি সমস্যার মধ্যে পড়ে থাকেন তবে মন্তব্য করতে পারেন। উপভোগ করুন!?