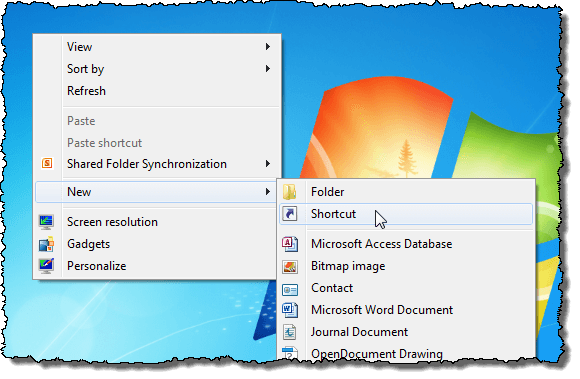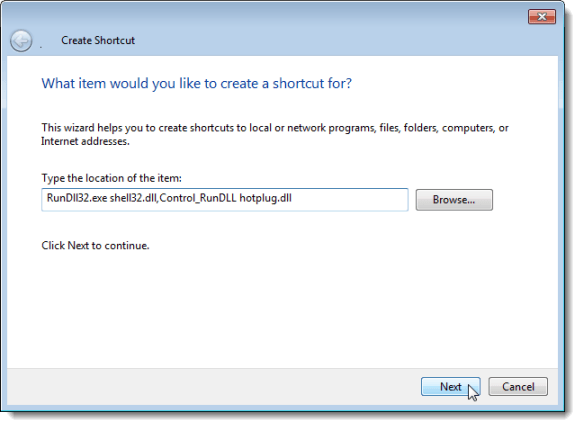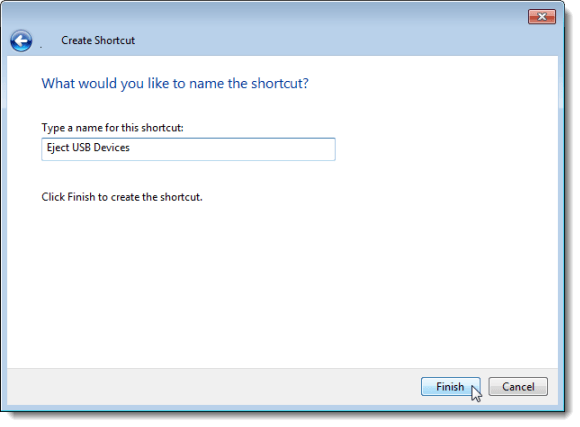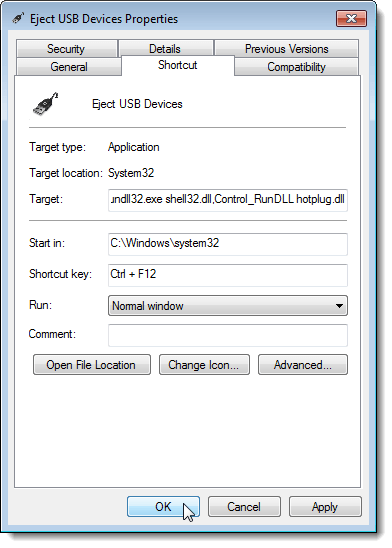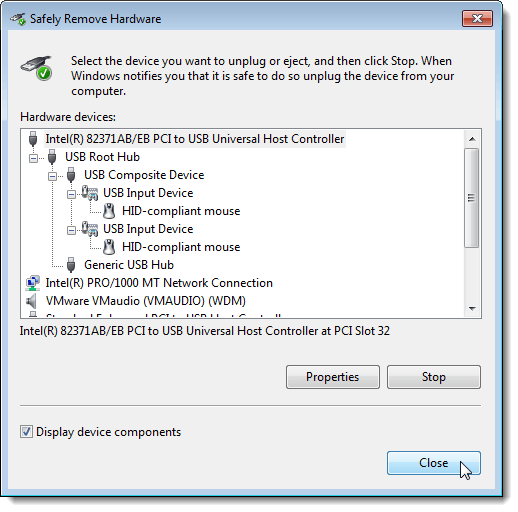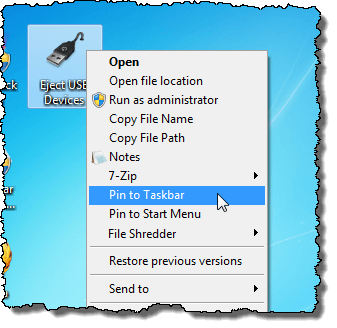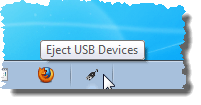যদি আপনি ইউএসবি ডিভাইস যেমন ইউএসবি থাম্ব ড্রাইভ বা বহিরাগত ইউএসবি হার্ড ড্রাইভ ব্যবহার করেন, তবুও সিস্টেম ট্রেতে নিরাপদভাবে সরান হার্ডওয়্যারআইকন ব্যবহার করে আপনি খুব পরিচিত।
আমরা আপনাকে একটি শর্টকাট তৈরি করার জন্য একটি পদ্ধতি প্রদর্শন করবো
হার্ডওয়্যার নিরাপদে সরিয়ে ফেলার জন্য শর্টকাট তৈরি করুন
রাইট ক্লিক করুন ডেস্কটপে কোন ফাঁকা জায়গা। নতুন | পপআপ মেনু থেকে শর্টকাট।
শর্টকাট তৈরি করুনডায়ালগ বাক্স প্রদর্শন। আইটেমের অবস্থান লিখুনসম্পাদনা বাক্সে নিম্নলিখিত লাইনটির অনুলিপি করুন এবং আটকান। পরবর্তীক্লিক করুন
RunDll32.exe shell32.dll,Control_RunDLL hotplug.dll
শর্টকাটের জন্য একটি নাম লিখুন এই শর্টকাটটির নাম লিখুনএবং শেষ।
এর জন্য ডিফল্ট আইকনে ক্লিক করুন নতুন শর্টকাট সত্যিই শর্টকাট উদ্দেশ্য খুব ভাল প্রতিনিধিত্ব করে না। আমরা http://www.iconfinder.com এ গিয়েছিলাম এবং একটি উপযুক্ত .icoফাইলে খুঁজে পেতে "usb" অনুসন্ধান করেছি যা শর্টকাট এবং ডাউনলোডের জন্য একটি আইকন হিসাবে ব্যবহার করা যেতে পারে একটি মুক্ত আইকন ফাইল।
শর্টকাট আইকন পরিবর্তন করুন
নতুন শর্টকাটটির আইকন পরিবর্তন করতে, নতুন শর্টকাটটিতে ডান-ক্লিক করুন এবং বৈশিষ্ট্যাবলীনির্বাচন করুন পপআপ মেনু।
বৈশিষ্ট্যাবলীডায়লগ বাক্স প্রদর্শন। নিশ্চিত করুন যে শর্টকাটট্যাবটি সক্রিয় এবং আইকন পরিবর্তনবোতামে ক্লিক করুন।
আইকন পরিবর্তন করুনডায়ালগ বাক্স প্রদর্শন করে। একটি ভিন্ন আইকন নির্বাচন করতে, ব্রাউজ করুনবোতামটি ক্লিক করুন।
অন্য আইকন পরিবর্তন করুনএকটি আইকন ফাইল নির্বাচন জন্য ডায়ালগ বাক্স প্রদর্শন। আপনি যে .icoফাইলটি ডাউনলোড করেছেন সেটি নেভিগেট করুন, অথবা .icl, .exe, অথবা এর অবস্থান থেকে নেভিগেট করুন। dllফাইলটি পছন্দসই আইকন ধারণকারী। ফাইলটি নির্বাচন করুন এবং খুলুনক্লিক করুন।
আপনি আইকন পরিবর্তনডায়ালগ বাক্স এবং আইকন ফাইল যা আপনি বক্সে প্রদর্শন করেছেন। আপনি যদি একাধিক আইকন ধারণকারী ফাইল নির্বাচন করেন (.স্লিক, .exe, .dll), বাক্সে যে ফাইল প্রদর্শন সব আইকন। পছন্দসই আইকনে ক্লিক করুন এবং ওকে।
শর্টকাটডায়ালগ বাক্সেট্যাব।
কীবোর্ড শর্টকাট তৈরি করুন
আপনি তৈরি শর্টকাট চালানোর জন্য একটি কী-বোর্ড শর্টকাটও যোগ করতে পারেন। এটি করার জন্য, বৈশিষ্ট্যাবলীডায়লগ বাক্সে শর্টকাটট্যাবটিতে শর্টকাট কীসম্পাদন বাক্সে মাউসটি ক্লিক করুন। আপনি যে কীবোর্ড শর্টকাটটি ব্যবহার করতে চান তার জন্য কী টিপুন।
বৈশিষ্ট্যাবলীডায়ালগ বাক্সটি বন্ধ করতে ওকেক্লিক করুন।
কাস্টম আইকনের সাথে শর্টকাটটি ডেস্কটপে উপলব্ধ।
<আপনি যদি চান তবে নিরাপদে সরান হার্ডওয়্যারডায়লগ বাক্সে দ্রুত অ্যাক্সেস করতে শর্টকাটটি ডাবল ক্লিক করুন। শুধুমাত্র এক ক্লিকেই নিরাপদে সরানো হার্ডওয়্যারডায়লগ বক্স অ্যাক্সেস করুন, আপনি নতুন শর্টকাটটি টাস্কবারে পিন করতে পারেন। এটি করার জন্য, ডেস্কটপে শর্টকাটটি ডান-ক্লিক করুন এবং পপআপ মেনু থেকে টাস্কবারে পিন করুননির্বাচন করুন।
শর্টকাট এখন টাস্কবারে পাওয়া যায়। নিরাপদে সরানো হার্ডওয়্যারডায়ালগ বাক্স অ্যাক্সেস করার জন্য এটি একবারে ক্লিক করুন।
উল্লেখ্য:আপনি শর্টকাটটির জন্য সংজ্ঞায়িত কীবোর্ড শর্টকাটটি ব্যবহার করতেও পারেন।
আপনি এই শর্টকাটটিও উইন্ডোজ 10 এও তৈরি করতে পারেন। এটি সেটআপ করার জন্য সামান্য কিছু কাজ করে, তবে আপনার কম্পিউটার থেকে USB ডিভাইসগুলি বের করার সময় এটি সংরক্ষণ করে। উপভোগ করুন!?