দ্বিতীয় মনিটররা উত্পাদনশীলতা উন্নত করতে বা আপনার গেমিংয়ের অভিজ্ঞতা বাড়ানোর জন্য একটি সহজ এবং সুবিধাজনক উপায় সরবরাহ করে। কেবল এটিই নয়, এটি আপনাকে একটি বৃহত্তর ক্যানভাস দেয় যা সাধারণ মাল্টি টাস্কিংয়ের জন্য অতিরিক্ত ওয়ার্কস্পেস হিসাবে কাজ করে।
আপনার দ্বিতীয় পিসি মনিটর সংযুক্ত হচ্ছে সাধারণত একটি প্লাগ-অ্যান্ড-প্লে প্রক্রিয়া হয় তবে কিছু ক্ষেত্রে উইন্ডোজ 10 মনিটরটি সনাক্ত করতে সক্ষম হতে পারে। এই সমস্যার কয়েকটি প্রাথমিক কারণ রয়েছে যেমন ক্ষতিগ্রস্থ বা ত্রুটিযুক্ত তারের মতো, আপনার পিসিতে দ্বিতীয় প্রদর্শনের জন্য সমর্থন নেই, আপনার পুরানো ড্রাইভার রয়েছে, বা ডিসপ্লে ড্রাইভারগুলি দ্বিতীয়টি পরিচালনা করতে পারবেন না প্রদর্শন করুন

আপনার দ্বিতীয় মনিটরটি সনাক্ত না করা থাকলে আপনার মনিটরের সাহায্যে সমস্যা সমাধান এবং সমস্যাগুলি সমাধান করুন
আপনি নীচের প্রাথমিক সমস্যা সমাধানের টিপস দিয়ে শুরু করতে পারেন। এগুলি আপনার অন্যান্য সমস্যার গভীরতর খনন করার আগে সনাক্ত না হওয়া দ্বিতীয় মনিটরের সাথে আপনার সমস্যাটি সমাধান করতে পারে
আপনার পিসি পুনরায় চালু করুন
আপনার কম্পিউটার পুনরায় চালু করা আপনার দ্বিতীয় মনিটরটি সনাক্ত না করা সহ including একটি পুনঃসূচনাটি চলমান অন্যান্য সমস্ত প্রক্রিয়া বন্ধ করে দেয় এবং এটি আপনার পিসি এবং দ্বিতীয় মনিটরের মধ্যে সংযোগে হস্তক্ষেপ করতে পারে
আপনার পিসি পুনরায় চালু করতে, স্টার্ট>পাওয়ার>পুনরায় চালুক্লিক করুন।
ইন_ কনটেন্ট_1 সব: [300x250] / dfp: [640x360]-> googletag.cmd.push (ফাংশন () {googletag.display ('snhb-In_content_1-0');});
উইন্ডোজ 10 কে দ্বিতীয় পিসি মনিটর সনাক্ত করতে বাধ্য করুন
আপনার পিসি এবং দ্বিতীয় মনিটরের সাথে যদি কোনও শারীরিক সংযোগ সমস্যা না থাকে তবে আপনি দ্বিতীয় প্রদর্শনটি সনাক্ত করতে বাধ্য করতে সেটিংস অ্যাপটি ব্যবহার করতে পারেন
 ডিসপ্লেক্লিক করুন
ডিসপ্লেক্লিক করুন
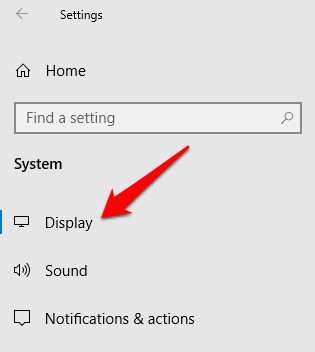
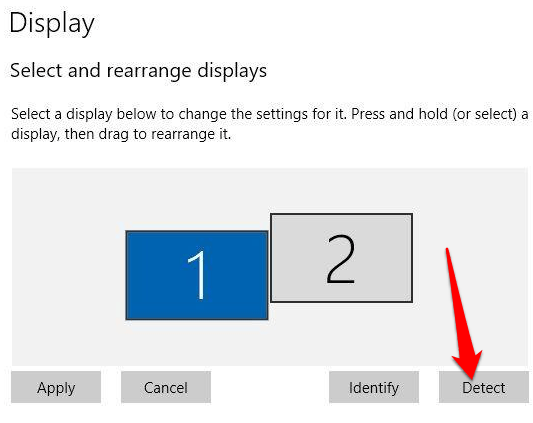

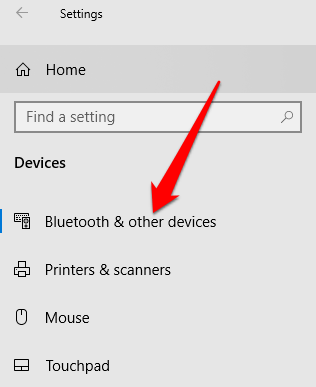
 ওয়্যারলেস প্রদর্শন ক্লিক করুন বা ডক।
ওয়্যারলেস প্রদর্শন ক্লিক করুন বা ডক।



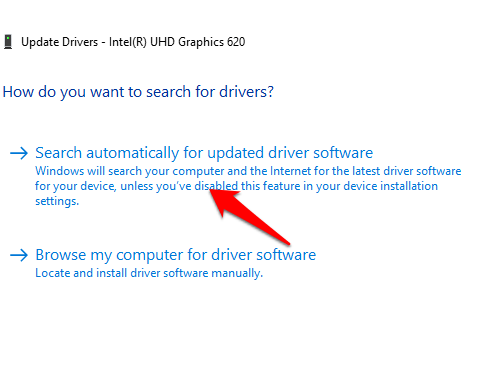
 মুছে ফেলা নির্বাচন করুন এই ডিভাইসটি থেকে ড্রাইভার সফ্টওয়্যারবক্স এবং তারপরে আনইনস্টলক্লিক করুন
মুছে ফেলা নির্বাচন করুন এই ডিভাইসটি থেকে ড্রাইভার সফ্টওয়্যারবক্স এবং তারপরে আনইনস্টলক্লিক করুন


 ড্রাইভারক্লিক করুন >ট্যাব
ড্রাইভারক্লিক করুন >ট্যাব
 ড্রাইভারকে রোল করুনক্লিক করুন। রোল ব্যাক ড্রাইভার বোতামটি উপলভ্য না থাকলে (ধূসর হয়ে), আপনি ড্রাইভারটিকে রোল করতে পারবেন না। তবে আপনার ডিভাইস প্রস্তুতকারকের সহায়তা ওয়েবসাইট থেকে ড্রাইভারের পুরানো সংস্করণটি সন্ধান করা উচিত
ড্রাইভারকে রোল করুনক্লিক করুন। রোল ব্যাক ড্রাইভার বোতামটি উপলভ্য না থাকলে (ধূসর হয়ে), আপনি ড্রাইভারটিকে রোল করতে পারবেন না। তবে আপনার ডিভাইস প্রস্তুতকারকের সহায়তা ওয়েবসাইট থেকে ড্রাইভারের পুরানো সংস্করণটি সন্ধান করা উচিত
