প্রায় 8 বছর ধরে আইটি হচ্ছে, আমি দ্রুত শিখেছি যে উইন্ডোজে নেটস্ট্যাট কমান্ডটি যদি আপনি কীভাবে ব্যবহার করতে হয় তা জানার জন্য বড় সুবিধা হতে পারে! যদিও আমি এখন আর আইটিতে কাজ করি না, সেই কমান্ডটি অনেক সময় সহজেই আসে। উদাহরণস্বরূপ, আমার ইন্টারনেট সংযোগটি সত্যিই ধীর গতিতে চলছিল এবং আমি বুঝতে পারি না কেন কেন। আমি রাউটার পুনরায় চালু করেছি এবং যে কোনও সমস্যা সমাধান করে দিচ্ছি, কিন্তু ইন্টারনেটটি আবারও ধীরে ধীরে হ্রাস পাবে।
অবশেষে, আমি নেটট্যাট কমান্ডটি হেক্টের জন্য রেখেছিলাম এবং কয়েকটি টিসিপি পোর্ট। আমি এটি পরীক্ষা করে দেখেছি এবং দেখেছি কিছু অদ্ভুত প্রোগ্রাম আমি পটভূমিতে আমার কম্পিউটারে চলার কথা শুনিনি। আমি প্রক্রিয়া Googled এবং এটি একটি ভাইরাস ছিল !! ধার্মিকতা কি ধরনের তথ্য ট্রান্সফার করা হয় তা জানেন, কিন্তু আমি প্রক্রিয়াটি নষ্ট করেছি, কম্পিউটারটি পুনরায় চালু করেছি এবং এটি অফলাইন ভাইরাস স্ক্যানিং সরঞ্জাম ব্যবহার করে স্ক্যান করেছি। ভাইরাসটি চলে গেলে সবকিছু স্বাভাবিক অবস্থায় ফিরে আসে।
আমার আগে কখনোই তা ঘটেনি, কিন্তু আমি নেটস্ট্যাট কমান্ড ব্যবহার করে দেখিনি যে কোন উইন্ডোগুলি কি উইন্ডোজ প্রসেস দ্বারা ব্যবহৃত হচ্ছে আমি কখনও ভাইরাস ছিল জানি না কারণ এটি গোপনে পটভূমিতে চলছে।
Netstat কমান্ড
শুরু করার জন্য, খোলা শুরু করুন, এই নিবন্ধে আমি আপনাকে নেটস্ট্যাট কমান্ডের একটি সহজ ব্যবহার দেখাবো যা আপনাকে 10 টি বিভিন্ন কমান্ডের কথা বলার পরিবর্তে বলবে। শুরুক্লিক করে কমান্ড প্রম্পট এবং cmdটাইপ করুন। কমান্ড উইন্ডোতে, এগিয়ে যান এবং নিম্নোক্ত কমান্ডটি টাইপ করুন:
netstat -a -n -o
উপরের কমান্ডে, -o প্যারামিটার হল টেবিলের শেষে PID যোগ করা। । এন্টার চাপুন এবং আপনি এরকম কিছু দেখতে পাবেন:
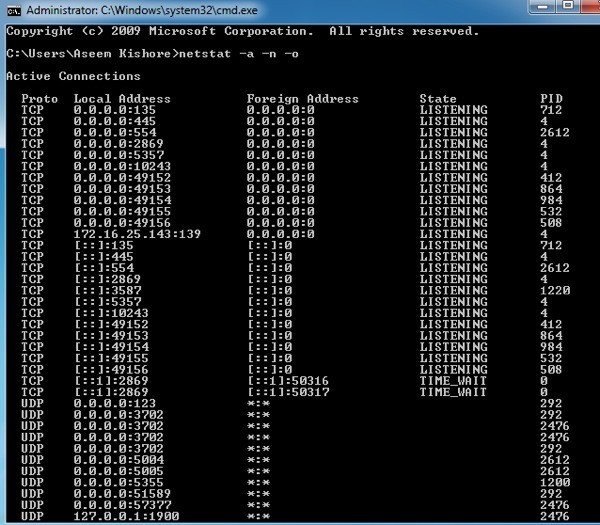
আপনি স্থানীয় ঠিকানা নামক দ্বিতীয় কলামে ব্যবহৃত পোর্টটি দেখতে পারেন। আপনি কোলন পরে পোর্ট নম্বর দেখতে পাবেন। আপনি কয়েকটি পোর্ট এবং কয়েকটি PID গুলি একবারের বেশি তালিকাভুক্ত দেখতে পাবেন। যেহেতু এক প্রক্রিয়া টিসিপি, ইউডিপি, ইত্যাদি বিভিন্ন প্রোটোকলগুলিতে একই পোর্ট নম্বরটি ব্যবহার করতে পারে।
এখন যে পোর্টটি ব্যবহার করে এমন প্রক্রিয়াটির নাম দেখতে, টাস্ক ম্যানেজারে CTRL + SHIFT + ESCএবং তারপর প্রক্রিয়াট্যাবে ক্লিক করুন। উইন্ডোজ 10-তে, আপনি Detailsট্যাবে ক্লিক করতে পারেন।
ডিফল্টভাবে, টাস্ক ম্যানেজার প্রসেস ID প্রদর্শন করে না, তাই আপনাকে View এবং তারপর কলাম নির্বাচন করুন। উইন্ডোজ 10-এ প্রসেস আইডি ইতিমধ্যে তালিকাভুক্ত করা হয়েছে, যাতে আপনি নীচের পদক্ষেপগুলি এড়িয়ে যেতে পারেন।
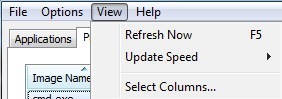
এগিয়ে যান এবং পিআইডি (প্রিসেস আইডেন্টিফাইজার)এবং তারপর ওকে ক্লিক করুন।
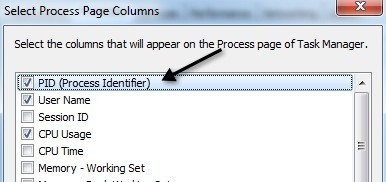
এখন আপনি প্রসেসের নামটির সাথে PID দেখতে পাবেন ম্যানেজার।
আপনি
এবং যে এটি সম্পর্কে! আশা করি এটি আপনাকে উইন্ডোজ পোর্টে কোন প্রক্রিয়ায় শোনাচ্ছে তা জানতে সাহায্য করবে। যদি আপনার কোন প্রশ্ন থাকে, একটি মন্তব্য পোস্ট করুন! উপভোগ করুন!?