পূর্বে, আমি উইন্ডোজে ফাইল পরিচালনার কাজ স্বয়ংক্রিয় করার জন্য একটি প্রোগ্রাম সম্পর্কে লিখিত ছিল, কিন্তু দুর্ভাগ্যবশত, প্রোগ্রামটি খুবই মৌলিক এবং এটি 2005 সালে সর্বশেষ আপডেট করা হয়েছিল! যদি আপনি একটি প্রোগ্রাম খুঁজছেন যা বিভিন্ন ফাইল পরিচালনার কাজগুলি পরিচালনা করতে পারে তবে আপনাকে লিমাগিটো ফাইলমোভার পরীক্ষা করা উচিত।
তাদের একটি ফ্রি সংস্করণ রয়েছে যা FileMover Lite নামে পরিচিত, যা মূলত সীমাবদ্ধ আপনি এক চলন্ত শাসন করতে। যদি আপনি বিভিন্ন ফোল্ডার বা বিভিন্ন সময়সূচী এবং বিভিন্ন ফাইল প্রকার ইত্যাদি জন্য একাধিক চলমান নিয়মগুলি চান তবে একক পিসি সংস্করণের জন্য আপনাকে $ 200 + শেল করতে হবে! যে দাম ভোক্তাদের জন্য হাস্যকর হয়, কিন্তু আপনি যদি আপনার কোম্পানি বা আইটি বিভাগের জন্য এটি ব্যবহার করছেন, এটা অবশ্যই মূল্য মূল্য। এটি সবচেয়ে উন্নত ফাইল কপিয়ার / মুভার প্রোগ্রাম যা আমি দেখেছি।
একবার আপনি এটি ইনস্টল করার পরে, আপনি প্রচুর সংখ্যক বৈশিষ্ট্য এবং বিকল্প দ্বারা আচ্ছন্ন হয়ে যাবেন। আপনি স্বয়ংক্রিয়ভাবে ফাইলগুলি সরানোর, মোছা এবং অনুলিপি করার ক্ষেত্রে এই প্রোগ্রামটির সাথে আপনি যা কিছু চান তা অনেকটা করতে পারেন। এটি অন্যান্য অ-স্থানীয় অবস্থানে যেমন HTTP, AWS, এসকিউএল ডেটাবেস সহ কাজ করে।
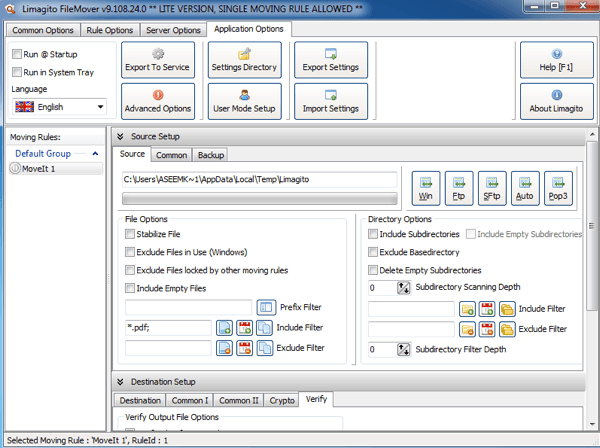
প্রথম বন্ধ, আপনি দুটি চেক করতে পারেন আপনি যদি সার্ভিসটি ইনস্টল করতে না চান তবে @ স্টার্ট আপএবং সিস্টেম ট্রেতে চালানউপরের বামদিকে থাকা বক্সগুলি যদি আপনি এটি একটি উইন্ডো পরিষেবা হিসাবে চালাতে চান, এটি সিস্টেম ট্রেতে চলমান থাকার প্রয়োজনকে প্রত্যাখ্যান করে, তাহলে আপনি উপরের অ্যাপ্লিকেশন বিকল্পগুলিট্যাবে ক্লিক করতে এবং পরিষেবাতে রপ্তানি করতে পারেন করুন। অবশ্যই, আপনি এটি সব বিকল্প দিয়ে চলমান নিয়ম কনফিগার করার পরে এটি করতে চান।
পরবর্তী, বুঝতে একটি গুরুত্বপূর্ণ জিনিস আছে। প্রচলিত বিকল্পগুলি হল বিকল্প যা সমস্ত নিয়মের ক্ষেত্রে প্রয়োগ করা হবে (শুধুমাত্র 1 যদি আপনি বিনামূল্যের সংস্করণটি ব্যবহার করছেন) এবং নিয়ম বিকল্পগুলি আপনার তৈরি প্রতিটি নিয়মের ক্ষেত্রে প্রয়োগ করা হয়। এখন যে আপনি বুঝতে পারেন, আসুন শুরু করা যাক।
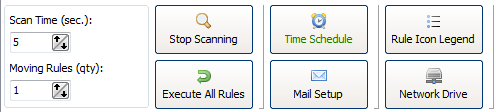
সাধারন বিকল্পের অধীনে, আপনি স্ক্যান সময় সেট করতে পারেন, 5 সেকেন্ডের সেট করা হয় ডিফল্ট. এটি সোর্স ডাইরেক্টরিটি প্রতি 5 সেকেন্ডের স্ক্যান করা হবে। সময় সময়সূচী আপনাকে একটি সময়সূচী সেট আপ করতে হবে যদি আপনি সব সময় স্ক্যান স্ক্রিনের প্রয়োজন হয় না। মেল সেটআপ আপনাকে Gmail এর মত আপনার ইমেইল অ্যাকাউন্ট যোগ করতে দেয় যাতে আপনি ত্রুটি বা সাফল্যের মতো নির্দিষ্ট ইভেন্টগুলিতে বিজ্ঞপ্তি পাঠাতে পারেন। আপনি নেটওয়ার্ক ড্রাইভ বোতামে ক্লিক করে এবং ফোল্ডারগুলি যোগ করে একটি নেটওয়ার্ক ড্রাইভ স্ক্যান করতে পারেন।
প্রোগ্রামটির মাংসের নীচে। এখানে আপনি সূত্র, গন্তব্য এবং সমস্ত ফিল্টার এবং সেটিংস যা আপনি কল্পনা করতে পারেন কনফিগার করতে পারেন। সোর্স দিয়ে শুরু করা যাক।
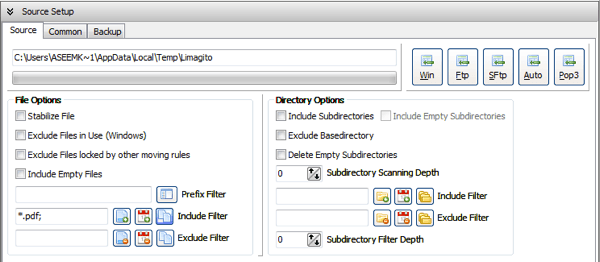
উপরের দিকে সোর্স সেটআপএবং এর তিনটি ট্যাব রয়েছে (উৎস, সাধারণ এবং ব্যাকআপ)। আপনি Win বাটন ক্লিক করে একটি উইন্ডোজ ডিরেক্টরি নির্বাচন করতে পারেন অথবা আপনি এমনকি FTP, SFTP, এবং POP3 মত একটি উৎস থাকতে পারে। ফাইল বিকল্পগুলির অধীনে, আপনি ফাইল ব্যবহার, ফাইলের নাম, ফাইলের আকার এবং ফাইলের তারিখ ফিল্টারের মতো ফাইলগুলি বাদ দিতে পারেন। উদাহরণস্বরূপ, যদি আপনি কেবল পিডিএফ ফাইল সরাতে চান তবে আপনি ফাইলনেম বোতামটি পছন্দ করতে পারেন, যা ফিল্টারটি অন্তর্ভুক্ত করে।
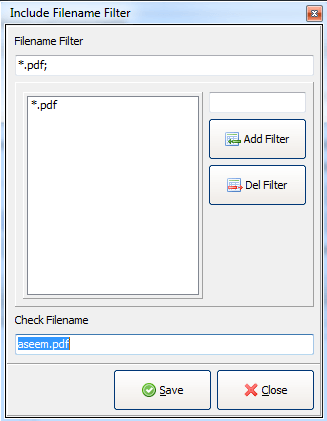
ফাইল এক্সটেনশন দ্বারা ফিল্টার করতে আপনাকে অবশ্যই *। ext এ লিখতে হবে;এবং তারপর ফিল্টার যোগ করুন। চেক ফাইলের নাম অধীনে বাক্সটি সবুজ হয়ে যাবে যদি আপনি এটি টাইপ করেন যা ফিল্টার এবং লাল না থাকলে এটি টাইপ করে। FileDate ফিল্টারের জন্য, আপনি একটি নির্দিষ্ট তারিখের চেয়ে পুরোনো ফাইলগুলি বেছে নিতে পারেন এবং পরিবর্তিত তারিখ, তারিখ তৈরি করুন, শেষ প্রবেশ অথবা শেষ তারিখ লিখে ফিল্টার প্রকার নির্বাচন করুন।
অবশেষে, ফাইলসাইজ ফিল্টার আপনাকে ফাইলগুলি ফিল্টার করবে আকার. তাই আপনি শুধুমাত্র সত্যিই বড় ফাইল সরানো বা 100 KB, ইত্যাদি ইত্যাদি থেকে ছোট ফাইল মুছে ফেলার জন্য সেট আপ করতে পারেন।
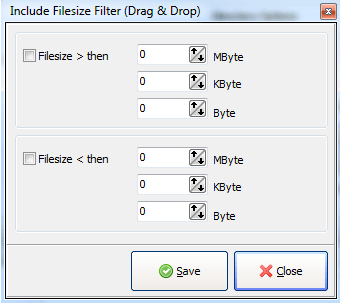
ডিরেক্টরি অপশনগুলি, আপনি সাবডিরেক্টরিগুলি অন্তর্ভুক্ত করতে, বেস ডিরেক্টরি বাদ দিতে পারেন বা এমনকি একটি সাবডিরেক্টরি স্ক্যানের গভীরতাও বেছে নিতে পারেন (0টি অসীম স্ক্যান করবে)। আপনি সেটআপগুলি অন্তর্ভুক্ত করতে পারেন এবং ডিরেক্টরীগুলিতে ফিল্টার বাদ দিয়ে বাদ দিতে পারেন এবং আপনি কি সাবডিরেক্টরি স্তর নির্বাচন করতে চান তা ফিল্টার প্রয়োগ করতে চান! ওয়ার্ড!
যদি আপনি সোর্স সেটআপের অধীনে সাধারণ ট্যাবে ক্লিক করেন, তাহলে আপনি অনুলিপি বা সরানোর সময় ফাইলগুলি পুনরায় নামকরণ করতে পারেন। যে বোতামটি ক্লিক করুন এবং আপনি আপনার পছন্দ মত যে কোনও ফাইল ফাইল পুনর্নির্মাণ জটিল নিয়মিত এক্সপ্রেশন সেট করতে পারেন। আপনি যদি ফাইল মেমরি ডেটাবেসবিকল্পটি চেক করতে চান তবে আপনি যে ফাইলটি সরানো বা অনুলিপি করা বা মুছে ফেলে পরে দেখার জন্য মুছে ফেলতে চান। একটি ফাইল সরানো হয় যখন আপনি জানতে প্রয়োজন হলে এটি দরকারী হতে পারে, ইত্যাদি।
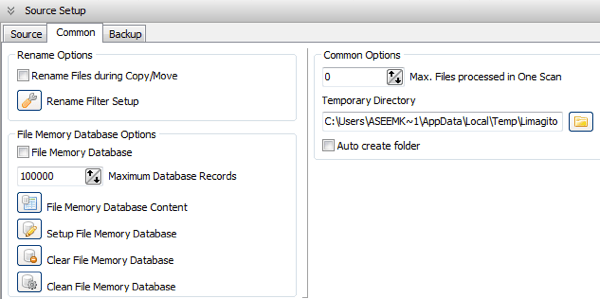
ব্যাকআপ ট্যাব মূলত আপনি সব একটি ব্যাক আপ তৈরি করতে পারবেন ফাইলগুলিকে সরানো / অনুলিপি / মুছে দেওয়া হয়। আপনি যদি আপনার নিজের প্রয়োজনে তা চেক করতে পারেন। এখন গন্তব্য সেটআপএর জন্য।
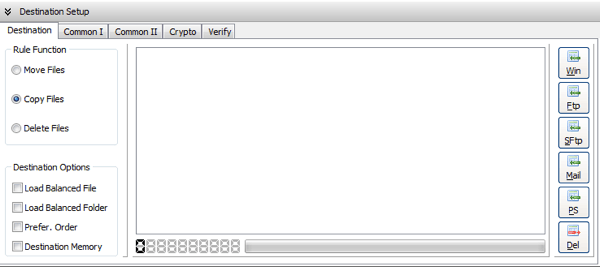
এখানে আপনি ফাইলগুলি সরানো, অনুলিপি বা মুছে ফেলতে বা নির্বাচন করতে পারেন আপনি তাদের সংরক্ষণ করা চান। আবার, আপনি একটি গন্তব্য, একটি FTP / SFTP সার্ভার, এমনকি একটি মেইল সার্ভারের জন্য একটি উইন্ডোজ ডিরেক্টরি চয়ন করতে পারেন! যদি আপনি সাধারণ I এ ক্লিক করেন তবে ফাইল এক্সটেনশান মুছে ফেলার জন্য, ফাইলের নামটি পরিবর্তন করুন, এবং নামকরণ ফিল্টার সেটআপ করতে পারেন।
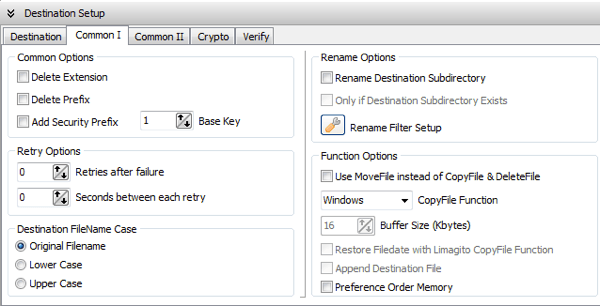
সাধারণ দ্বিতীয় লোড ভারসাম্য এবং একটি ডাটাবেস মধ্যে কর্ম সংরক্ষণ করার জন্য একটি বিকল্প আছে। ক্রিপ্টোর অধীনে আপনি ফাইলগুলি এনক্রিপ্ট করতে পারেন যেমনটি গন্তব্য ডিরেক্টরিতে স্থানান্তরিত হয়।
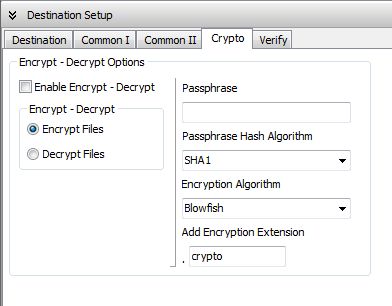
যাচাই ট্যাবটি দরকারী আপনি স্থানান্তর সঠিকভাবে সম্পন্ন করা হয়েছে তা নিশ্চিত করতে চেক।
এখানে আরও অনেক উন্নত বিকল্প রয়েছে এই প্রোগ্রাম, কিন্তু এই নিবন্ধটি আপনি একটি সাধারণ ধারণা দিয়ে শুরু করতে ছিল। এটি একটি আশ্চর্যজনক সামান্য অ্যাপ এবং যদি আপনি ফাইল / মুছতে / অনুলিপি করে অনেক ফাইল করেন, তাহলে পুরো সংস্করণ ক্রয় করার জন্য এটি মূল্যের মূল্য হতে পারে যাতে আপনি আপনার পছন্দ অনুযায়ী অনেকগুলি নিয়ম তৈরি করতে পারেন। উপভোগ করুন!?