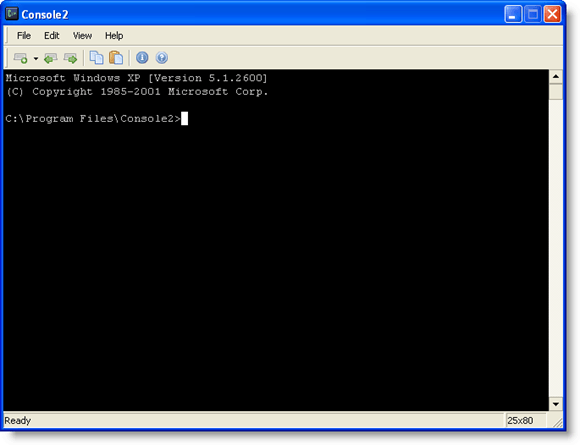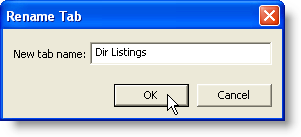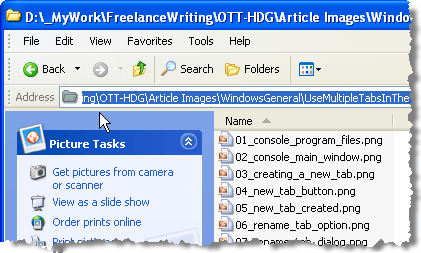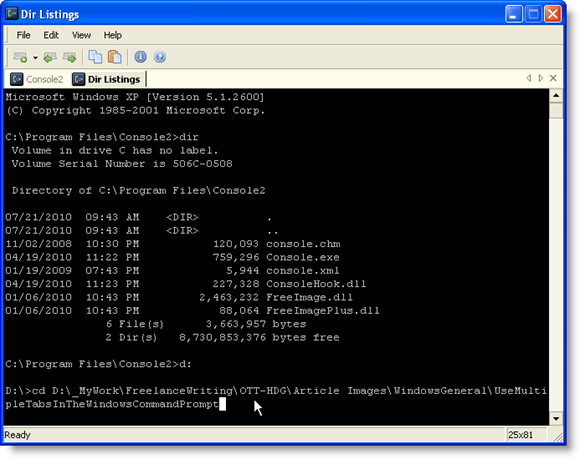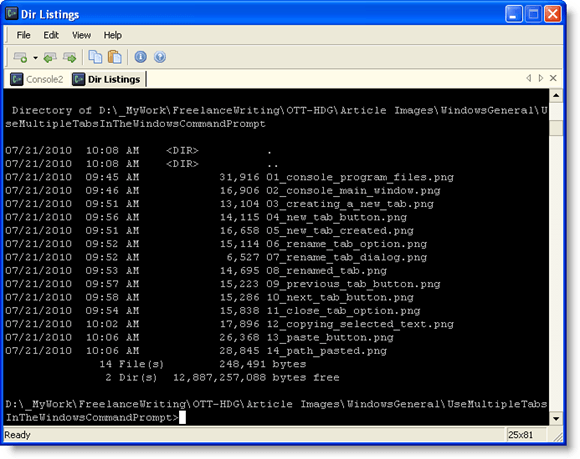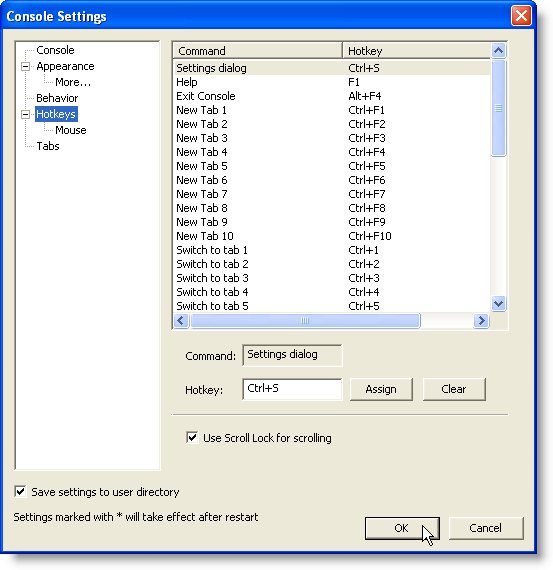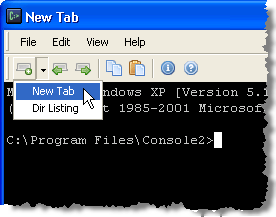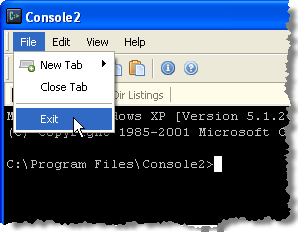পূর্বে, আমরা উইন্ডোজ কমান্ড প্রম্পট কাস্টমাইজ করার বিষয়ে লিখিত করেছি। কমান্ড প্রম্পটএবং কমান্ড প্রম্পট
এর চেহারা এবং আচরণকে কাস্টমাইজ করার বেশ কয়েকটি উপায় রয়েছে, তবে আমরা কনসোলনামক একটি বিনামূল্যের ইউটিলিটি খুঁজে পেয়েছি একাধিক নতুন কমান্ড নতুন উইন্ডোতে পরিবর্তে আলাদা উইন্ডোগুলির মতো চলার অনুরোধ জানায়। এটি আপনার টাস্কবারে অনেকগুলি কমান্ড প্রম্পটউইন্ডোগুলোকে রক্ষায় বাধা দেয়। কনসোলএর অন্যান্য সুবিধাজনক বৈশিষ্ট্যের মধ্যে রয়েছে, স্ক্রলবার ব্যবহার করার সময় কতগুলি সারি স্ক্রল করা হয় তা নির্ধারণ করে ফন্টের রঙ কাস্টমাইজ করা, কার্সারকে বিভিন্ন শৈলীতে পরিবর্তন করে।
<শক্তিশালী>উল্লেখ্য:কনসোল হল NOTএকটি শেল। সুতরাং, এটি কমান্ড-লাইন সমাপ্তি, সিনট্যাক্স রঙ, কমান্ড ইতিহাস, ইত্যাদি শেল বৈশিষ্ট্যগুলি বাস্তবায়ন করে না। কনসোলআপনার পছন্দের শেল (cmd.exe) এর জন্য সহজেই একটি সুদর্শন, সহজ ফ্রন্ট শেষ , 4 এনটি, বাশ, ইত্যাদি) কনসোলদ্বারা অন্য কমান্ড-লাইন ইউটিলিটিগুলি 'শেল' হিসাবে ব্যবহার করা যেতে পারে।
কনসোলথেকেডাউনলোড করুনp>
http://sourceforge.net/projects/console/ ।
কনসোলপোর্টেবল এবং কোন ইনস্টলেশনের প্রয়োজন নেই। এটি একটি ড্রাইভ যেমন একটি USB ড্রাইভ থেকে চালানো যেতে পারে। এটি উইন্ডোজ 2000 এবং উইন্ডোজ এর নতুন সংস্করণ রান। যদিও এটি অনেক বছর ধরে আপডেট করা হয়নি, এটি এখনও জরিমানা কাজ করে। আমি উইন্ডোজ 10 এ পরীক্ষা করেছি এবং এটি দুর্দান্ত!
উইন্ডোতে কনসোল ব্যবহার করে
কনসোলশুরু করতে কনসোলের উপর ডবল ক্লিক করুন। কমান্ড প্রম্পট
কনসোলআপনি প্রাথমিকভাবে কনসোলপ্রোগ্রামের মতো একই ডিরেক্টরির মধ্যে রয়েছেন।
কনসোলআপনি একাধিক কমান্ড প্রম্পটগুলিখুলতে ট্যাব তৈরি করতে পারেন একটি নতুন ট্যাব তৈরি করতে, নতুন ট্যাব নির্বাচন করুন ফাইলমেনু থেকে কনসোল 2
আপনি নতুন ট্যাব
একটি নতুন ট্যাব তৈরি করা হয়েছে এবং কনসোল 2ডিফল্টরূপে নতুন ট্যাব দেওয়া নাম সেটিংস পরিবর্তন করা যাবে।
একটি ট্যাব পুনরায় নামকরণ করতে, আপনি যে ট্যাবটি পুনরায় নামকরণ করতে চান তার উপর ক্লিক করুন এবং পুনরায় নামকরণ করুন নির্বাচন করুন। সম্পাদনামেনু থেকে ট্যাব।
ট্যাব পুনঃনামকরণডায়ালগ করুন বক্স প্রদর্শন নতুন ট্যাব নামসম্পাদনা বাক্সে একটি নতুন নাম লিখুন এবং ওকেক্লিক করুন।
আপনার কাস্টম পাঠ্যে সক্রিয় ট্যাবের নাম পরিবর্তন করে।
আপনি পছন্দসই ট্যাব ক্লিক করে একটি ভিন্ন ট্যাবে পরিবর্তন করতে পারেন। যদি আপনি প্রথম ট্যাবে ট্যাবটিতে বাম দিকে চলতে চান, তবে আগের ট্যাববোতামে ক্লিক করুন প্রতিটিবার আপনি পূর্ববর্তী ট্যাববোতামটি ক্লিক করুন, বর্তমান ট্যাবের বামে ফিরে পরবর্তী ট্যাব সক্রিয় হয়।
ট্যাবগুলি একবারে ডানদিকে সরাতে, পরবর্তী ট্যাববোতামটি ব্যবহার করুন।
কনসোলউইন্ডোতে পাঠ্য নির্বাচন করতে, Shiftকী চাপুন এবং ধরে রাখুন এবং অনুলিপি করার জন্য প্রয়োজনীয় পাঠ্যটি হাইলাইট করুন।
আপনি অনুলিপিনির্বাচন করে টেক্সট প্রতিলিপি করতে পারেনকনসোলউইন্ডোতে সম্পাদনামেনু থেকে সম্পাদনা>
আপনি কনসোলএর বাইরের পাঠ্যটি অনুলিপি করতে এবং পেস্ট করতে পারেন। কমান্ড প্রম্পটএ এটির জন্য দরকারী যদি আপনার একটি কনসোলউইন্ডোতে সুইচ করতে চান এমন একটি দীর্ঘ পথ আছে। ঠিকানাবার থেকে এক্সপ্লোরারের পথ অনুলিপি করুন
কনসোলএ ফিরে যান এবং প্রযোজ্য হিসাবে পছন্দসই ট্যাব, ক্লিক করুন। একটি ভিন্ন ডিরেক্টরি পরিবর্তন করার জন্য, যেমন আমরা এই উদাহরণে, cdএবং একটি স্থান টাইপ করুন। এরপর cdএর পরে কপি করা পাথটিকে আটকানোর জন্য আটকানবোতামে ক্লিক করুন। আপনি সম্পাদনামেনু থেকে আটকাননির্বাচন করতে পারেন।
দ্রষ্টব্য:যদি নির্ধারিত ডিরেক্টরিটি একটি ভিন্ন হার্ড ড্রাইভে থাকে
Enter ।
আপনি তারপর নতুন ডিরেক্টরি dirকমান্ডটি ইস্যু করতে পারেন।
আপনি কনসোলএ কাস্টমাইজ করতে পারেন এমন অনেক সেটিংস আছে। সেটিংস অ্যাক্সেস করতে, সেটিংসসম্পাদনা করুনমেনু নির্বাচন করুন।
<শক্তিশালী>কনসোল সেটিংসডায়লগ বক্স কনসোলস্ক্রিনটি সক্রিয় করে। ডিফল্ট শেল কমান্ড লাইন এবং স্টার্টআপ ডিরসম্পাদনা বক্সকে শেলের জন্য ডিফল্ট প্রাথমিক ডিরেক্টরি নির্দিষ্ট করার জন্য শেলসম্পাদনা বাক্সটি ব্যবহার করুন।
উল্লেখ্য:যদি শেলটিসম্পাদনা বক্সটি খালি রেখেছে, কনসোলCOMSPECএনভায়রনমেন্ট ভেরিয়েবল ব্যবহার করে, যার মধ্যে রয়েছে cmd.exeএর পথ, ডিফল্ট হিসাবে শেল।
কনসোলস্ক্রিন আপনাকে উইন্ডো আকার, বাফার আকার, এবং কনসোল রং।
চেহারাশক্তিশালী>কনসোল সেটিংসডায়ালগ বাক্স। শিরোনাম & amp; এ কনসোলএর শিরোনাম বারের নাম পরিবর্তন করতে চেহারাস্ক্রীন ব্যবহার করুন। ফন্টএবং কনসোলউইন্ডোতে পাঠ্যের রং পরিবর্তন করুন এবং অবস্থানটি পরিবর্তন করুন। কনসোলউইন্ডোর।
>বামদিকে বৃক্ষের মধ্যে পাঠ্য নির্বাচন করার সময় ব্যবহৃত রঙসহ কনসোলউইন্ডোতে শৈলীএবং প্রদর্শন করার জন্য আপনি নিয়ন্ত্রণগুলিনির্বাচন করতে পারেন, এবং উইন্ডো স্বচ্ছতা।
আচরণআইটেমটি সেটিংস পরিবর্তন করতে বাম দিকে ক্লিক করুন >কপি করুন & amp;, পৃষ্ঠা স্ক্রোলিং, এবং নিষ্ক্রিয় ট্যাব কার্যকলাপ ফ্ল্যাশ।
মাউসস্ক্রীন আপনাকে লিস্ট করা কমান্ডগুলি ব্যবহার করার জন্য ব্যবহৃত মাউস বোতাম পরিবর্তন করতে দেয়। আপনি কমান্ডগুলির জন্য মাউস বোতামের সাথে ব্যবহৃত কী (কন্ট্রোল, Shift, Alt) পরিবর্তন করতে পারেন।
25
/ s>
ট্যাবগুলিস্ক্রিন আপনাকে একটি নতুন ট্যাব তৈরি করার সময় ব্যবহৃত ডিফল্ট নাম উল্লেখ করার অনুমতি দেয়। এই নামটি প্রাথমিকভাবে "Console2"। এটি পরিবর্তন করতে, কনসোল 2ট্যাব নামতালিকাতে নির্বাচন করুন, এবং ট্যাব নাম
আপনি যুক্তবোতাম এবং শিরোনামসম্পাদনা বাক্স ব্যবহার করে অতিরিক্ত ট্যাব প্রকারগুলি যোগ করতে পারেন। ট্যাবগুলিস্ক্রিনে শেলবাক্সে নির্দিষ্ট একটি শেল ব্যবহার করে এটি আপনাকে একটি নতুন ট্যাব তৈরি করতে সহায়তা করে।
কনসোল আপনাকে প্রকৃত কমান্ড প্রম্পটউইন্ডো, বা কনসোল উইন্ডোদেখতে পায়, যা প্রথমে লুকানো আছে কমান্ড প্রম্পটউইন্ডো দেখতে, দেখুনমেনু থেকে কনসোল উইন্ডোনির্বাচন করুন।
28
কমান্ড প্রম্পটউইন্ডোটি লুকানোর জন্য, কনসোল উইন্ডোনির্বাচন করুন যাতে মেনুতে বিকল্পের পাশে কোন চিহ্ন নেই।
২9
কনসোল বন্ধ করতে, ফাইলমেনু থেকে প্রস্থান করুননির্বাচন করুন।
কনসোলএকটি দরকারী বিনামূল্যের ইউটিলিটি হয় যদি আপনি প্রায়ই কমান্ড লাইন ব্যবহার করেন। এটি আপনাকে ট্যাবড কমান্ড প্রম্পট উইন্ডোর দিয়ে আপনার টাস্কবারটি নিরপেক্ষ রাখতে সহায়তা করে এবং অনেকগুলি কাস্টমাইজেবল হটকি কপি এবং আটকানো টেক্সট, নতুন ট্যাব খুলতে ইত্যাদি সুবিধা প্রদান করে।