মাইক্রোসফ্ট যুগে যুগে উইন্ডোজ মিডিয়া প্লেয়ার আপডেট করেছে না, তবে এটি এখনও উইন্ডোজ 10-এ রয়েছে এবং বরাবরের মতো ঠিক তত দ্রুত, তরল এবং চটজলদি। যদিও এটি ইস্যু ছাড়াই নয়। কখনও কখনও, আপনি কোনও অডিও বা ভিডিও ফাইল চালানোর চেষ্টা করার সময় একটি "উইন্ডোজ মিডিয়া প্লেয়ার ফাইলটি খেলতে পারবেন না" ত্রুটি বার্তাটি দিয়ে শেষ করতে পারেন
সাধারণত, যখন উইন্ডোজ মিডিয়া প্লেয়ারের 1 অভাব থাকে। পুরানো কোডেক এবং অপ্রচলিত হার্ডওয়্যার ড্রাইভারগুলির মতো আরও কয়েকটি কারণও সমস্যার কারণ হতে পারে। নিম্নলিখিত সমস্যা সমাধানের টিপসগুলির সাহায্যে আপনাকে "উইন্ডোজ মিডিয়া প্লেয়ার ফাইলটি খেলতে পারে না" ত্রুটিটি ঠিক করতে সহায়তা করা উচিত

1। কোডেকগুলি স্বয়ংক্রিয়ভাবে ডাউনলোড করুন
উইন্ডোজ মিডিয়া প্লেয়ার বিস্তৃত অডিও এবং ভিডিও ফর্ম্যাটগুলিকে সমর্থন করে তবে আপনি অবশেষে এমন কোনও ফাইল টাইপে চালিত হবেন যা সমর্থিত নয়। আপনি স্বয়ংক্রিয়ভাবে প্রাসঙ্গিক কোডেক ডাউনলোড করতে প্রোগ্রামটি কনফিগার করে ঠিক করতে পারেন
1। উইন্ডোজ মিডিয়া প্লেয়ারে সরঞ্জামসমূহমেনুটি খুলুন you আপনি মেনু বারটি দেখতে না পারলে সিটিআরএল+ এমটিপুন। তারপরে, বিকল্পগুলিনির্বাচন করুন
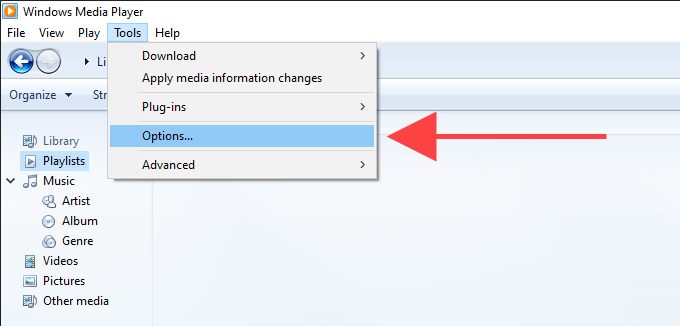
2। অপশন ডায়লগ বাক্সে, প্লেয়ারট্যাবটি নির্বাচন করুন এবং কোডেকগুলি স্বয়ংক্রিয়ভাবে ডাউনলোড করুনএর পাশের বক্সটি চেক করুন
দ্রষ্টব্য:যদি আপনি প্লেয়ার ট্যাবের অধীনে কোডেকগুলি স্বয়ংক্রিয়ভাবে ডাউনলোড করুনখুঁজে না পান তবে পরবর্তী ফিক্সে এগিয়ে যান
ইন_ কনটেন্ট_1 সব: [300x250] / dfp: [640x360 ]-> googletag.cmd.push (ফাংশন () {googletag.display ('snhb-In_content_1-0');});3। আপনার পরিবর্তনগুলি সংরক্ষণ করতে প্রয়োগ করুনএবং ওকেনির্বাচন করুন।
এমন মিডিয়া ফাইল বাজানোর চেষ্টা করুন যা "উইন্ডোজ মিডিয়া প্লেয়ার ফাইলটি খেলতে পারে না" এর ত্রুটির কারণে ঘটেছে
2। পৃথকভাবে কোডেক ইনস্টল করুন
যদি কোডেকগুলি স্বয়ংক্রিয়ভাবে ডাউনলোড করা সক্ষম করা থাকেসহায়তা না করে (বা যদি আপনি এটি উইন্ডোজ মিডিয়া প্লেয়ার বিকল্পগুলির মধ্যে তালিকাভুক্ত না খুঁজে পান) তবে আপনাকে অবশ্যই প্রয়োজনীয় মিডিয়া ইনস্টল করতে হবে কোডেক ম্যানুয়ালি।
এটি করার সর্বোত্তম উপায় হ'ল কে-লাইট কোডেক প্যাকটি ইনস্টল করা। এটি সম্পূর্ণ নিখরচায় এবং বেশিরভাগ অডিও এবং ভিডিও ফর্ম্যাটগুলির কোডেক যুক্ত করে। এটি আপনার কম্পিউটারে যে কোনও পুরানো মিডিয়া ডিকোডার আপডেট করবে।
1। কে-লাইট কোডেক প্যাক ডাউনলোড করুন। এখানে চারটি সংস্করণ রয়েছে — বেসিক, স্ট্যান্ডার্ড, পূর্ণ এবং মেগা। বেসিক বা স্ট্যান্ডার্ড সংস্করণটি যথেষ্ট ভাল হওয়া উচিত
2। কে-লাইট কোডেক প্যাক ইনস্টলারটি চালান।
3। কে-লাইট কোডেক সেটআপের মধ্য দিয়ে যাওয়ার সময় ডিফল্ট নির্বাচনগুলি রাখুন। যখন আপনি ইনস্টলেশন পছন্দগুলি স্ক্রীনটি জুড়ে আসেন, তবে উইন্ডোজ মিডিয়া প্লেয়ারকে পছন্দের ভিডিও প্লেয়ারএবং পছন্দের অডিও প্লেয়ারহিসাবে সেট করুন

একবার আপনি কে-লাইট কোডেক প্যাক ইনস্টল করার পরে, আপনার কম্পিউটারটি পুনরায় বুট করুন এবং ফাইলটি চালানোর চেষ্টা করুন। এটি সম্ভবত "উইন্ডোজ মিডিয়া প্লেয়ার ফাইলটি প্লে করতে পারে না" ত্রুটি বার্তাটি ছাড়া খোলা উচিতপরিবর্তে মিডিয়া প্লেয়ার কোডেক প্যাক
3। সঠিক অডিও ডিভাইস সেট করুন
কখনও কখনও, আপনি উইন্ডোজ মিডিয়া প্লেয়ার যদি ভুল অডিও আউটপুট ডিভাইস ব্যবহার করে তবে "উইন্ডোজ মিডিয়া প্লেয়ার ফাইলটি খেলতে পারে না" ত্রুটিটি দেখতে পাবেন। আপনি ডাব্লুএমপি বিকল্পগুলিতে শিরোনাম করে এটিকে রুল করতে পারেন
1। উইন্ডোজ মিডিয়া প্লেয়ারে সরঞ্জামসমূহমেনুটি খুলুন। তারপরে, বিভাগনির্বাচন করুন
2। ডিভাইসট্যাবে স্যুইচ করুন
3। ডিভাইস বিভাগের অধীনে, স্পিকারচয়ন করুন এবং বৈশিষ্ট্যবোতামটি নির্বাচন করুন।
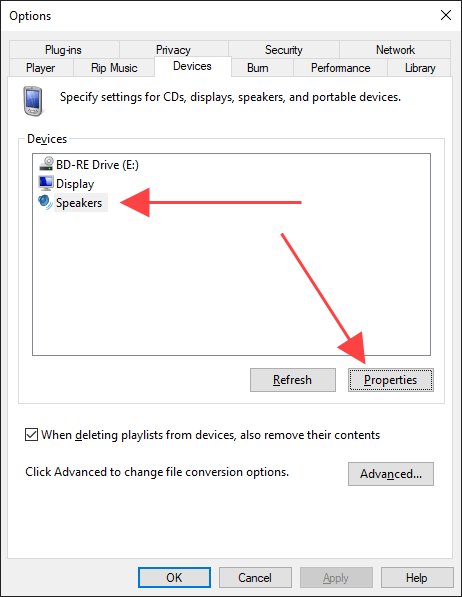
4। আপনি সিস্টেম ট্রেতে স্পিকারআইকনটি নির্বাচন করার সময় আপনি যেটি দেখতে পান সেই একই প্লেব্যাক ডিভাইসটি চয়ন করুন
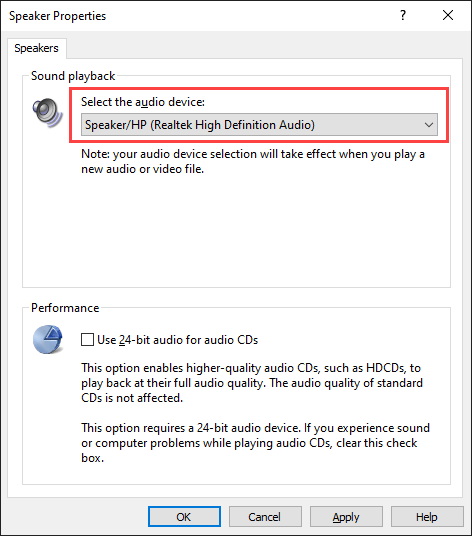
5। আপনার পরিবর্তনগুলি সংরক্ষণ করতে প্রয়োগ করুনএবং
পুরানো অডিও এবং ভিডিও ড্রাইভারগুলি সাধারণভাবে উইন্ডোজ মিডিয়া প্লেয়ার এবং অন্যান্য মাল্টিমিডিয়া প্লেয়ারগুলিতে সংগীত এবং ভিডিও ফাইল খেলার সময় সমস্ত প্রকারের সমস্যা তৈরি করতে পারে। যদি আপনি একটি "উইন্ডোজ মিডিয়া প্লেয়ার ফাইলটি প্লে করতে পারেন না" ত্রুটিটি পেতে থাকেন তবে সেগুলি আপডেট করার চেষ্টা করুন
অডিও ড্রাইভার আপডেট করুন
1। স্টার্টমেনুতে ডান-ক্লিক করুন এবং ডিভাইস পরিচালকনির্বাচন করুন
2। শব্দ, ভিডিও এবং গেম নিয়ন্ত্রকবিভাগটি প্রসারণ করুন
3। অডিও ডিভাইসে ডান ক্লিক করুন এবং ড্রাইভার আপডেট করুননির্বাচন করুন
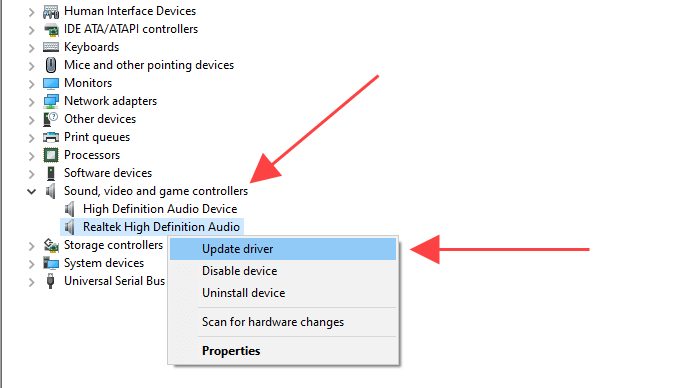
4। সর্বশেষতম অডিও ড্রাইভারগুলি ডাউনলোড এবং ইনস্টল করতে ড্রাইভারের জন্য স্বয়ংক্রিয়ভাবে অনুসন্ধান করুনবিকল্পটি নির্বাচন করুন
5। প্রসারিত বিভাগের মধ্যে অন্য কোনও অডিও ডিভাইস আপডেট করুন
ভিডিও ড্রাইভার আপডেট করুন
1। ডিভাইস ম্যানেজারের মধ্যে প্রদর্শন অ্যাডাপ্টারগুলিবিভাগটি প্রসারিত করুন
2। ভিডিও ডিভাইসটিতে ডান-ক্লিক করুন এবং ড্রাইভার আপডেট করুননির্বাচন করুন/ s>
3। সর্বশেষতম ভিডিও ড্রাইভার ডাউনলোড এবং ইনস্টল করার জন্য ড্রাইভারদের জন্য স্বয়ংক্রিয়ভাবে অনুসন্ধানবিকল্পটি নির্বাচন করুন
4। ডিসপ্লে অ্যাডাপ্টারের অধীনে অন্য কোনও ভিডিও ডিভাইসের জন্য পুনরাবৃত্তি করুন
টিপ:যদি ডিভাইস ম্যানেজার আপনার অডিও বা ভিডিও ড্রাইভার আপডেট করতে ব্যর্থ হয় তবে কাজের জন্য একটি ড্রাইভার আপডেটার সরঞ্জাম ব্যবহার করুন পরিবর্তে
5। উইন্ডোজ 10 আপডেট করুন
সর্বশেষতম উইন্ডোজ আপডেটগুলি কেবল বৈশিষ্ট্য বর্ধনের সাথেই আসে না, তবে তারা সফ্টওয়্যার-সম্পর্কিত সমস্যাগুলি ঠিক করতে সহায়তা করে যা আপনার কম্পিউটারকে সঠিকভাবে কাজ করতে বাধা দেয়। আপনি যদি কিছুক্ষণের মধ্যে উইন্ডোজ 10 আপডেট না করে থাকেন তবে এখনই এটি করার চেষ্টা করুন
1। স্টার্টমেনুটি খুলুন এবং সেটিংসটি নির্বাচন করুন
2। আপডেট ও সুরক্ষানির্বাচন করুন এবং উইন্ডোজ আপডেটট্যাবে স্যুইচ করুন
3। আপডেটের জন্য চেক করুননির্বাচন করুন।
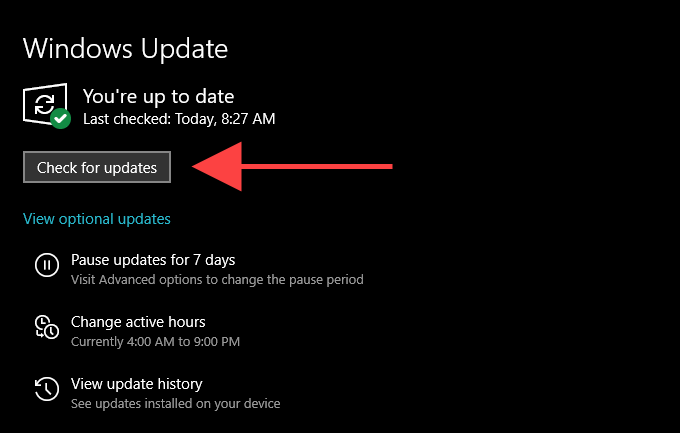
আপনি যদি কোনও আপডেট দেখতে পান তবে ডাউনলোড করুন এবং ইনস্টল করুনবা এখনই ইনস্টল করুননির্বাচন করুন। অতিরিক্ত হিসাবে, optionচ্ছিক আপডেটগুলি দেখুন(যদি আপনি বিকল্পটি দেখেন) নির্বাচন করুন এবং কোনও তালিকাভুক্ত অডিও এবং ভিডিও ডিভাইস আপডেট উপলভ্য প্রয়োগ করুন
।। ডাব্লুএমপি অক্ষম / সক্ষম করুন
তবুও "উইন্ডোজ মিডিয়া প্লেয়ার ফাইলটি খেলতে পারে না" সমস্যা রয়েছে? উইন্ডোজ মিডিয়া প্লেয়ার পুনরায় ইনস্টল করার চেষ্টা করুন। প্রোগ্রামটি একটি অন্তর্নির্মিত উইন্ডোজ 10 উপাদান হিসাবে, আপনাকে এটিকে সরাতে এবং যুক্ত করতে উইন্ডোজ বৈশিষ্ট্য প্যানেলটি অবশ্যই ব্যবহার করা উচিত use
1। স্টার্টমেনুটি খুলুন, উইন্ডোজ বৈশিষ্ট্যগুলি চালু বা বন্ধ করুনটাইপ করুন এবং খুলুন
2 নির্বাচন করুন। নীচে স্ক্রোল করুন এবং মিডিয়া বৈশিষ্ট্যএ প্রসারিত করুন
3। উইন্ডোজ মিডিয়া প্লেয়ারএর পাশের বাক্সটি আনচেক করুন এবং উইন্ডোজ মিডিয়া প্লেয়ার অপসারণ করতে
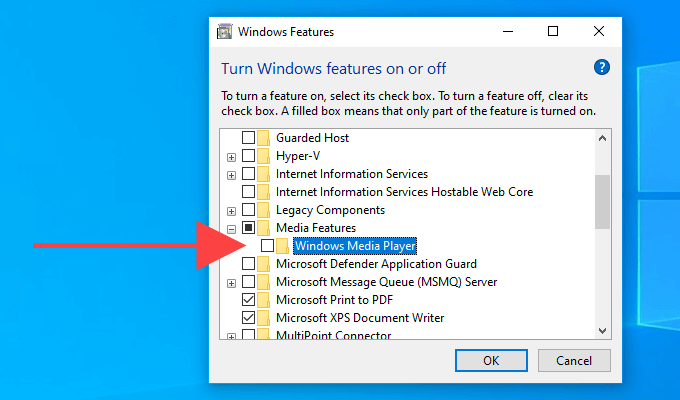
4। আপনার কম্পিউটার পুনরায় চালু করুন
5। উইন্ডোজ বৈশিষ্ট্যবক্সটি পুনরায় খুলুন, উইন্ডোজ মিডিয়া প্লেয়ারএর পাশের বক্সটি চেক করুন এবং উইন্ডোজ মিডিয়া প্লেয়ারটি পুনরায় ইনস্টল করতে
7। উইন্ডোজ রেজিস্ট্রি পরীক্ষা করুন
উইন্ডোজ রেজিস্ট্রিতে নির্দিষ্ট এন্ট্রিগুলির একটি সেট থাকে যা উইন্ডোজ মিডিয়া প্লেয়ার প্রায়শই অডিও এবং ভিডিও ফাইল খেলতে নির্ভর করে। এই এন্ট্রিগুলির মধ্যে মানগুলি সঠিক কিনা তা পরীক্ষা করে দেখুন। আমরা আপনাকে উইন্ডোজ রেজিস্ট্রি একটি ব্যাকআপ করুন এগিয়ে যাওয়ার আগে প্রস্তাব দিই।
1। রানবক্সটি খুলতে উইন্ডোজ+ আরটিপুন। তারপরে, রিজেডিটটাইপ করুন এবং ওকেনির্বাচন করুন
2। নিবন্ধটি নিবন্ধটি সম্পাদনা উইন্ডোর শীর্ষে বারে অনুলিপি করুন: 70DE-11d0-BD40-00A0C911CE86}
3। এন্টারটিপুন
4। নিশ্চিত করুন যে{083863F1-70DE-11d0-BD40-00A0C911CE86}ফোল্ডারটি বাম-দিকের নেভিগেশন ফলকে নির্বাচিত হয়েছে।
5। নিশ্চিত করুন যে নিম্নলিখিত রেজিস্ট্রি এন্ট্রিগুলিতে নীচে তালিকাভুক্ত মান রয়েছে:
আপনি যদি একটিতে আলাদা মান দেখতে পান রেজিস্ট্রি এন্ট্রি, আপনি এটি পরিবর্তন করতে হবে। এটি করতে, এন্ট্রিটিতে ডান-ক্লিক করুন, সংশোধিতনির্বাচন করুন, উপরে বর্ণিত মানগুলিতে পরিবর্তন করুন এবং ওকেনির্বাচন করুন
8। একটি ভিন্ন মিডিয়া প্লেয়ার ব্যবহার করুন
আপনি যে অডিও বা ভিডিও ফর্ম্যাটটি খেলতে চেষ্টা করছেন সেটি উইন্ডোজ মিডিয়া প্লেয়ারের সাথে সম্পূর্ণ বেমানান হতে পারে। ফাইলের ধরণের জন্য বিকল্প মাল্টিমিডিয়া প্লেয়ার ব্যবহার করার চেষ্টা করুন যা "উইন্ডোজ মিডিয়া প্লেয়ার ফাইলটি খেলতে পারে না" দেখাতে ত্রুটির কারণ ঘটায়। বিকল্পগুলির মধ্যে উইন্ডোজ 10, মিডিয়া প্লেয়ার ক্লাসিক (যা কে-লাইট কোডেক প্যাক সহ আসে), এবং ভিএলসি মিডিয়া প্লেয়ার.
9 এ অন্তর্নির্মিত চলচ্চিত্র এবং টিভি অ্যাপ্লিকেশন অন্তর্ভুক্ত রয়েছে। উইন্ডোজ 10 রিসেট করুন
আপনি কি প্রায় পুরোপুরি "উইন্ডোজ মিডিয়া প্লেয়ার ফাইলটি খেলতে পারবেন না" ত্রুটি পেয়ে যাচ্ছেন? আপনি উইন্ডোজ 10 এর কারখানার ডিফল্টে পুনরায় সেট করা চেষ্টা করতে পারেন। এটি কোনও উইন্ডোজ মিডিয়া প্লেয়ারকে সঠিকভাবে কাজ করা থেকে রোধ করে এমন কোনও দুর্নীতিগ্রস্থ সেটিংস বা অন্যান্য অন্তর্নিহিত সমস্যাগুলি ঠিক করে may 30
একটি অপারেটিং সিস্টেম রিসেট শুরু করতে, শুরু>এ যান head সেটিংস>আপডেট ও পুনরুদ্ধার>পুনরুদ্ধার। আপনি পুনরায় সেট প্রক্রিয়া চলাকালীন আপনার ডেটা অক্ষত রাখতে বেছে নিতে পারেন তবে আপনার ডেটা একটি ব্যাকআপ তৈরি করুন আগেই নিশ্চিত করে নিন1 ->