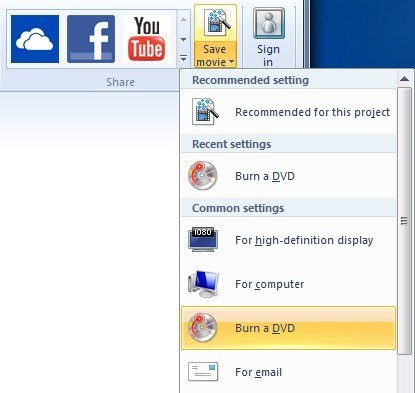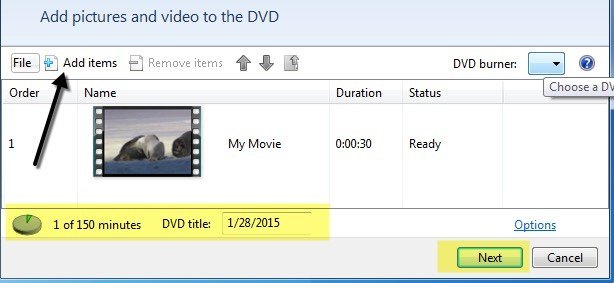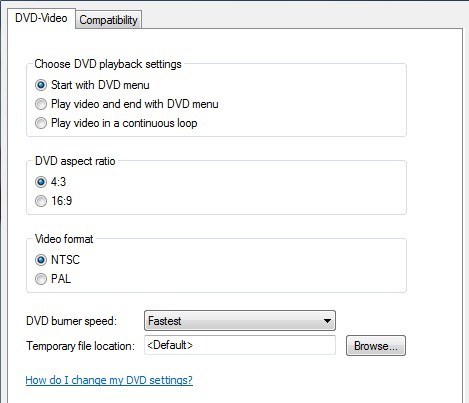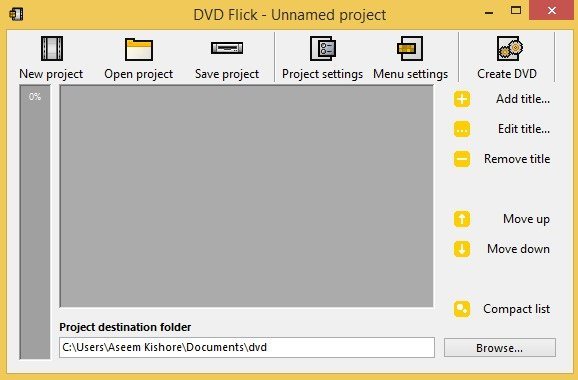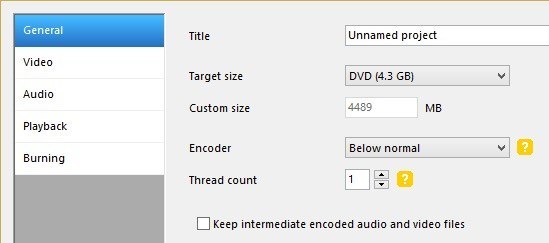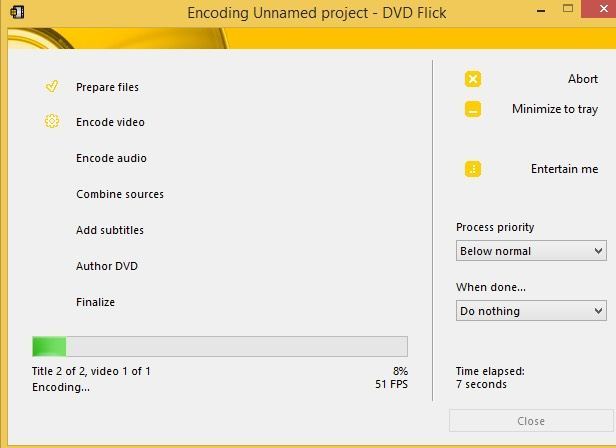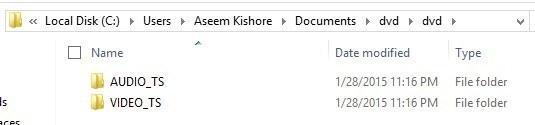ডিফল্টভাবে, উইন্ডোজ এমইউ, উইন্ডোজ এক্সপি এবং উইন্ডোজ ভিস্তা উইন্ডোজ মুভি মেকার (ডাব্লুএমএম) হোম ভিডিও তৈরি এবং সম্পাদনা করার জন্য অন্তর্ভুক্ত করেছে। উইন্ডোজ 7 এর সাথে এটি উইন্ডোজ লাইভ এ্যাসেস্টালস স্যুটের একটি আলাদা পণ্য অংশ হয়ে উঠেছে। উইন্ডোজ 7, 8 এবং 8.1 এর জন্য সর্বশেষ সংস্করণ ২01২ এ উইন্ডোজ মুভি মেকার ২01২ মুক্তি পায়।
আপনার উইন্ডোজ সংস্করণের উপর নির্ভর করে, আপনি WMV ফাইল WMM থেকে একটি ডিভিডি থেকে উইন্ডোজ ভিস্তা এবং উইন্ডোজ 7 উভয়ই উইন্ডোজ ডিভিডি মেকার নামে একটি ফ্রি প্রোগ্রাম অন্তর্ভুক্ত করেছে, যা দুঃখজনক ভাবে উইন্ডোজ 8-এ সরানো হয়েছিল। উইন্ডোজ ডিভিডি মেকেরার ব্যবহার করে, আপনি সরাসরি উইন্ডোজ মুভি মেকার থেকে ডিভিডিতে একটি WMV ফাইল বার্ন করতে পারেন।
আপনি উইন্ডোজ 8 বা উইন্ডোজ এক্সপি চালাচ্ছেন, আপনাকে WMV ফাইলটি একটি প্লেবাইল ডিভিডি হিসাবে বার্ণ করার জন্য বিভিন্ন ধরণের সরঞ্জাম ব্যবহার করতে হবে। এই নিবন্ধে, আমি ডিভিডি ফ্লিক নামক একটি প্রোগ্রাম সম্পর্কে কথা বলবো। এটি একটি বিনামূল্যের ডিভিডি সার্টিফিকেশন টুল যা আপনাকে কোনও ফরম্যাটের ভিডিও তুলতে দেয় এবং ন্যূনতম প্রচেষ্টার সাথে একটি ডিভিডি তে বার্ন করতে দেয়।
উইন্ডোজ ডিভিডি প্রস্তুতকারক ব্যবহার করে WMV বাজান
সবচেয়ে সহজ উপায় কাজ করার জন্য উইন্ডোজ ডিভিডি মেন্ডার ব্যবহার করা হয় যদি আপনি উইন্ডোজ ভিস্তা বা উইন্ডোজ 7 চালাচ্ছেন। আসলে এই দুটি উপায় আছে যা আপনি করতে পারেন। যদি আপনি আপনার ভিডিওগুলি একসাথে সম্পাদনা করতে না শুরু করেন, তাহলে আপনি চলচ্চিত্র তৈরি এবং সম্পাদনা করতে Windows মুভি মেকার ব্যবহার করতে পারেন।
একবার আপনি সমস্ত সম্পাদনা সম্পন্ন করলে, আপনি চলচ্চিত্র সংরক্ষণ করুনবোতাম এবং আপনি একটি ডিভিডি বার্ণনামে একটি বিকল্প দেখতে পাবেন।
আপনি জয় করেছেন ' উইন্ডোজ 8 বা উইন্ডোজ এক্সপি এ এই অপশনটি দেখুন, কারণ এটি উইন্ডোজ ডিভিডি প্রস্তুতকারকের সফ্টওয়্যার ইনস্টল করেনি। আপনি ইতিমধ্যে একটি WMV ফাইল আছে এবং আপনি যদি একটি প্লেযোগ্য ডিভিডি এটি বার্ন করতে চান তাহলে, আপনি সরাসরি উইন্ডোজ ডিভিডি প্রস্তুতকারক খুলতে পারেন।
আপনি একটি স্বাগতম স্ক্রিন দেখতে পাবেন যেখানে আপনি ফটো এবং ভিডিওগুলি নির্বাচন করতেক্লিক করতে পারেন এবং তারপর আপনি আপনার ডিভিডিতে মুভি ফাইলগুলি যুক্ত করতে আইটেমগুলি যোগ করুনএ ক্লিক করুন। নীচে, এটি আপনাকে ডিভিডি বামের সময় সম্পর্কে বলবে এবং আপনি ডিভিডি টাইটেল পরিবর্তন করতে পারবেন। আপনি বিকল্পগুলিএ ক্লিক করতে পারেন এবং ভিডিও ফর্ম্যাট, প্লেব্যাক সেটিংস, আকৃতি অনুপাত এবং বার্নারের গতি পরিবর্তন করতে পারেন।
পরবর্তী ক্লিক করুন এবং আপনার ডিভিডি জন্য একটি মেনু শৈলী নির্বাচন করুন। আপনি মেনুটি কাস্টমাইজ করতে পারেন এবং মেনু পাঠ্যটিও পরিবর্তন করতে পারেন।
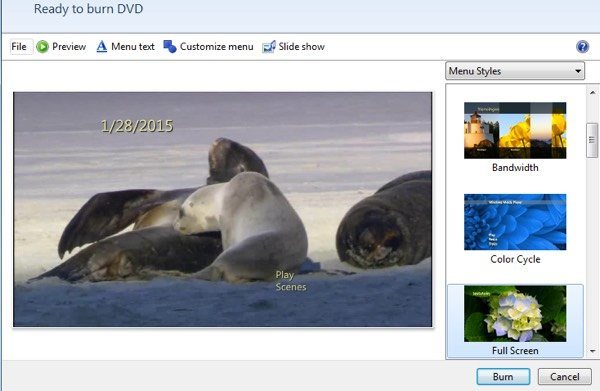
এটি সম্পর্কে এটি যেহেতু আপনি দেখতে পারেন পূর্বনির্ধারিত বাটনটি ক্লিক করে আপনি মেনুটি কী দেখতে পাবেন তা দেখতে পারেন। এখন শুধু বার্নক্লিক করুন এবং আপনি যেতে ভাল। ডাব্লুএমএম এবং উইন্ডোজ ডিভিডি মেন্ডার একসঙ্গে ব্যবহার করার সময় একটি WMV ফাইলটি জ্বলজ্বলে অত্যন্ত সহজ। এখন এর অন্য দৃশ্যকল্প সম্পর্কে কথা বলা যাক।
ডিভিডি ফ্লিকার ব্যবহার করে WMV বাজানো
ডিভিডি ফ্লিকটি শুধু যে কোনও ধরনের ভিডিও ফাইলের জন্য প্লেবয় ডিভিডি তৈরির জন্য একটি অসাধারণ সামান্য ব্যবহার। এটি ব্যবহার করা অত্যন্ত সহজ এবং কোন ম্যালওয়ার, স্পাইওয়্যার বা জাঙ্কওয়্যার থাকে না। একবার আপনি এটি ডাউনলোড করুন এবং এটি ইনস্টল, প্রধান পর্দা পপ আপ হবে এবং আপনি শুরু করার আগে গাইড চেক করতে চান তাহলে আপনি জিজ্ঞাসা করা হবে।
আপনি শুরু করার আগে একবারই গাইডটি পড়ার একটি ভাল ধারণা।ডিফল্টরূপে, প্রোগ্রামটি একটি নতুন নামবিহীন প্রকল্পের সাথে বন্ধ হয়ে যায় যা আপনার ডকুমেন্টস ফোল্ডারে সংরক্ষিত থাকে। শুরু করতে, আপনাকে শিরোনাম যুক্তক্লিক করতে হবে নামকরণটি বেশ বিভ্রান্তিকর, কারণ বেশীরভাগ লোকই ভিডিওতে শিরোনামগুলি শুরু করে এবং একটি চলচ্চিত্রের শেষের অংশে মনে করে, কিন্তু এখানে এটি যে কোনও ভিডিও ফাইল যা আপনি আপনার প্রোজেক্টে যোগ করতে চান।
একবার আপনি ভিডিও যোগ করার পর, তারা প্রধান এলাকায় প্রদর্শিত হবে এবং বামদিকের সামান্য অগ্রগতি বার আপনাকে দেখাবে যে আপনি ডিভিডি কতটুকু রেখে গেছেন। একবার আপনি সমস্ত ভিডিও যুক্ত করে যান, এগিয়ে যান এবং প্রজেক্ট সেটিংসএ ক্লিক করুন।
সাধারণ ট্যাবে, আপনি মূলত আপনার প্রকল্পের একটি শিরোনাম দিতে এবং উপযুক্ত টার্গেট আকার নির্বাচন করতে চান। ডিফল্টরূপে, এটি স্ট্যান্ডার্ড একতরফা 4.3GB আকার। আপনি একা বাকি ছেড়ে যেতে পারেন।
7>
ভিডিও ট্যাবে, আপনি আপনার টার্গেট বিন্যাস (NTSC বা PAL) এবং এর ধরন নির্বাচন করতে চান এনকোডিং।
অবশেষে, বার্নিং ট্যাবে, আপনাকে চেক করতে হবে <ডিস্কের জন্য প্রজেক্টটি জোন, আপনার ডিভিডি একটি লেবেল দিন এবং DVD ড্রাইভ নির্বাচন করুন। এছাড়াও আপনি জ্বলন্ত পরে ডিস্ক যাচাই এবং বের করতে পারেন। যদি আপনি ডিস্ক বাক্সে পোড়াতে না দেখেন তবে প্রোগ্রামটি কেবল হার্ডডিতে AUDIO_TS এবং VIDEO_TS ফোল্ডারগুলি তৈরি করবে না এবং ডিস্কে পুড়িয়ে নাও।
প্রধান পর্দায়, এগিয়ে যান এবং ক্লিক করুন ডিভিডি সার্টিফিকেশন প্রক্রিয়া শুরু করার জন্য ডিভিডি তৈরি করুন।
একবার এটি সম্পন্ন হলে, এটি একটি এনকোডিং ভিডিও অগ্রগতির সাথে একটি পপআপ ডায়ালগ পাবেন, অডিও এনকোডিং, সাবটাইটেলগুলি যোগ করা ইত্যাদি। স্বয়ংক্রিয়ভাবে বার্ন প্রক্রিয়া শুরু করা উচিত, তাই নিশ্চিত করুন যে ড্রাইভটিতে আপনার ইতিমধ্যে একটি ডিভিডি রয়েছে। আপনি প্রোজেক্ট ফোল্ডারে নেভিগেট করতে পারেন এবং আপনার ডিভিডি তৈরির জন্য উপরে উল্লিখিত ফোল্ডারটি দেখতে পাবেন।
আপনি এই প্রকল্পটি সংরক্ষণ করতে পারেন যদি আপনি এটি আবার বার্ন বা পরে সম্পাদনা করতে চান। প্রোগ্রাম অন্যান্য বৈশিষ্ট্য আছে যে সম্পর্কে মহান বিস্তারিত না যেতে হবে, কিন্তু শুধু উল্লেখ করা হবে। ওয়েবসাইটটিও একটি দুর্দান্ত <10>আছে যা সবকিছুকে জুড়েছে। যখন আপনি একটি ভিডিও যোগ করেন, আপনি অতিরিক্ত অডিও যোগ করতে, অধ্যায় তৈরি করতে, সাবটাইটেলগুলি যোগ করতে, থাম্বনেল চিত্র পরিবর্তন করতে, ভিডিও ফাইলগুলিতে যোগদান করতে সম্পাদনা শিরোনামএ ক্লিক করতে পারেন।
অবশেষে, ডিভিডি মেনুটি কাস্টমাইজ করার জন্য মেনু সেটিংসএ ক্লিক করুন যেটি যখন প্রথমবারের মতো ডিভিডি শুরু করবে।
<12>
আপনি এখন আপনার WMV ভিডিও ফাইল বা যে কোনও ফাইলের জন্য যেকোন ভিডিও ফাইল থেকে একটি ডিভিডি সহজেই তৈরি করতে পারবেন এমন সব সরঞ্জামগুলি থাকা উচিত। যদি আপনার কোনও প্রশ্ন থাকে, তাহলে মন্তব্য করতে দ্বিধা করবেন না। উপভোগ করুন!?