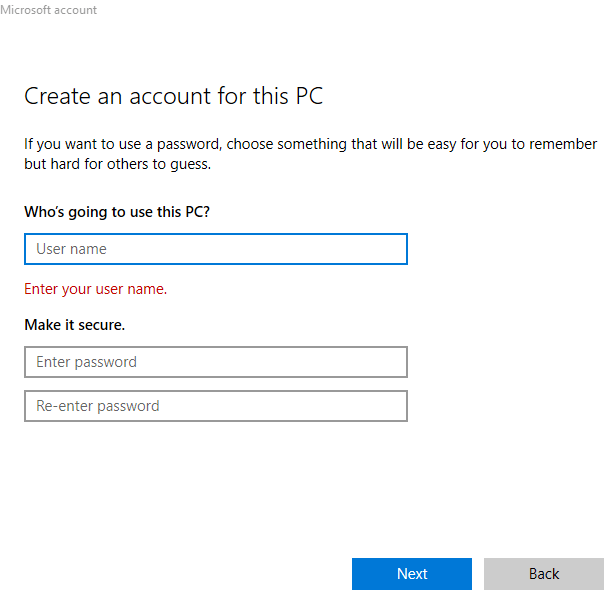আপনি যখন একটি নতুন উইন্ডোজ 10 পিসি সেট আপ করুন করবেন তখন আপনাকে যা করতে হবে তার মধ্যে একটি হল ব্যবহারকারীর নাম নির্বাচন করা। সেটআপের সময়, আপনি কোনও এলোমেলো বা অস্থায়ী ব্যবহারকারীর নাম বেছে নিতে পারেন, তবে সময়ের সাথে সাথে আপনি এটি বিভিন্ন কারণে পরিবর্তন করার বিষয়টি বিবেচনা করতে পারেন
কিছু ব্যবহারকারীর জন্য, তাদের ব্যবহারকারীর নাম পরিবর্তন করা গোপনীয়তার উদ্বেগ, বিশেষত যদি তারা তাদের ব্যবহার করছেন পাবলিক এলাকায় ডিভাইস। অন্যদের জন্য, একটি ব্যবহারকারীর নাম তাদের একই পিসিতে একাধিক ব্যবহারকারীর মধ্যে পার্থক্য রাখতে সহায়তা করতে পারে

উইন্ডোজ 10 এ আপনার ব্যবহারকারীর নামটি পরিবর্তন করা সম্ভব হলেও এটি আপনার মনে হয় এমন কোনও প্রক্রিয়া তত সহজ নয়।
উইন্ডোজ 10-এ কোনও ব্যবহারকারীর নাম কীভাবে পরিবর্তন করবেন
আপনি স্থানীয় বা মাইক্রোসফ্ট অ্যাকাউন্ট ব্যবহার করছেন কিনা তা আপনি উইন্ডোজ 10 এ আপনার ব্যবহারকারীর নামটি পরিবর্তন করতে পারেন। ব্যবহারকারীর নামটি সেই পরিচয়ের অংশ যা আপনাকে আপনার পিসিতে আপনার ফাইল, নথি এবং অ্যাপ্লিকেশনগুলিতে সাইন ইন করতে এবং অ্যাক্সেস করতে দেয়
আপনার ব্যবহারকারীর নাম পরিবর্তন করতে আপনি সেটিংস অ্যাপ্লিকেশন বা নিয়ন্ত্রণ প্যানেল ব্যবহার করতে পারেন।
সেটিংস ব্যবহার করে উইন্ডোজ 10 এ ব্যবহারকারীর নাম পরিবর্তন করুন
আপনি যদি মাইক্রোসফ্ট অ্যাকাউন্ট ব্যবহার করে উইন্ডোজ 10 এ সাইন ইন করেন তবে অ্যাকাউন্টটি ব্যবহারকারীর নামটি মেঘে সংরক্ষিত হিসাবে প্রদর্শিত হবে । তবে, যদি আপনি মাইক্রোসফ্ট অ্যাকাউন্ট ছাড়াই উইন্ডোজ 10 সেট আপ করুন হন, আপনি সাইন ইন করতে স্থানীয় অ্যাকাউন্ট ব্যবহার করছেন
ইন_ কনটেন্ট_1 সব: [300x250] / dfp: [640x360]প্রাক >-> googletag.cmd.push (ফাংশন () {googletag.display ('snhb-In_content_1-0');});আপনি উইন্ডোজ 10 এ আপনার ব্যবহারকারীর নামটি সেটিংস অ্যাপের মাধ্যমে পরিবর্তন করতে পারেন তবে পরিবর্তনটি প্রতিফলিত করতে আপনাকে অনলাইন অ্যাকাউন্ট সেটিংস আপডেট করতে হবে
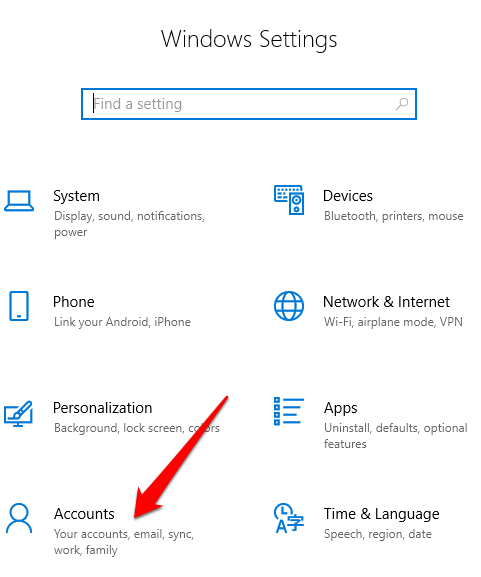 আপনার তথ্যএ ক্লিক করুনওল>
আপনার তথ্যএ ক্লিক করুনওল>



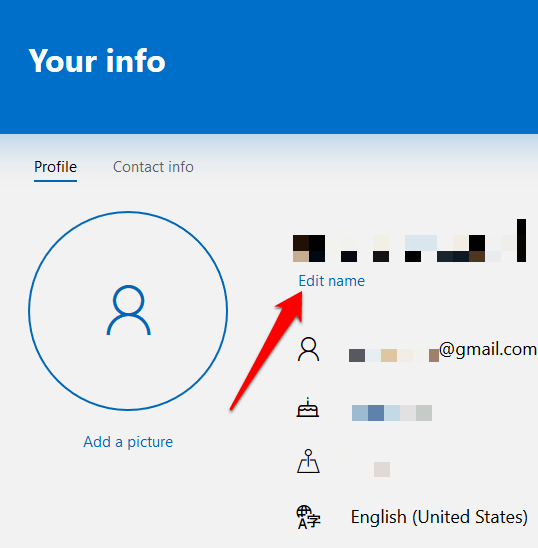

আপনার উইন্ডোজ 10 ব্যবহারকারীর নামটি আপডেট হবে তবে এটি তাত্ক্ষণিকভাবে সিঙ্ক হবে এবং আপনার সমস্ত ডিভাইসে প্রযোজ্য হবে না। এছাড়াও, আপনার ইমেল অ্যাকাউন্টে ব্যবহারকারীর নাম এবং শেষ নাম এবং অন্যান্য মাইক্রোসফ্ট পরিষেবাদি নতুন ব্যবহারকারী নাম সেটিংস প্রয়োগ করার পরে পরিবর্তন হবে
নিয়ন্ত্রণ প্যানেল ব্যবহার করে উইন্ডোজ 10 এ ব্যবহারকারীর নাম পরিবর্তন করুন
স্থানীয় অ্যাকাউন্ট ব্যবহারকারীদের জন্য, উইন্ডোজ 10 এ একটি ব্যবহারকারীর নাম পরিবর্তন করার সেরা উপায় হ'ল কন্ট্রোল প্যানেলটি ব্যবহার করা। এই পদ্ধতিতে তিনটি পৃথক পন্থা লাগে। আপনি এর মাধ্যমে আপনার ব্যবহারকারীর নামটি পরিবর্তন করতে পারেন:
ব্যবহারকারীর নাম পরিবর্তন করতে ব্যবহারকারীর অ্যাকাউন্টগুলি কীভাবে ব্যবহার করবেন
ব্যবহারকারীর অ্যাকাউন্টগুলির সেটিংসের মাধ্যমে, আপনি পৃথক অ্যাক্সেস রোলস এবং অনুমতি স্তরগুলির সাথে সমস্ত ব্যবহারকারীর অ্যাকাউন্টগুলিও তৈরি এবং নিয়ন্ত্রণ করতে পারেন। এটি আপনাকে বাড়ির বা অফিসের অন্যদের সাথে আপনার ডিভাইসটি ভাগ করে নিতে দেয়
প্রতিটি ব্যবহারকারীর নিজের ফাইলগুলির জন্য তাদের ডেস্কটপ এবং ব্যক্তিগত স্টোরেজ কাস্টম সেটিংসের সাথে নিজস্ব ব্যক্তিগত স্থান পায় যা অন্য ব্যবহারকারীর স্টোরেজ অঞ্চল থেকে পৃথক। পরিবারের সদস্যদের ক্ষেত্রে, বিশেষত বাচ্চাদের ক্ষেত্রে, আপনি মাইক্রোসফ্ট পরিবার অ্যাকাউন্ট থেকে আপনার ডিভাইসে সামগ্রী অ্যাক্সেস করা থেকে তাদের বিরত রাখুন বা ওয়েবে অনুপযুক্ত সামগ্রী ব্যবহার করতে পারেন

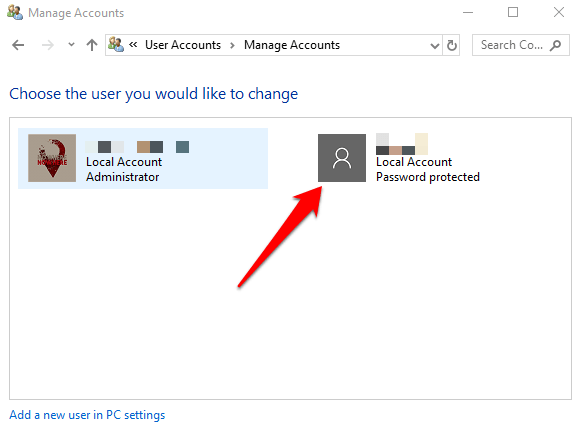







 মাইক্রোসফ্ট অ্যাকাউন্ট ছাড়াই কোনও ব্যবহারকারী যুক্ত করুনক্লিক করুন
মাইক্রোসফ্ট অ্যাকাউন্ট ছাড়াই কোনও ব্যবহারকারী যুক্ত করুনক্লিক করুন