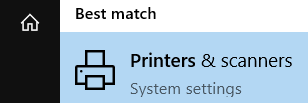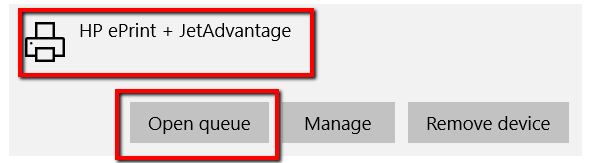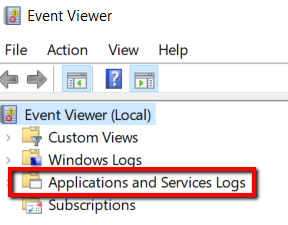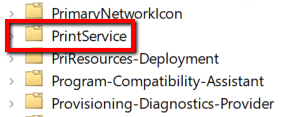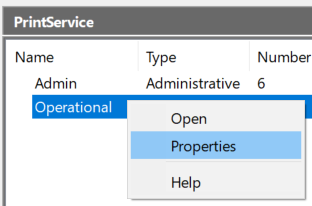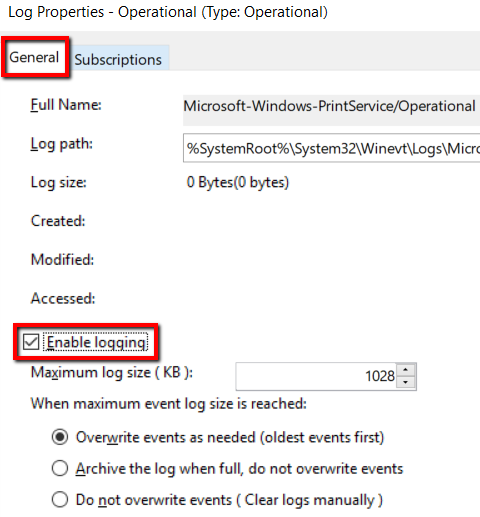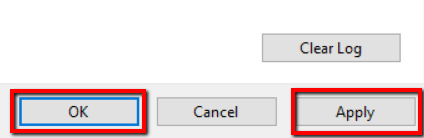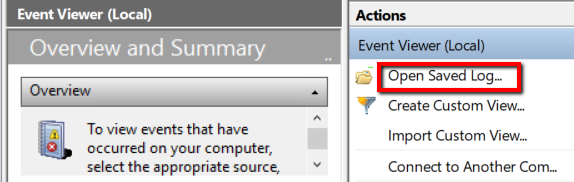অনেকগুলি উদাহরণ থাকবে যখন নির্দিষ্ট কম্পিউটার থেকে কী মুদ্রিত হয়েছে তা জানতে কার্যকর হবে। আপনি মুদ্রণের জন্য যাবতীয় জিনিস সন্ধান করতে পারেন এবং আপনি ইতিমধ্যে কীভাবে মুদ্রণ করেছেন তা কীভাবে দেখতে হবে তাও জানতে পারবেন - এটি সাম্প্রতিক ছিল বা দীর্ঘকাল আগে see
আপনি যাচাই করতে পারেন যদি অন্য কেউ আপনার অনুমতি ব্যতীত আপনার কম্পিউটার থেকে মুদ্রণ করছিল
<চিত্র শ্রেণি = "অলস অ্যালিজেন্স্টার">

কীভাবে আপনার মুদ্রণ সারিটি অ্যাক্সেস করবেন
আপনার মুদ্রণ সারিটি আপনাকে প্রিন্ট করতে চলেছে এমন নথিটি দেখার অনুমতি দেয়। আপনি যদি মনে করেন যে আপনি ভুলভাবে আপনার মুদ্রণ সারিতে ভুল ফাইলটি প্রেরণ করেছেন তবে এটি কার্যকর হয়।
আপনি যদি আপনার মুদ্রণ তালিকায় ভুল ফাইলটি প্রেরণ করেন তবে আপনি সময়, কালি এবং কাগজ নষ্ট করবেন। সমাধান? আপনার মুদ্রণ সারিটি 100% নির্দিষ্ট হওয়ার জন্য পরীক্ষা করুন
প্রথমে উইন্ডোজ বোতাম টিপুন এবং মুদ্রক ও স্ক্যানারঅনুসন্ধান করুন। এটি প্রদর্শিত হয়ে গেলে, এটি চালু করুন<চিত্র শ্রেণি = "অলস অ্যালিজেন্স্টার">
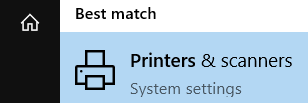
<চিত্র শ্রেণি = "অলস অ্যালিজেন্স্টার"><গুলি >2
তারপরে আপনার প্রিন্টারের নাম নির্বাচন করুন। এটির নীচে একটি মেনু খুলতে এটিতে ক্লিক করুন। তারপরে ওপেন সারিনির্বাচন করুন choose<চিত্র শ্রেণি = "অলস অ্যালিজেন্স্টার">
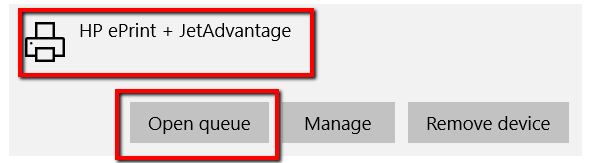
মুদ্রণ সারিটি আপনার সারিতে থাকা এবং দস্তাবেজগুলির বিষয়ে আপনার প্রয়োজনীয় সমস্ত তথ্য সরবরাহ করে। এর মধ্যে দস্তাবেজের নাম, স্থিতিএবং আকাররয়েছে<ডি ক্লাস = "অলস ডাব্লু-ব্লক-চিত্র"><চিত্র শ্রেণি = "অলস অ্যালিজেন্স্টার" >
আপনার মুদ্রকের সারিটি আপনাকে মুদ্রণ কাজগুলি দেখতে দেয় যদিও এটি সাম্প্রতিক নথিতে সীমাবদ্ধ । আপনি যদি সদ্য মুদ্রিত সমস্ত দস্তাবেজগুলির একটি সম্পূর্ণ লগ চান, আপনি ভাগ্য থেকে দূরে। আপনি এটির জন্য আপনার প্রিন্টারের কাতারে গণনা করতে পারবেন নাইন_ কনটেন্ট_1 সব: [300x250] / dfp: [640x360]->
<স্ক্রিপ্ট টাইপ = "পাঠ্য / জাভাস্ক্রিপ্ট">
googletag.cmd.push (ফাংশন () {googletag.display ('snhb-In_content_1-0');});
তবে ভাগ্যক্রমে, এখানে একটি কার্যকারিতা রয়েছে। আপনার প্রিন্টারের কাতারে যাওয়ার পরিবর্তে আপনি ইভেন্ট ম্যানেজারএ ফিরে যেতে পারেন