স্নিপিং সরঞ্জাম বা স্নিপ এবং স্কেচ দুটি দিয়ে কীবোর্ড শর্টকাটগুলি ব্যবহার করা জীবনকে সহজ করে তোলে। উভয় স্নিপিং সরঞ্জাম এবং স্নিপ এবং স্কেচ, যা কম্পিউটার স্ক্রিনের স্ক্রিনশট নিতে ব্যবহৃত হতে পারে তা ইতিমধ্যে আপনার উইন্ডোজ 10 এর অংশ are
আমরা ওয়ান নোট ব্যবহার করে স্ক্রিনশট নিন করতে পারি, যদি আমাদের থাকে এটা। মনে রাখবেন যে এই দুটি সরঞ্জাম প্রতিটি পরিস্থিতির জন্য আদর্শ নাও হতে পারে। আরও তথ্যের জন্য আমাদের চূড়ান্ত স্ক্রিনশট নেওয়ার জন্য গাইড দেখুন।
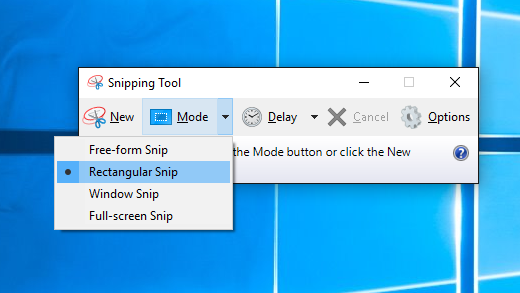 >
>কি উইন্ডোজ স্নিপিং সরঞ্জাম?
একটি উইন্ডোজ ইউটিলিটি যা প্রায় 17 বছর ধরে চলেছে, এখনও প্রচুর লোক জানে না যে এটি বিদ্যমান। এটি একটি সাধারণ, সহজেই ব্যবহারযোগ্য, স্ক্রিনশট ইউটিলিটি। আপনি এটি একটি সম্পূর্ণ উইন্ডো, আপনার স্ক্রিনের একটি আয়তক্ষেত্রাকার অংশটি ক্যাপচার করতে ব্যবহার করতে পারেন, বা জিনিসগুলির চারপাশে আঁকতে এবং পর্দার ঠিক সেই অনন্য আকারের অংশটি ক্যাপচার করতে ফ্রিফর্ম সরঞ্জামটি ব্যবহার করতে পারেন।
নতুন সংস্করণে এমনকি বিলম্বের বৈশিষ্ট্য রয়েছে। এটি পপ-আউট বা ডান ক্লিক মেনু ক্যাপচার কে সহজ করে তোলে
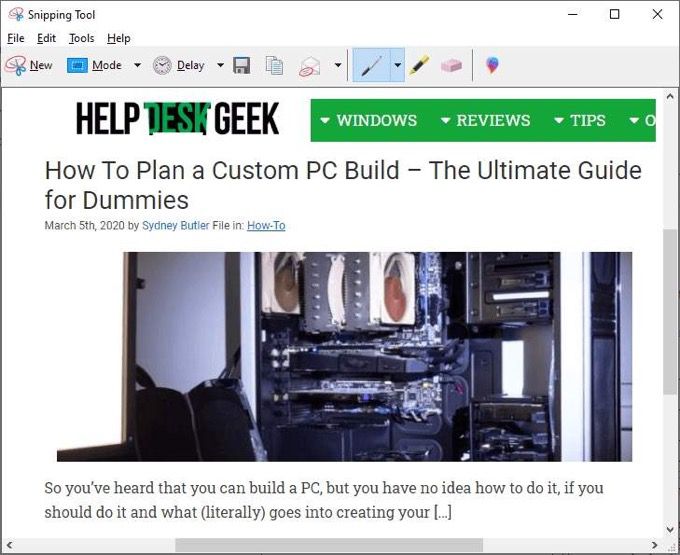
আপনি কী দেখাতে চান তা হাইলাইট করতে আপনি ক্যাপচার নিতে পারেন এবং নোটগুলি তৈরি করতে পারেন বা এতে আঁকতে পারেন। সেখান থেকে, ভাগ করে নেওয়াও খুব সহজ। আপনি এটিকে কোনও দস্তাবেজ বা ইমেলের অনুলিপি করে আটকান বা সরাসরি স্নিপিং সরঞ্জাম থেকে কাউকে ইমেল করতে পারেন।
উইন্ডোজ স্নিপ এবং স্কেচ কী?
উইন্ডোজ স্নিপিং সরঞ্জাম যেহেতু 17 বছরের পুরানো, তাই মাইক্রোসফ্ট অনুরূপ তবে আপডেট হওয়া স্ক্রিন ক্যাপচার সরঞ্জামটি একসাথে রাখার সিদ্ধান্ত নিয়েছে। স্নিপ এবং স্কেচ উইন্ডোজ 10 অক্টোবর 2018 আপডেট নিয়ে বেরিয়ে এসেছিল। যদি আপনার কাছে এটি না থাকে তবে আপনি উইন্ডোজ স্টোর থেকে স্নিপ এবং স্কেচ টিও পেতে পারেন
ইন_ কনটেন্ট_1 সব: [300x250] / dfp: [640x360]- > googletag.cmd.push (ফাংশন () {googletag.display ('snhb-In_content_1-0');});
উইন্ডোজ স্নিপিং সরঞ্জাম শর্টকাটগুলি
এই শর্টকাটগুলি কাজ করার জন্য, স্নিপিং সরঞ্জামগুলি অবশ্যই খোলা থাকতে হবে এবং সেই অ্যাপ্লিকেশনটিতে ফোকাস রয়েছে be এটি খোলা এবং কোনও কিছুর পিছনে হতে পারে না বা শর্টকাটগুলি কাজ করে না। উইন্ডোজ স্নিপিং সরঞ্জামগুলি খুলতে কোনও কীবোর্ড শর্টকাট নেই। যদিও আমরা সক্ষম হয়েছি
নীচের শর্টকাটের তালিকায়, আল্ট + এনএর অর্থ হল এনকীটি। যদি এটি অল্ট + টি বলে থাকে তবে পিএর অর্থ হল একই সময়ে অল্টকী এবং টিকী টিপুন এবং টি রিলিজ করুন,পিটিপুন
 >
>
 স্ক্রিন ক্যাপচার মোডটিসেট করুন >।থেকে চয়ন করতে ↑এবং ↓তীর কীগুলি ব্যবহার করুন: ফ্রি-ফর্ম স্নিপ, আয়তক্ষেত্রাকার সরঞ্জাম, উইন্ডো স্নিপ, পূর্ণ-স্ক্রিন স্নিপ। তারপরে পছন্দটি সম্পাদন করতে
স্ক্রিন ক্যাপচার মোডটিসেট করুন >।থেকে চয়ন করতে ↑এবং ↓তীর কীগুলি ব্যবহার করুন: ফ্রি-ফর্ম স্নিপ, আয়তক্ষেত্রাকার সরঞ্জাম, উইন্ডো স্নিপ, পূর্ণ-স্ক্রিন স্নিপ। তারপরে পছন্দটি সম্পাদন করতে
 ক্যাপচারটি শুরু করার জন্য বিলম্ব নির্ধারণ করুন ↑এবং ↓তীর কীগুলি বেছে নিতে ব্যবহার করুন : দেরি নেই, 1 সেকেন্ড, 2 সেকেন্ড, 3 সেকেন্ড, 4 সেকেন্ড, 5 সেকেন্ড। তারপরে পছন্দটি সম্পাদন করতে
ক্যাপচারটি শুরু করার জন্য বিলম্ব নির্ধারণ করুন ↑এবং ↓তীর কীগুলি বেছে নিতে ব্যবহার করুন : দেরি নেই, 1 সেকেন্ড, 2 সেকেন্ড, 3 সেকেন্ড, 4 সেকেন্ড, 5 সেকেন্ড। তারপরে পছন্দটি সম্পাদন করতে
 স্ক্রিন ক্যাপচারটি সংরক্ষণ করুন
স্ক্রিন ক্যাপচারটি সংরক্ষণ করুন

 পেইন্ট 3 ডি সম্পাদনা করুন
পেইন্ট 3 ডি সম্পাদনা করুন
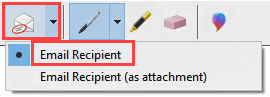 26একটি ইমেল হিসাবে প্রেরণ করুন। আউটলুক ইনস্টল করা প্রয়োজন
26একটি ইমেল হিসাবে প্রেরণ করুন। আউটলুক ইনস্টল করা প্রয়োজন
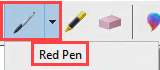
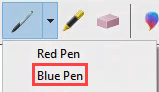 34ব্লু পেন
34ব্লু পেন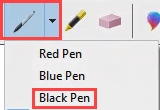
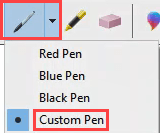
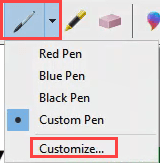 টিচএইচ
টিচএইচ  ইরেজার সরঞ্জামটি নির্বাচন করুনডি>
ইরেজার সরঞ্জামটি নির্বাচন করুনডি>
স্নিপ এবং স্কেচ কীবোর্ড শর্টকাট
স্নিপ এবং স্কেচ একটি কীবোর্ড শর্টকাট ব্যবহার করে খোলা যেতে পারে, যা এটি ব্যবহারে খুব সহজ করে তোলে। এটি নোট করুন। দুর্ভাগ্যক্রমে, উইন্ডোজ স্নিপিং সরঞ্জাম শর্টকাটগুলি ব্যবহারের জন্য বিলম্ব সময় বা ধরণের স্নিপিং সরঞ্জাম চয়ন করতে পারে না
 >46
>46
একবার আমরা হাইলাইটার সরঞ্জামের মতো কোনও সরঞ্জামে চলে গেলে, সরঞ্জামগুলির বিকল্পগুলি অ্যাক্সেস করতে আবার কীবোর্ড শর্টকাট সংমিশ্রণটি ব্যবহার করুন। আমরা তীর এবং ট্যাব কীগুলি ব্যবহার করে বিকল্পগুলির মধ্যে নেভিগেট করতে পারি এবং নির্বাচনগুলি করতে এন্টার ব্যবহার করতে পারি

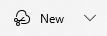 >50নতুন স্ক্রিন ক্যাপচার
>50নতুন স্ক্রিন ক্যাপচার
 সম্পাদনার জন্য একটি ফাইল খুলুন
সম্পাদনার জন্য একটি ফাইল খুলুন
 স্ক্রিন ক্যাপচার মুদ্রণ করুন
স্ক্রিন ক্যাপচার মুদ্রণ করুন
 সম্পাদনা পূর্বাবস্থায় ফিরুন
সম্পাদনা পূর্বাবস্থায় ফিরুন
 সম্পাদনা আবার করুন
সম্পাদনা আবার করুন
 60টাচ রাইটিং চালু এবং বন্ধ করুন। টাচ স্ক্রিন সহ ব্যবহারের জন্য
60টাচ রাইটিং চালু এবং বন্ধ করুন। টাচ স্ক্রিন সহ ব্যবহারের জন্য
 হাইলাইটার সরঞ্জাম
হাইলাইটার সরঞ্জাম

 >72জুম সরঞ্জাম
>72জুম সরঞ্জাম
 ক্যাপচার সংরক্ষণ করুন
ক্যাপচার সংরক্ষণ করুন
 ক্যাপচার কপি করুন
ক্যাপচার কপি করুন

সব কিছু একসাথে করা
স্ক্রিন ক্যাপচার একটি গল্প বলার দুর্দান্ত উপায়। এটি অন্য কাউকে সাহায্য করার জন্য, সাহায্যের জন্য জিজ্ঞাসা করার জন্য, বা আকর্ষণীয় বা মজার কিছু ভাগ করার জন্য, পর্দার ক্যাপচারগুলি দুর্দান্ত।
সমস্ত কী সংমিশ্রনের চেষ্টা করার জন্য সময় নিন এবং আপনি দেখতে পাবেন যে আপনি পারেন এই সরঞ্জামগুলির সাহায্যে আপনার মাউসটি স্পর্শ না করে প্রায় যা কিছু করতে চান। এটি হাতে দ্রুত এবং সহজ। আমরা নীচের মন্তব্যগুলিতে এটি সম্পর্কে শুনতে আগ্রহী। এমন কাউকে জানুন যারা তার স্ক্রিনে কী আছে তা কীভাবে ব্যাখ্যা করবেন তা নিশ্চিত নন? তাদের এই নিবন্ধে একটি লিঙ্ক প্রেরণ করুন। তাদের সাহায্য করুন