আপনি উইন্ডোতে সর্বদা যে ডিফল্ট কার্সারটি ব্যবহার করেন তা মাঝে মাঝে কিছুটা বিরক্তিকর এবং পুরানো বোধ করতে পারে। যদিও আপনি এই জাতীয় জিনিসগুলি পরিবর্তন করতে চান তবে উইন্ডোজ একটি দুর্দান্ত অপারেটিং সিস্টেম। এটি আপনাকে আপনার ডেস্কটপের অভিজ্ঞতা কাস্টমাইজ এর সম্পূর্ণ ক্ষমতা সরবরাহ করে
সুতরাং, আপনি যদি নিজের কার্সার পরিবর্তন করতে চান তবে এটি সম্পূর্ণ সম্ভব। এবং অনলাইনে প্রচুর বিকল্প রয়েছে কেবল এটি করতে। যাই হোক না কেন আকার বা বর্ণ যাই হোক না কেন, আপনার পছন্দ মতো কিছু সম্ভবত বিনামূল্যে ব্যবহারের জন্য উপলব্ধ। আপনি কিছু ডাউনলোড না করে কার্সারের আকার বা রঙের সাথেও সামান্য পরিবর্তন করতে পারেন/ s>
কেবলমাত্র কঠিন অংশটি আসলে উইন্ডোজ 10-এ কার্সারটি কীভাবে পরিবর্তন করতে হবে তা নির্ধারণ করা You এটি উইন্ডোটির সেটিংসে গিয়ে it আপনার উইন্ডোজ 10 কার্সারটি কোনও ঝামেলা ছাড়াই কীভাবে পরিবর্তন করবেন তা এখানে।
কার্সার কাস্টমাইজেশন সেটিংস ব্যবহার করুন
আপনি যদি আপনার কার্সারে কোনও বড় পরিবর্তন না চান তবে কেবল আকারের মতো কিছু পরিবর্তন করতে চান, আপনি উইন্ডোর সেটিংসের মাধ্যমে এটি করতে পারেন।
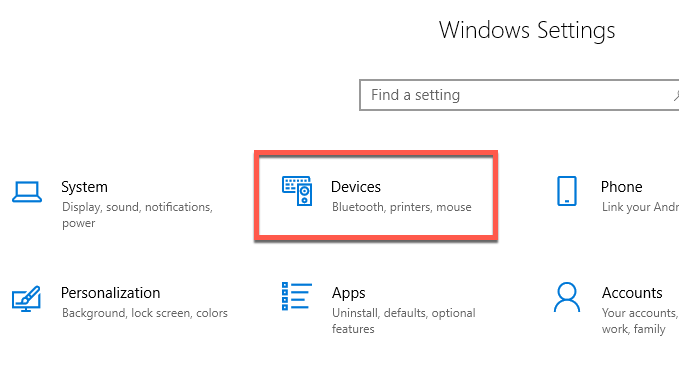
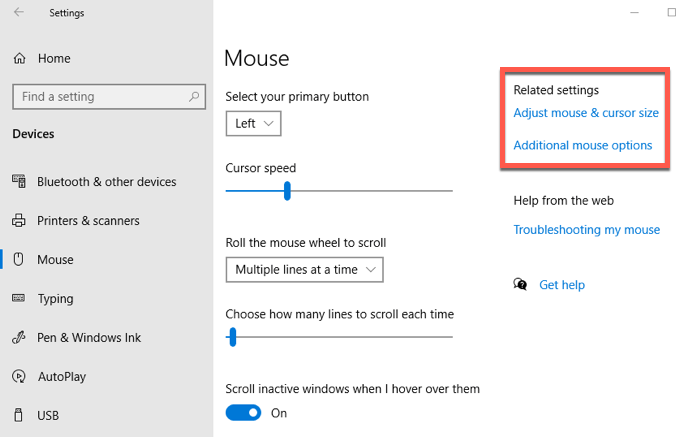
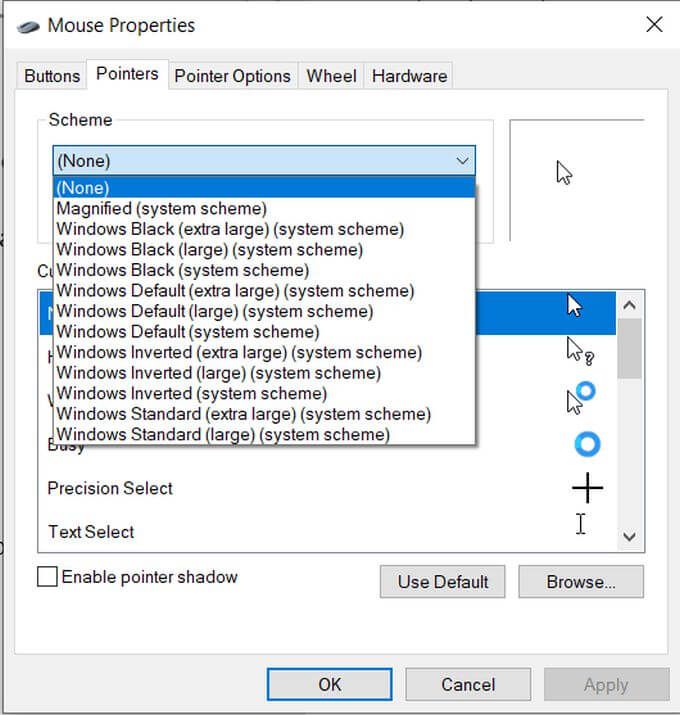 স্কিমড্রপডাউন এর অধীনে, আপনি একাধিক থেকে বেছে নিতে পারেন উইন্ডোজ ১০-এ আপনার কার্সার পরিবর্তন করার জন্য বিভিন্ন বিকল্প colors কালো, ডিফল্ট বা বিপরীত। আপনি আকারটি বৃহত্তর বা অতিরিক্ত বড়তেও পরিবর্তন করতে পারেন
স্কিমড্রপডাউন এর অধীনে, আপনি একাধিক থেকে বেছে নিতে পারেন উইন্ডোজ ১০-এ আপনার কার্সার পরিবর্তন করার জন্য বিভিন্ন বিকল্প colors কালো, ডিফল্ট বা বিপরীত। আপনি আকারটি বৃহত্তর বা অতিরিক্ত বড়তেও পরিবর্তন করতে পারেন
আপনি দেখতে পাবেন যে বিভিন্ন ক্রিয়াকলাপের জন্য সমস্ত বিভিন্ন কার্সর আইকন স্কিমের পাশাপাশি পরিবর্তন করা হবে। আপনি যদি একটি নির্দিষ্ট কার্সার বিকল্প পরিবর্তন করতে চান তবে আপনি বাকীটি পরিবর্তন না করে এটি করতে পারেন।
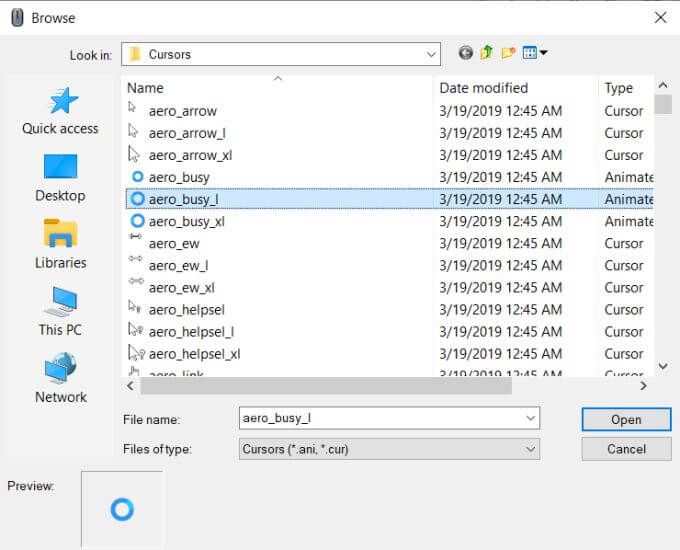
আপনি যদি সহজেই কিছু দ্রুত পরিবর্তন করতে চান তবে সেটিংসের মধ্যে আপনার উইন্ডোজ কার্সারটি সামঞ্জস্য করার জন্য আরও একটি বিকল্প রয়েছে। আপনি যদি উইন্ডোজ>সেটিংস>ডিভাইসগুলি>মাউস>মাউস এবং কার্সার আকার সামঞ্জস্য করুনএ যান তবে আপনি একটি উইন্ডোতে আসবেন যেখানে আপনি একাধিক উইন্ডোজ 10 কার্সার সেটিংস পরিবর্তন করতে পারেন
ইনকন্টেন্ট_1 সব: [300x250] / ডিএফপি: [640x360]-> googletag.cmd.push (ফাংশন () {googletag.display ('snhb-In_content_1-0');});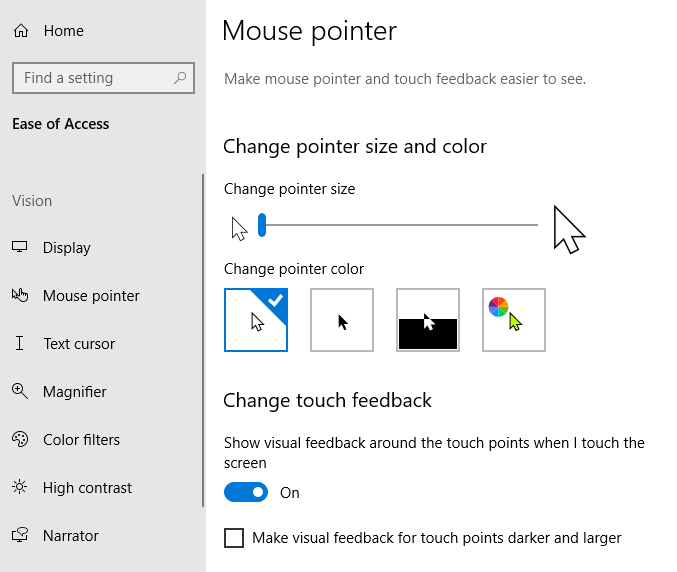
এ শীর্ষটি আকার এবং রঙ। আপনি কার্সারটিকে বড় বা আরও ছোট করতে স্লাইডারটি সরাতে পারেন। এর নীচে, আপনি কার্সারের রঙও পরিবর্তন করতে পারেন। ডিফল্ট সাদা, কালো এবং বিপরীত আছে, তবে আপনি একটি পছন্দসই রঙও চয়ন করতে পারেন
এটি করার জন্য, রঙ চাকা সহ চতুর্থ রঙের বিকল্পটি নির্বাচন করুন। আপনি প্রস্তাবিত রঙগুলি থেকে চয়ন করতে পারেন বা রঙ চয়নকারী থেকে আপনার নিজের চয়ন করতে একটি পছন্দসই পয়েন্টার রঙ চয়ন করুনএ ক্লিক করুন।
নীচের স্লাইডারটি কার্সার পুরুত্ব পরিবর্তন করুনব্যবহার করে আপনি টাইপ করার সময় কার্সারের পুরুত্বও পরিবর্তন করতে পারেন।
অনলাইনে কার্সার ডাউনলোড করুন
আপনি সম্ভবত ডিফল্ট উইন্ডোজ কার্সার উপলভ্য কিছুটা রঙিন বা অনন্য কিছু খুঁজছেন । যদি এটি হয় তবে বিভিন্ন প্রচুর কার্সার রয়েছে যা আপনি ডাউনলোড করতে এবং ডাউনলোড করতে বিনামূল্যে অনলাইনে খুঁজে পেতে পারেন।
যেহেতু আপনাকে এগুলি তৃতীয় পক্ষের সাইট থেকে ডাউনলোড করতে হবে, আপনি কোথায় এবং কী ডাউনলোড করবেন সে সম্পর্কে আপনার সর্বদা সতর্ক থাকা উচিত। কোনও সাইট যদি স্কেচি মনে হয়, তবে এটি ব্যবহার করবেন না, কারণ আপনি সম্ভবত ম্যালওয়্যার দ্বারা আপনার কম্পিউটারকে সংক্রামিত করতে পারেন। কার্সার সন্ধান করার জন্য একটি ভাল সাইট হ'ল কার্সার লাইব্রেরি খুলুন ।
ডাউনলোড করা ফাইল থেকে আপনার কার্সারটি কীভাবে পরিবর্তন করবেন তা এখানে:


অন্যান্য কার্সার কাস্টমাইজেশন বিকল্পগুলি
আপনি চাইলে আপনার কার্সারে আরও বেশি পরিবর্তন করতে পারেন। একই মাউস প্রোপার্টিউইন্ডোর নীচে আপনি পয়েন্টার বিকল্পগুলিফলকটি দেখতে পাবেন। এটি নির্বাচন করুন এবং আপনি কিছু আরও উন্নত পরিবর্তন করতে পারবেন যা আপনি করতে পারেন
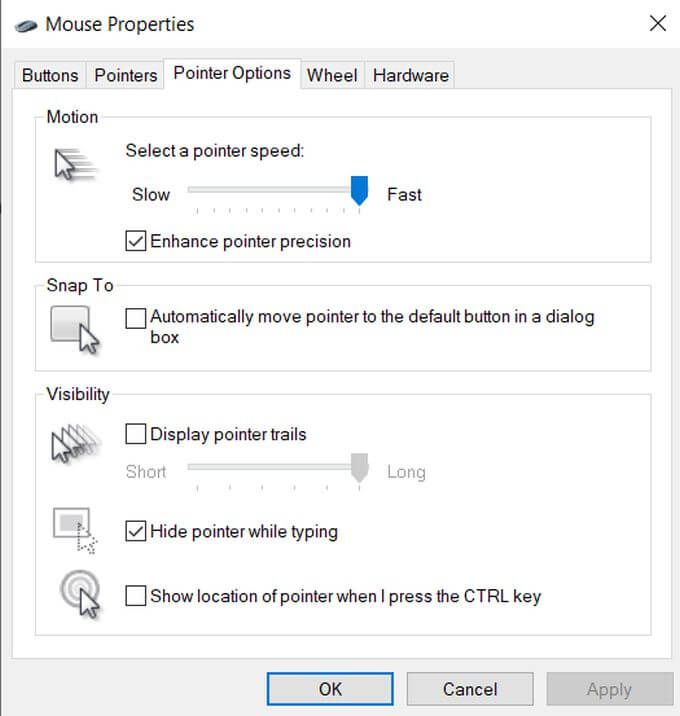
মোশনবক্সে স্লাইডারটি সরিয়ে আপনি আপনার কার্সারের গতি পরিবর্তন করতে পারবেন ধীরবা দ্রুতর দিকে
স্ন্যাপ টুএর অধীনে, আপনি কার্সারটি ডায়ালগ বাক্সে স্বয়ংক্রিয়ভাবে ডিফল্ট বিকল্পে যেতে পারেন।
দৃশ্যমানবাক্সে, আপনি পরিবর্তন করতে পারেন আরও কয়েকটি বিকল্প রয়েছে। আপনি যদি ডিসপ্লে পয়েন্টার ট্রেলগুলিএর জন্য বাক্সটি চেক করেন তবে আপনার কার্সারটি যখনই স্থানান্তরিত হবে একটি ট্রেইল তৈরি করবে। স্লাইডারটি শর্টবা দীর্ঘএর দিকে সরিয়ে আপনি কতক্ষণ এটি কাজ করে তা সামঞ্জস্য করতে পারেন