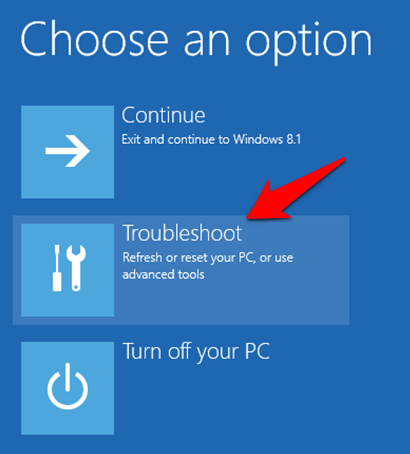প্রতিবার আপনার উইন্ডোজ পিসি বুট করুন আপনি কাজ করবেন বলে আশা করছেন। এটি প্রতিদিন নয় ঠিক যদিও এটি ঠিক একইভাবে শুরু হয়, বিশেষত যদি অন্তর্নিহিত কোনও ত্রুটি রয়েছে যা আপনি জানেন না এবং কীভাবে সমাধান করবেন তার কোনও ধারণা নেই
এই ত্রুটিগুলির মধ্যে ভয়ঙ্কর কালো পর্দা রয়েছে is । এটি উইন্ডোজ 10-এ ক্রপ হওয়ার বিভিন্ন কারণ রয়েছে, যা আমরা পরবর্তীটি দেখব, সুতরাং কীভাবে আপনি কালো ডেস্কটপ স্ক্রিনের সমস্যাগুলি ঠিক করতে পারবেন তা অনুসরণ করতে অনুসরণ করুন

কারণ উইন্ডোজ 10 এ ব্ল্যাক ডেস্কটপ স্ক্রিন সমস্যার মধ্যে
আপনি সম্ভবত মৃত্যুর কালো পর্দা শুনেছেন যা অপারেটিং সিস্টেমগুলিতে সাধারণ। সাধারণত আপনি যখন আপনার কম্পিউটারটি চালু করেন এবং একটি ফাঁকা কালো স্ক্রিন ফিরে পান তখনই এটি ঘটে
ব্ল্যাক ডেস্কটপ স্ক্রিনের মূল অপরাধীরা উইন্ডোজ 10 সমস্যার একটি ত্রুটিযুক্ত পর্দা, একটি খারাপ ভিডিও কার্ড বা একটি খারাপ সংযোগ

অন্যান্য কারণগুলির মধ্যে একটি দূষিত সিস্টেম ফাইল অন্তর্ভুক্ত রয়েছে, যা একটি জ্বলজ্বলে প্রম্পট এবং একটি ফাঁকা স্ক্রিন, একটি ত্রুটিযুক্ত ডিসপ্লে অ্যাডাপ্টার বা মাদারবোর্ডের ব্যর্থতার কারণে আপনার কম্পিউটার ক্র্যাশ হয়ে গেছে
উইন্ডোজ 10 এ কীভাবে একটি কালো ডেস্কটপ স্ক্রিন ঠিক করতে যায়
কোনও আলগা সংযোগের জন্য পরীক্ষা করুন

এ আপনার কম্পিউটারের সার্কিট বোর্ড বা বিভিন্ন কর্ডের আলগা সংযোগের কারণে কালো ডেস্কটপ স্ক্রিন হতে পারে। এটি মনিটরে নিরাপদে বেঁধে দেওয়া হয়েছে এবং সঠিক বিদ্যুৎ প্রবাহের জন্য পাওয়ার উত্সে প্লাগ ইন করা হয়েছে তা নিশ্চিত করতে অ্যাডাপ্টার প্লাগটি পরীক্ষা করে দেখুন।
ইন_ কনটেন্ট_1 সব: [300x250] / dfp: [640x360]-> googletag.cmd.push (ফাংশন () {googletag.display ('snhb-In_content_1-0');});নিশ্চিত করুন যে ভিডিওটি তারের সংযোগগুলি আপনার কম্পিউটার এবং মনিটরের পিছনে সুরক্ষিত রয়েছে এবং গ্রাফিক্স কার্ডটি সমস্ত তারগুলি এবং তারগুলি নিরাপদে এবং সঠিকভাবে মাদারবোর্ডে রেখেছিল Make সংযুক্ত।
পাওয়ার আউটলেটে আপনার মনিটর সংযোগ করুন আপনি যদি স্ট্যান্ডবাই আলো না দেখেন তবে এটি মনিটর বা পাওয়ার ক্যাবলের সমস্যা হতে পারে। আপনি যদি স্ট্যান্ডবাই লাইট দেখেন তবে আপনার কম্পিউটার থেকে কোনও সংকেত না পাওয়া যায় তবে আপনি একটি পৃথক কেবল বা অন্য সংযোগ ব্যবহার করে দেখতে পারেন
আপনার মাউস, হার্ড ড্রাইভ বা কীবোর্ডের মতো কোনও বাহ্যিক ডিভাইস সংযোগ বিচ্ছিন্ন করুন এবং কম্পিউটারটি পুনরায় চালু করুন। যদি কালো স্ক্রিনটি চলে যায়, তাদের মধ্যে অপরাধীকে সন্ধানের জন্য একবারে এই প্রতিটি পেরিফেরিয়াল প্লাগ ইন করুন এবং এর ড্রাইভার আপডেট করুন
প্রদর্শনটি জাগ্রত করার জন্য জোর করুন

উইন্ডোজ 10-এ থাকা সমস্ত কালো ডেস্কটপ স্ক্রিন সমস্যাগুলি হার্ডওয়্যার বা অন্যান্য উপাদানগুলির সাথে কোনও গুরুতর সমস্যা নির্দেশ করে না। এটি হতে পারে যে আপনার ডিসপ্লেটি উইন্ডোজ 10 দ্বারা সনাক্ত করা যায় নি, সেই ক্ষেত্রে আপনি আপনার কীবোর্ড কীগুলি প্রদর্শনকে জাগাতে বাধ্য করতে ব্যবহার করতে পারেন
এটি করতে, উইন্ডোজ কী + টিপুন একই সময়ে সিটিআরএল + শিফট + বিকীগুলি। এটি আপনার কম্পিউটারের গ্রাফিক্স ড্রাইভারগুলি পুনরায় চালু করবে এবং কিছু অন্তর্নিহিত সমস্যাগুলি সমাধান করবে

বিকল্পভাবে, আপনার কীবোর্ডের CTRL + ALT + DELটিপুন, নীচের দিকে পাওয়ার বোতামটি ক্লিক করুন স্ক্রিনের ডানদিকে এবং কম্পিউটারটি পুনরায় বুট করতে পুনরায় চালু করুনএ ক্লিক করুন। আপনার কম্পিউটার কালো পর্দা ছাড়া পুনরায় চালু করুন হবে

ব্ল্যাক ডেস্কটপ স্ক্রিন ইস্যুটি উইন্ডোজ 10 আপডেট ইস্যু দ্বারা নিয়ে এসেছিল, সুতরাং কী সংমিশ্রণটি ব্যবহার করে উপরের অংশটি আপনাকে কালো পর্দা সহ বিভিন্ন রাজ্য থেকে বেরিয়ে আসতে সহায়তা করতে পারে
আপনি কম্পিউটারের ডিসপ্লের ব্রাইটনেস লেভেল প্রস্তুত আছেন এবং ডিভাইসটি সেভ করার জন্য প্রদর্শনটি ডাউন করে দিয়েছে কিনা তাও পরীক্ষা করে দেখতে পারেন পাওয়ার।
একটি ত্রুটিযুক্ত ভিডিও কার্ডের জন্য যাচাই করার জন্য আলাদা মনিটরের চেষ্টা করুন
ত্রুটিযুক্ত ভিডিও কার্ডের প্রধান কারণগুলি হ'ল নির্মাতা ত্রুটি বা ক্ষতি, তবে আপনি পারেন আপনার ত্রুটি আছে কিনা বা অন্য মনিটরে চেষ্টা করে প্রতিস্থাপনের প্রয়োজন কিনা তা পরীক্ষা করে দেখুন এবং প্রদর্শনের জন্য পরীক্ষা করুন। যদি দ্বিতীয় মনিটরটির স্বাভাবিক প্রদর্শন থাকে তবে আপনার বর্তমানটি ব্যর্থ হয়েছে
ক্ষতির জন্য আপনার কম্পিউটারের মাদারবোর্ড পরীক্ষা করুন

আপনার ভিডিও কার্ড পুরোপুরি ঠিকঠাক কাজ করতে পারে, তবে মাদারবোর্ড নাও পারে। আপনার কম্পিউটারের আবরণের মধ্যে থাকা সমস্ত কিছুই এই বৃহত সার্কিট মাদারবোর্ডের সাথে সংযোগ স্থাপন করে যা তাদের ইন্টারঅ্যাক্ট করতে এবং সঠিকভাবে যোগাযোগ করতে দেয়। যদি বিদ্যুৎ বৃদ্ধি বা স্পিল থেকে মাদারবোর্ডে একটি শর্ট সার্কিট থাকে তবে এটি সংযুক্ত কার্ড বা উপাদানগুলি পড়তে এবং ব্যবহার করতে সক্ষম হতে পারে না এবং অবশেষে ত্রুটিযুক্ত হয়।
কোনও ক্ষতির জন্য এটি পরীক্ষা করে দেখুন এবং প্রদর্শনটি আবার সামনে আসে কিনা তা দেখতে একটি আলাদা ভিডিও কার্ড ব্যবহার করে দেখুন। যদি তা না হয় তবে পুরো বোর্ডটি প্রতিস্থাপন করুন
মনিটরের মেরামত বা প্রতিস্থাপন করুন

একটি কালো ডেস্কটপ স্ক্রিন এছাড়াও এটিতে পৌঁছেছে যে ইঙ্গিত দিতে পারে আর্দ্রতা বা উচ্চ মাত্রার আর্দ্রতার মতো কারণগুলির কারণে বা মনিটরের মধ্যে ব্যর্থ ইলেকট্রনিক্সের কারণে জীবনের শেষ মুহূর্ত। আপনি যদি অন্য কোনও কম্পিউটারের সাথে সংযোগ স্থাপন করেন এবং এটি কাজ না করে তবে মনিটরটি ত্রুটিযুক্ত এবং প্রতিস্থাপন করা দরকার
নিরাপদ মোডে বুট করুন
নিরাপদ মোড উইন্ডোজ 10 টি খুব বেসিক এবং প্রয়োজনীয় অ্যাপ্লিকেশন এবং প্রোগ্রামগুলির সাথে শুরু করে যাতে আপনি জানতে পারবেন যে কালো ডেস্কটপ স্ক্রিনের কারণ হিসাবে অন্য কিছু আছে কিনা। ?
আপনার স্ক্রীনটি কালো হওয়ার সময় নিরাপদ মোডে প্রবেশ করতে কম্পিউটারে পাওয়ার বোতাম টিপুন এবং মেশিনটি রিবুট করুন। স্বয়ংক্রিয় মেরামত ফাংশন ট্রিগার করতে এই প্রক্রিয়াটি তিনবার পুনরাবৃত্তি করুন বা ডায়াগনস্টিকস মোড ।
এরপরে, উন্নতস্টার্টআপ মেনুতে ক্লিক করুন এবং সমস্যা সমাধান নিরাপদ মোডে উইন্ডোজ 10 শুরু করতে আপনার কীবোর্ডে
এরপরে সাইন ইন করুন এবং উইন + এক্সটিপুন, নির্বাচন করুন ডিভাইস ম্যানেজারএবং তারপরে ডিসপ্লে অ্যাডাপ্টারবিভাগটি প্রসারিত করতে ক্লিক করুন
তালিকা থেকে আপনার ডিসপ্লে ড্রাইভারকে ডান ক্লিক করুন এবং ডিভাইস অক্ষম করুননির্বাচন করুন
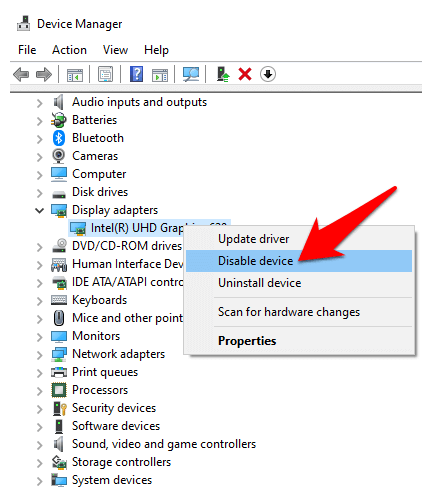
আপনার কম্পিউটারটি পুনরায় বুট করুন সেটআপটি সম্পূর্ণ করতে এবং আপনি আপনার ডেস্কটপ দেখতে পাচ্ছেন কিনা তা পরীক্ষা করতে। আপনি যদি পারেন তবে উইন্ডোজ আপডেট বা নির্মাতার ওয়েবসাইট থেকে সর্বশেষতম ড্রাইভারটি পরীক্ষা করুন
ডিসপ্লে ড্রাইভার পুনরায় ইনস্টল করুন
এটি করতে আপনাকে বুট করতে হবে নিরাপদ মোড উপরের পদক্ষেপগুলি ব্যবহার করে উইন + এক্সটিপুন এবং তারপরে ডিভাইস পরিচালকনির্বাচন করুন
ডিভাইস পরিচালকের উইন্ডোতে, অ্যাডাপ্টারগুলি প্রদর্শন করুন, আপনার ভিডিও কার্ডে ডান ক্লিক করুন এবং আনইনস্টলনির্বাচন করুন। আনইনস্টলেশনটি সম্পূর্ণ করতে ওকেটিপুন

আপনার কম্পিউটারটি আবার বুট শুরু হলে, উইন্ডোজ স্বয়ংক্রিয়ভাবে ভিডিও কার্ড ড্রাইভারটি পুনরায় ইনস্টল করবে এবং আপনি যদি কালোটির মুখোমুখি হয়েছিলেন কিনা তা পরীক্ষা করতে পারেন আবার স্ক্রিন করুন
মোড়ক
কখনও কখনও একটি কালো ডেস্কটপ স্ক্রিনটি যদি আপনার পিসি ধীর হয় তবে এটি ছয় ঘন্টা অপেক্ষা করে সমাধান করা যায় that উইন্ডোজ নিজেকে বাছাই করতে পারে। এটি এবং উপরের অন্যান্য সমাধানগুলি চেষ্টা করে দেখার মতো।
আমরা উইন্ডোজ ১০-এ ব্ল্যাক স্ক্রিনের সমস্যা সমাধানের সাথে আপনার অভিজ্ঞতা শুনতে আগ্রহী these এইগুলির মধ্যে কোনটি সমাধান করেছে তা আমাদের জানান বা আপনার যদি কোনও নির্দিষ্ট সমস্যা থাকে তবে নীচের মন্তব্যে শেয়ার করুন