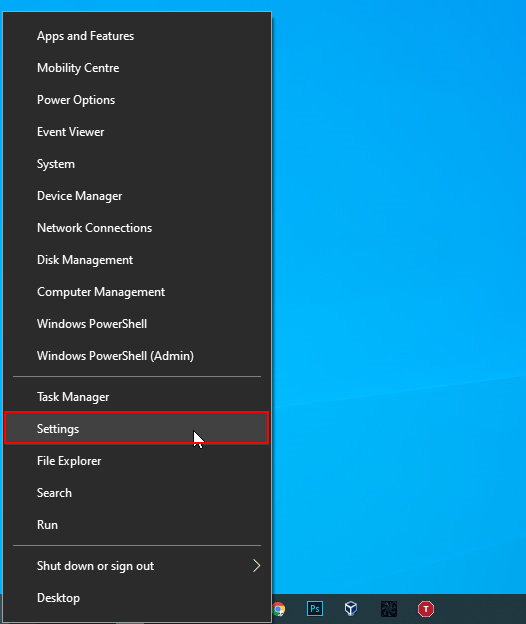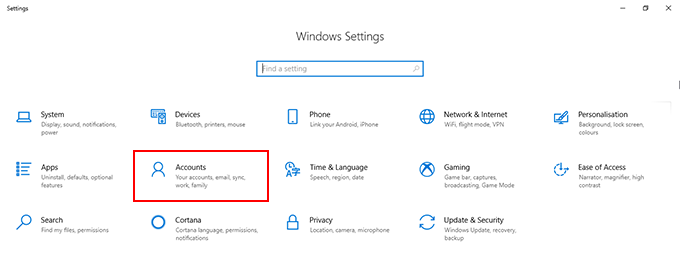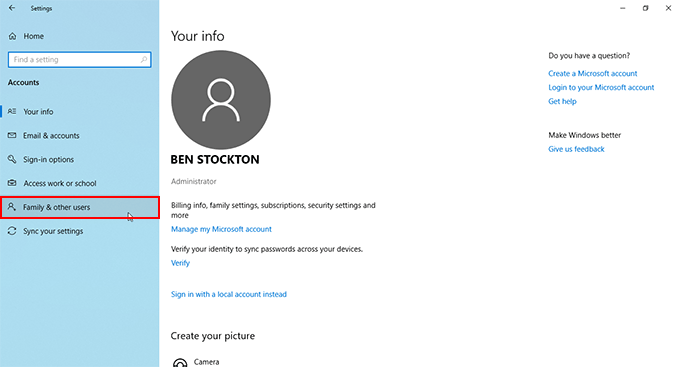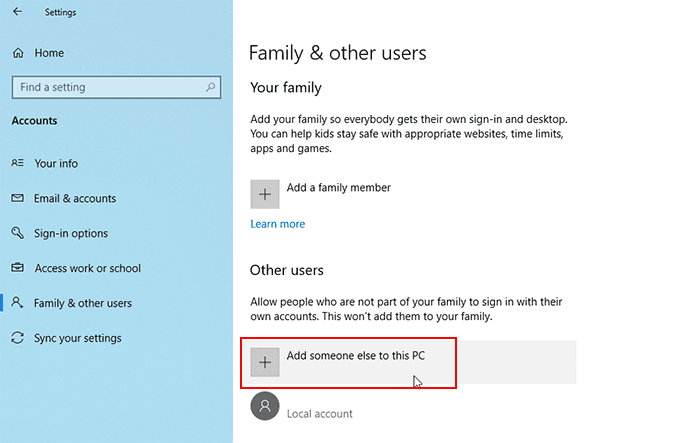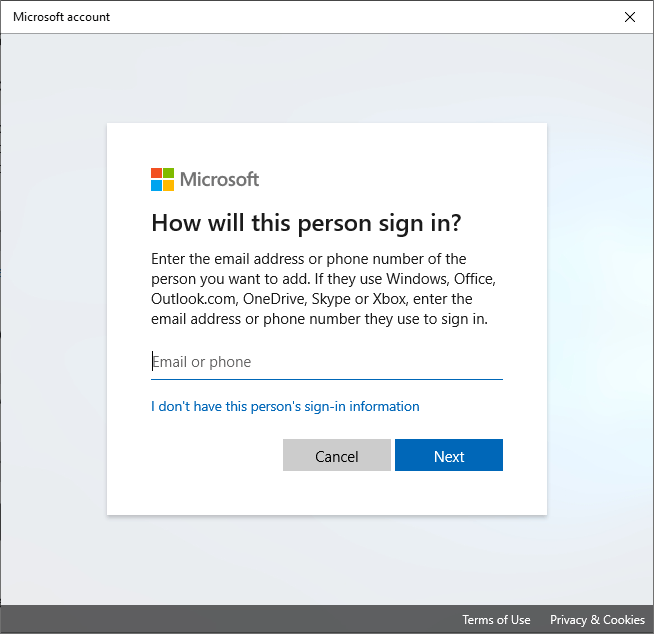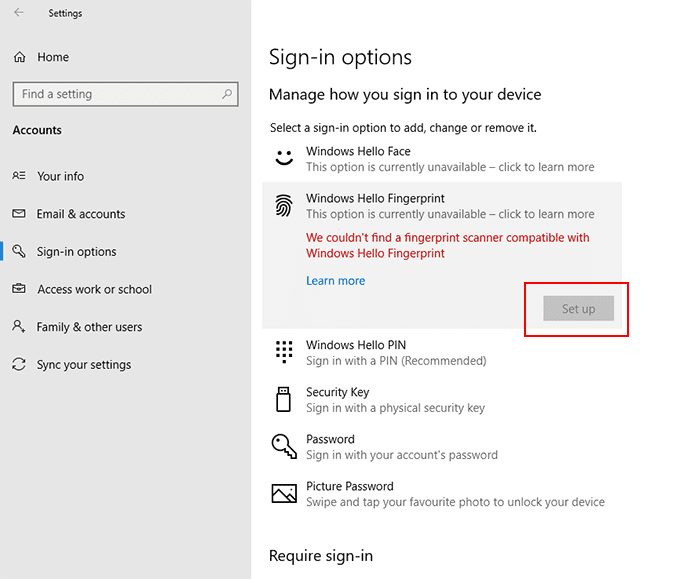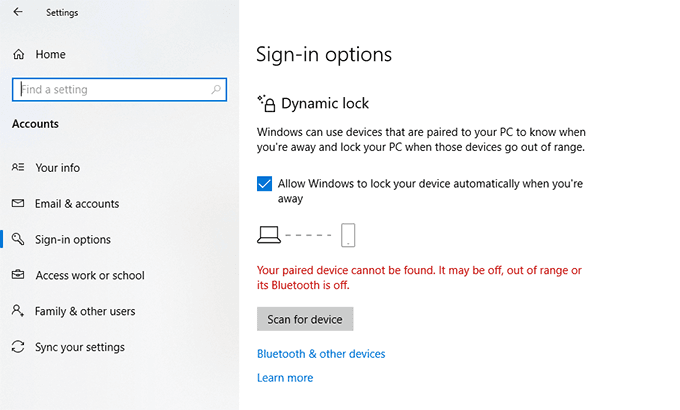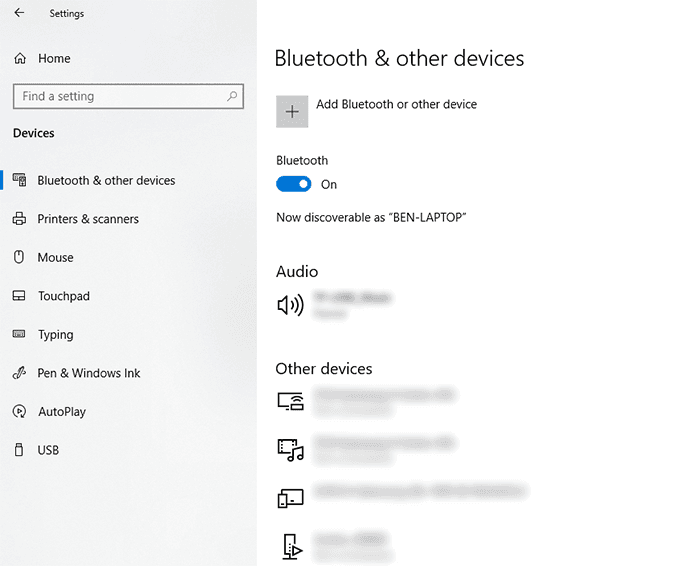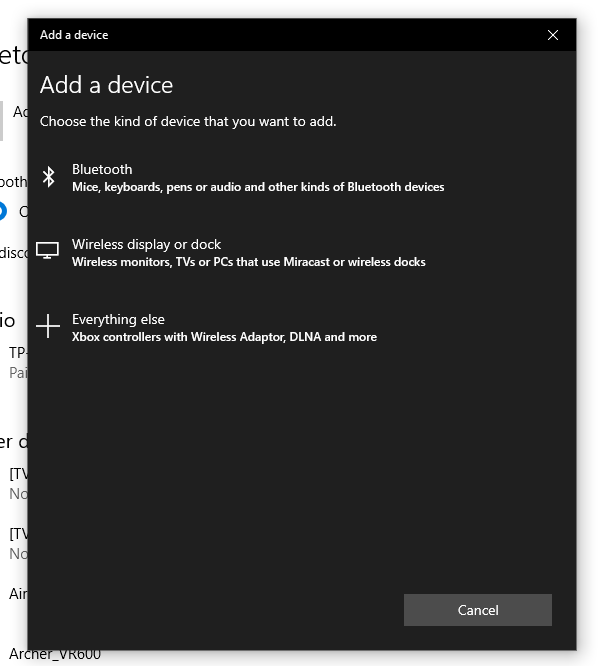যদি আপনার পাসওয়ার্ডটি খারাপ থাকে তবে আপনার সিস্টেমটি ঝুঁকির মধ্যে রয়েছে। পুরানো সুরক্ষার উপর নির্ভর করার পরিবর্তে মাইক্রোসফ্ট উইন্ডোজ 10 মে 2019 আপডেটের সাথে এগিয়ে চলেছে, যা সম্পূর্ণ পাসওয়ার্ডহীন লগইনগুলির জন্য সমর্থন যোগ করেছে
আমরা এর আগে পাসওয়ার্ড ছাড়াই উইন্ডোজ কীভাবে ব্যবহার করতে হয় কথা বলেছি, তবে পাসওয়ার্ডহীন লগইনগুলির বিষয়ে এটি নয়। পাসওয়ার্ড ব্যবহার করার পরিবর্তে উইন্ডোজ পাসওয়ার্ডহীন লগইনগুলি আপনাকে বিকল্প সুরক্ষা পদ্ধতি ব্যবহার করে সাইন ইন করতে দেয়। বৈশিষ্ট্যটি ব্যবহার করার জন্য, আপনাকে উইন্ডোজ 10 সংস্করণ 1903 ইনস্টল করা আছে তা নিশ্চিত করতে হবে
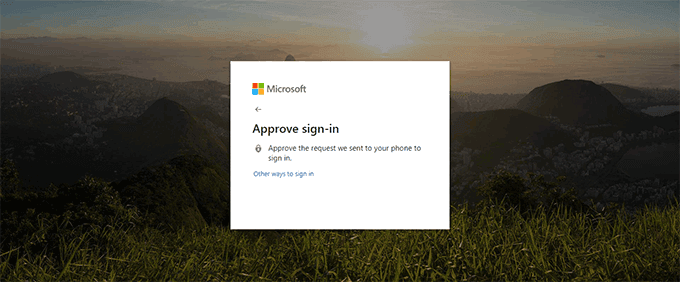
উইন্ডোজ 10 এ একটি পাসওয়ার্ডহীন লগইন তৈরি করা
আপনার যদি উইন্ডোজ 10 সংস্করণ 1903 ইনস্টল করা থাকে তবে আপনি এটি করতে পারেন আপনার সেল ফোন নম্বর ব্যবহার করে একটি পাসওয়ার্ডহীন ব্যবহারকারী অ্যাকাউন্ট তৈরি করুন। দুর্ভাগ্যক্রমে, আপনি বিদ্যমান ব্যবহারকারীর অ্যাকাউন্টকে এই জাতীয় পাসওয়ার্ডহীন লগইনে রূপান্তর করতে পারবেন না, যদিও উইন্ডোজ 10 এর জন্য অন্যান্য ধরণের পাসওয়ার্ডহীন লগইন পাওয়া যায়।
সম্পূর্ণ পাসওয়ার্ডহীন ব্যবহারকারী অ্যাকাউন্ট তৈরি করা কেবল উইন্ডোজ 10 এ কাজ করে বলে মনে হচ্ছে হোম এবং বর্তমানে উইন্ডোজ 10 এর অন্যান্য সংস্করণ নয়। আপনি কেবল নিজের সেল ফোন নম্বর ব্যবহার করে একটি মাইক্রোসফ্ট অ্যাকাউন্ট তৈরি করতে পারেন তবে আপনাকে প্রথমে আপনার অ্যাকাউন্টে একটি পাসওয়ার্ড যুক্ত করতে হতে পারে।
একবার এটি করার পরে, আপনি পাসওয়ার্ডহীন সাইন-ইন-এর অন্য ফর্মটি ব্যবহার করতে পারেন। এটি করার জন্য, বিদ্যমান ব্যবহারকারী অ্যাকাউন্টগুলির জন্য উপলব্ধ পাসওয়ার্ডহীন সাইন-ইন পদ্ধতিবিভাগে যান head