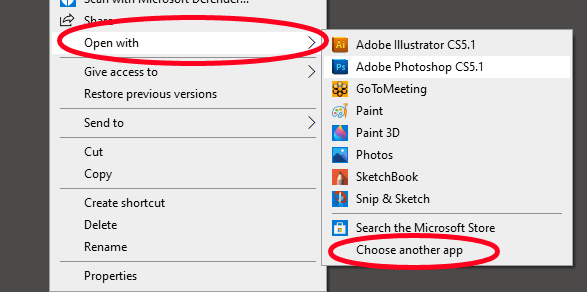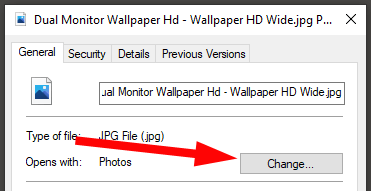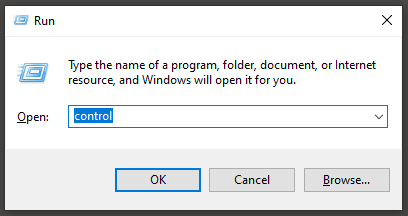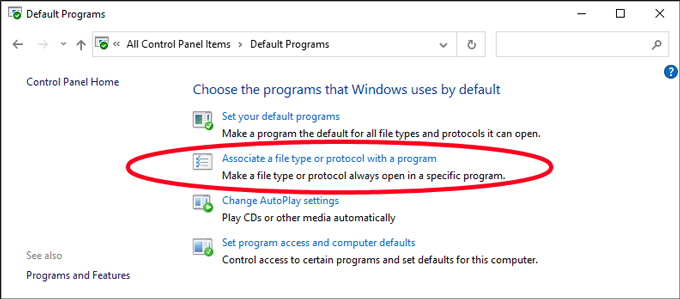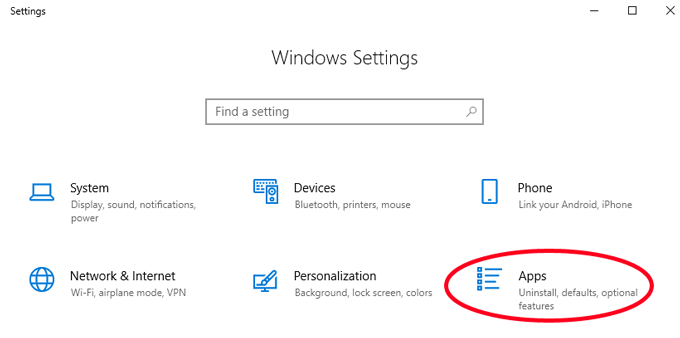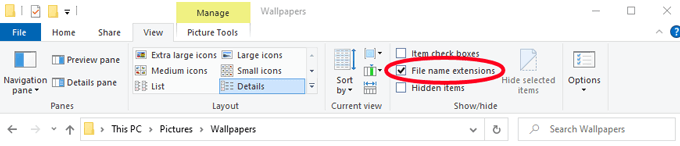আপনার কম্পিউটারে বিভিন্ন ধরণের ফাইল খোলার জন্য কোন অ্যাপ্লিকেশন বা প্রোগ্রামটি ব্যবহার করতে হবে তা উইন্ডোজ কীভাবে জানতে পারে? এটি অ্যাসোসিয়েশন ফাইল নেমে আসে। উইন্ডোজ প্রতিটি ফাইল টাইপকে এমন ধরণের ফাইল খোলার জন্য একটি প্রোগ্রামের সাথে যুক্ত করে, তবে আপনার ক্ষেত্রেও কিছু পছন্দ আছে!
উদাহরণস্বরূপ, কল্পনা করুন আপনি স্রেফ আপনার পিসিতে অ্যাডোব ফটোশপ ইনস্টল করেছেন। এখন থেকে, আপনি উইন্ডোজ .jpg ফাইলগুলি খোলার জন্য ফটোশপ ব্যবহার করতে চান, তবে বর্তমানে উইন্ডোজ সর্বদা উইন্ডোজ 10 এর মধ্যে অন্তর্ভুক্ত ডিফল্ট ফটো অ্যাপ্লিকেশন সহ .jpg ফাইলগুলি খুলবে

নীচে আমরা উইন্ডোজ 10 এ ফাইল সংযুক্তি পরিবর্তনের বিভিন্ন পদ্ধতি দেখাব যাতে আপনার ফাইলগুলি খোলা থাকে আপনার পছন্দসই অ্যাপ্লিকেশনটি দিয়ে।
ফাইল এক্সপ্লোরারে উইন্ডোজ 10 ফাইল অ্যাসোসিয়েশনগুলি কীভাবে পরিবর্তন করবেন
কোন অ্যাপ্লিকেশন নির্দিষ্ট ধরণের ফাইল খুলতে হবে তা উইন্ডোজকে জানানোর একটি উপায় হ'ল ফাইল এক্সপ্লোরার। নীচের উদাহরণে, জেপিজি ফাইলগুলি মাইক্রোসফ্ট ফটোগুলিতে খোলে এবং আমরা ফাইল সমিতিটি পরিবর্তন করব যাতে জেপিজি ফাইলগুলি অ্যাডোবি ফটোশপ খোল।
ফাইল এক্সপ্লোরার খুলুন। এটি করার সহজ উপায় হ'ল
উইন + ইটিপুন।
এমন একটি ফোল্ডারে নেভিগেট করুন যা কোনও ফাইল যার সাথে আপনি পরিবর্তন করতে চান।
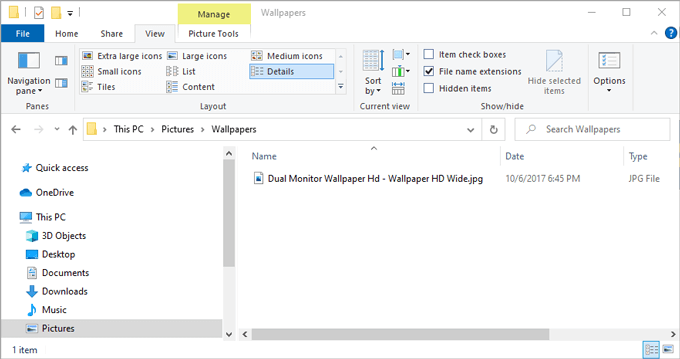 ফাইলটি ডান ক্লিক করুন
ফাইলটি ডান ক্লিক করুনএবং
খুলুননির্বাচন করুন। (দ্রষ্টব্য: আপনি যদি
এর সাথে খুলুননা দেখতে পান তবে
শিফটকী ধরে রাখুন এবং তারপরে ফাইলটি ডান ক্লিক করুন)
এমনকি আপনি যদি তালিকার সেই ফাইল টাইপের সাথে আপনি যে প্রোগ্রামটি সংযুক্ত করতে চান তা দেখুন, অন্য অ্যাপ্লিকেশন চয়ন করুননির্বাচন করুন। (যদি আপনি প্রদর্শিত তালিকা থেকে প্রোগ্রামটি কেবলমাত্র নির্বাচন করেন, ফাইলটি এইবার সেই অ্যাপ্লিকেশনটিতে খুলবে, তবে ডিফল্ট ফাইল সংযোগটি অপরিবর্তিত থাকবে
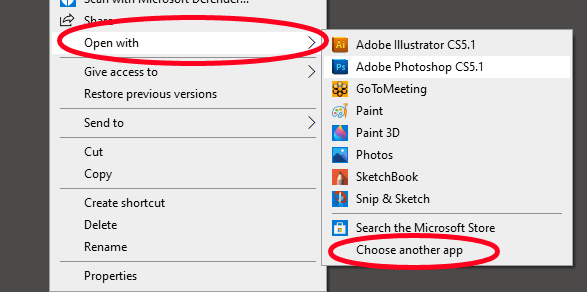 আপনি কীভাবে খুলতে চান তা জিজ্ঞাসা করে একটি পপআপ উপস্থিত হবে আপনি যে ফাইলটি আপনার ফাইল টাইপের সাথে সংযুক্ত করতে চান সেটি নির্বাচন করুন এবং ফাইল ফাইলটিখুলতে সর্বদা এই অ্যাপ্লিকেশনটি ব্যবহার করুন
আপনি কীভাবে খুলতে চান তা জিজ্ঞাসা করে একটি পপআপ উপস্থিত হবে আপনি যে ফাইলটি আপনার ফাইল টাইপের সাথে সংযুক্ত করতে চান সেটি নির্বাচন করুন এবং ফাইল ফাইলটিখুলতে সর্বদা এই অ্যাপ্লিকেশনটি ব্যবহার করুন
 দ্রষ্টব্য: আপনি যদি ডন না করেন আপনি এই অ্যাপ্লিকেশনটি এই ফাইল প্রকারের সাথে অন্যান্য বিকল্পতালিকার সাথে সংযুক্ত করতে চান না তা নীচে স্ক্রোল করুন এবং মাইক্রোসফ্ট স্টোর strong> এ একটি অ্যাপ্লিকেশন সন্ধান করুন নির্বাচন করুন বিকল্প।, যদি আপনার ইতিমধ্যে একটি প্রোগ্রাম ইনস্টল থাকে যা তালিকায় উপস্থিত না হয়, তবে আরও অ্যাপ্লিকেশননির্বাচন করুন এবং আপনার যে অ্যাপ্লিকেশনটি চান সেটিতে নেভিগেট করুন
দ্রষ্টব্য: আপনি যদি ডন না করেন আপনি এই অ্যাপ্লিকেশনটি এই ফাইল প্রকারের সাথে অন্যান্য বিকল্পতালিকার সাথে সংযুক্ত করতে চান না তা নীচে স্ক্রোল করুন এবং মাইক্রোসফ্ট স্টোর strong> এ একটি অ্যাপ্লিকেশন সন্ধান করুন নির্বাচন করুন বিকল্প।, যদি আপনার ইতিমধ্যে একটি প্রোগ্রাম ইনস্টল থাকে যা তালিকায় উপস্থিত না হয়, তবে আরও অ্যাপ্লিকেশননির্বাচন করুন এবং আপনার যে অ্যাপ্লিকেশনটি চান সেটিতে নেভিগেট করুন
 আপনি একবার প্রোগ্রামটি নির্বাচন করার পরে আপনি এর সাথে যুক্ত হতে চান ফাইলের ধরণটি নির্বাচন করুনএখন থেকে now ধরণের ফাইলগুলি আপনি নির্বাচিত অ্যাপ্লিকেশনটিতে স্বয়ংক্রিয়ভাবে খুলবে
আপনি একবার প্রোগ্রামটি নির্বাচন করার পরে আপনি এর সাথে যুক্ত হতে চান ফাইলের ধরণটি নির্বাচন করুনএখন থেকে now ধরণের ফাইলগুলি আপনি নির্বাচিত অ্যাপ্লিকেশনটিতে স্বয়ংক্রিয়ভাবে খুলবে
অন্য উপায় ফাইল এক্সপ্লোরারে উইন্ডোজ 10 ফাইল অ্যাসোসিয়েশনগুলি পরিবর্তন করতে
উইন্ডোজ ফাইল এক্সপ্লোরার কোন প্রোগ্রামের নির্দিষ্ট ধরণের ফাইল খুলতে হবে তা নির্ধারণ করার জন্য দ্বিতীয় উপায় সরবরাহ করে। এই কৌশলটি ঠিক উপরের পদ্ধতির পাশাপাশি কাজ করে। আপনি যেভাবে এটি করতে চান তা চয়ন করা আপনার পক্ষে।
ফাইল এক্সপ্লোরারটি খুলুন এবং আপনি যে ফাইলটি বদলাতে চান তার একটি ফাইলযুক্ত ফোল্ডারে নেভিগেট করুন
ফাইলটি নির্বাচন করুনএবং নিশ্চিত করুন যে
হোমমেনু ট্যাব সক্রিয় রয়েছে। সরঞ্জামদণ্ডের পটিটিতে,
বৈশিষ্ট্যনির্বাচন করুন। (বিকল্পভাবে, ফাইলটিতে
ডান ক্লিক করুনএবং
প্রপার্টি.)
 বৈশিষ্ট্য প্যানেলে, পরিবর্তননির্বাচন করুন >বোতাম।
বৈশিষ্ট্য প্যানেলে, পরিবর্তননির্বাচন করুন >বোতাম।
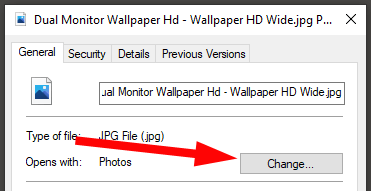 উপরের পদ্ধতি এ-এর 5 ধাপ থেকে চালিয়ে যান
উপরের পদ্ধতি এ-এর 5 ধাপ থেকে চালিয়ে যান
কন্ট্রোল প্যানেলের মাধ্যমে ফাইল অ্যাসোসিয়েশনগুলি পরিবর্তন করুন
আপনি এটি ব্যবহার করতে পারেন উইন্ডোজ ১০-এ ফাইল অ্যাসোসিয়েশনগুলি পরিবর্তন করতে নিয়ন্ত্রণ প্যানেলটি how এটি করার সহজ উপায় হ'ল উইন + আরচাপুন, নিয়ন্ত্রণটাইপ করুন এবং তারপরে ওকেনির্বাচন করুন
![]() নির্বাচন করুন ডিফল্ট প্রোগ্রামসমূহ/ চিত্র>
এর পরে, একটি ফাইলের প্রকার বা একটি প্রোগ্রামের সাথে প্রোটোকল সংযুক্ত করুননির্বাচন করুন
নির্বাচন করুন ডিফল্ট প্রোগ্রামসমূহ/ চিত্র>
এর পরে, একটি ফাইলের প্রকার বা একটি প্রোগ্রামের সাথে প্রোটোকল সংযুক্ত করুননির্বাচন করুন
![]()
কখনও কখনও আপনি অ্যাপ্লিকেশনটি যে কোনও ধরণের ফাইল খোলার জন্য এটি চাইবেন। সেক্ষেত্রে, একের সাথে এই অ্যাপ্লিকেশনটির সাথে ফাইলের প্রকারের সাথে যুক্ত হওয়ার পরিবর্তে, আপনি উইন্ডোজকে যে অ্যাপ্লিকেশনটি পরিচালনা করতে পারে তার যে কোনও ধরণের ফাইল খোলার জন্য এই অ্যাপ্লিকেশনটি ব্যবহার করতে বলতে পারেন
এটাই! এখন ফায়ারফক্সের যে ফাইলগুলি হ্যান্ডল করতে পারে তার সাথে তার একটি সংযোগ রয়েছে
পূর্ববর্তী বিভাগে, আমরা ফাইল এক্সটেনশনগুলি অনুসন্ধান করেছি একটি তালিকায় যদি আপনি এই পদ্ধতিটি ব্যবহার করেন তবে আপনার একটি নির্দিষ্ট অ্যাপ্লিকেশনের সাথে সংযুক্ত করতে চান ফাইল এক্সটেনশনটি জানতে হবে।
ফাইলের নামে ফাইলের এক্সটেনশনগুলি প্রদর্শনের জন্য উইন্ডোজ ফাইল এক্সপ্লোরারকে কনফিগার করা দ্রুত এবং সহজ easy উইন + ইচাপ দিয়ে কেবল ফাইল এক্সপ্লোরারটি খুলুন। তারপরে মেনু ফিতাটিতে দেখুনট্যাবটি নির্বাচন করুন। শেষ অবধি, ফাইলের নাম এক্সটেনশনএর পাশের বক্সটি চেক করুন।
উপরের যে কোনও একটি পদ্ধতি অনুসরণ করে আপনি নিজেকে কিছুটা অতিরিক্ত সময় এবং জ্বালা বাঁচাতে পারবেন। আপনার ফাইল অ্যাসোসিয়েশনগুলি পরিবর্তন করতে কিছুক্ষণ সময় নিচ্ছেন যাতে আপনার ফাইলগুলি আপনার যে অ্যাপ্লিকেশনগুলি চান সেটি খোলার জন্য আপনি নিজের ভবিষ্যতের উপহার দিতে পারেন!

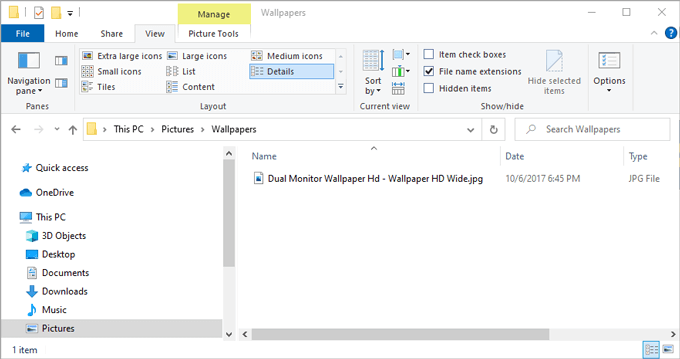 ফাইলটি ডান ক্লিক করুনএবং খুলুননির্বাচন করুন। (দ্রষ্টব্য: আপনি যদি এর সাথে খুলুননা দেখতে পান তবে শিফটকী ধরে রাখুন এবং তারপরে ফাইলটি ডান ক্লিক করুন)
ফাইলটি ডান ক্লিক করুনএবং খুলুননির্বাচন করুন। (দ্রষ্টব্য: আপনি যদি এর সাথে খুলুননা দেখতে পান তবে শিফটকী ধরে রাখুন এবং তারপরে ফাইলটি ডান ক্লিক করুন)