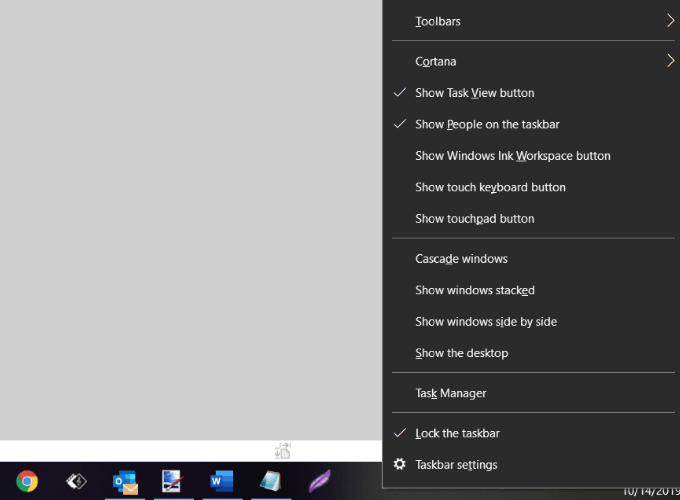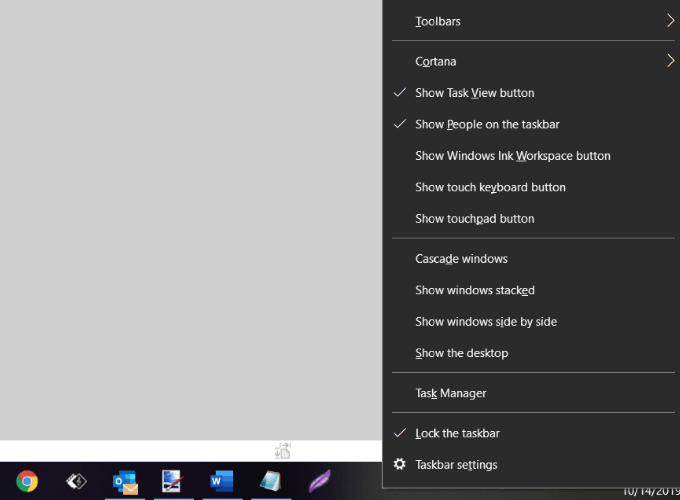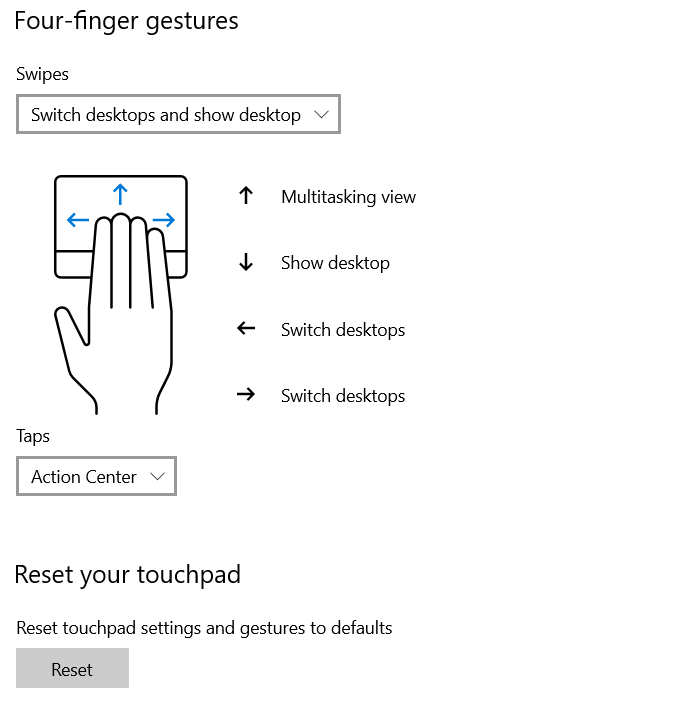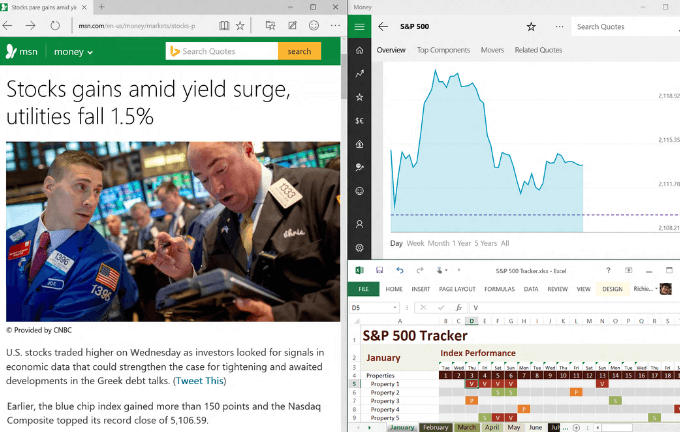উইন্ডোজ 10-এ একটি অন্তর্নির্মিত বৈশিষ্ট্য রয়েছে যা ব্যবহারকারীদের কেবল একটি মনিটরে দুই বা ততোধিক কম্পিউটার সংযুক্ত করুন নয়, একাধিক ভার্চুয়াল ডেস্কটপ তৈরি করতে সক্ষম করে। প্রত্যেকে বিভিন্ন অ্যাপ্লিকেশন, প্রোগ্রাম এবং উইন্ডোগুলি প্রচুর পরিমাণে মাল্টি-টাস্কিং সক্ষম করবে display
নির্দিষ্ট কাজগুলিতে স্থান উত্সর্গ করার জন্য এবং সম্পর্কিত কাজের গোষ্ঠীগুলি সংগঠিত করার জন্য যারা তাদের ব্যক্তিগত এবং ব্যবসায়ের অ্যাপ্লিকেশন এবং ডেটা পৃথক রাখতে চান তাদের পক্ষে এটি দুর্দান্ত।
<চিত্র শ্রেণি =" অলস অ্যালিজেন্সেন্টার ">

এই নিবন্ধটি কীভাবে তা ব্যাখ্যা করবে:
একটি নতুন ভার্চুয়াল ডেস্কটপ তৈরি করুন
ডেস্কটপগুলির মধ্যে স্যুইচ করুন
ভার্চুয়াল ডেস্কটপগুলিতে অ্যাপ্লিকেশন এবং উইন্ডোগুলির সাথে কাজ করুন
ভার্চুয়াল ডেস্কটপ উইন্ডো বন্ধ করুন
একাধিক ডেস্কটপ কাস্টমাইজ করুন
উইন্ডোজ 10 এ একটি নতুন ভার্চুয়াল ডেস্কটপ তৈরি করুন
আপনার টাস্কবারে, টাস্ক ভিউবোতামটি ক্লিক করুন এবং এটিতে ক্লিক করুন<চিত্র শ্রেণি = "অলস অ্যালিজেন্স্টার">