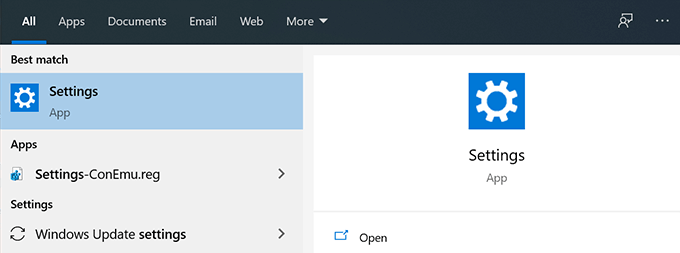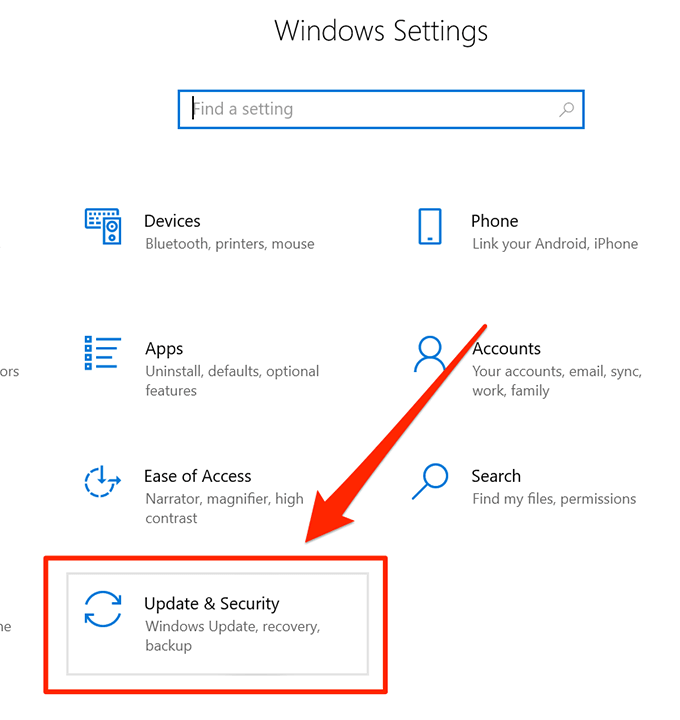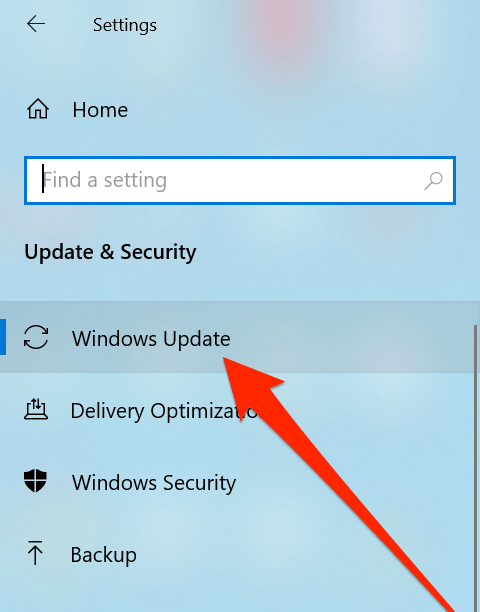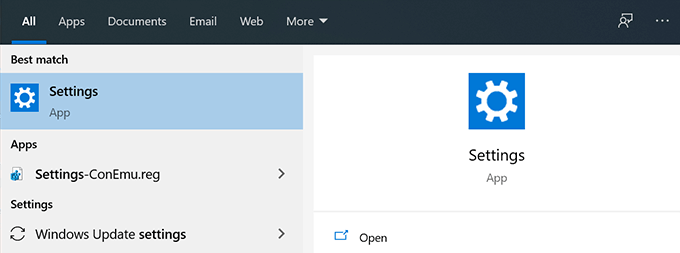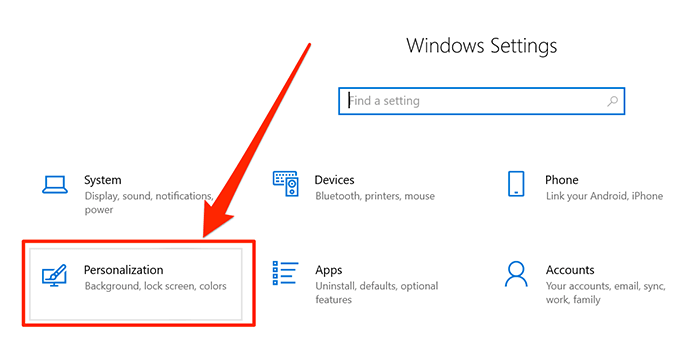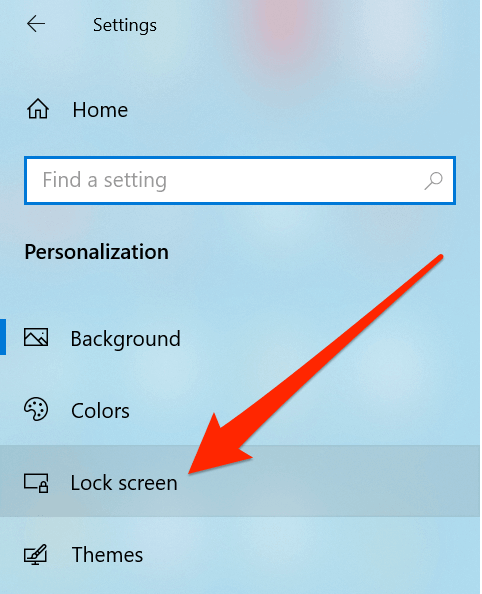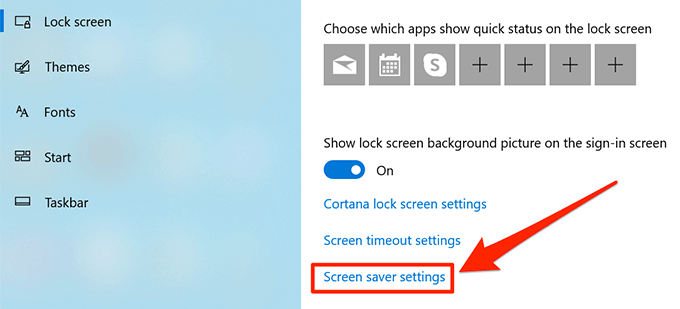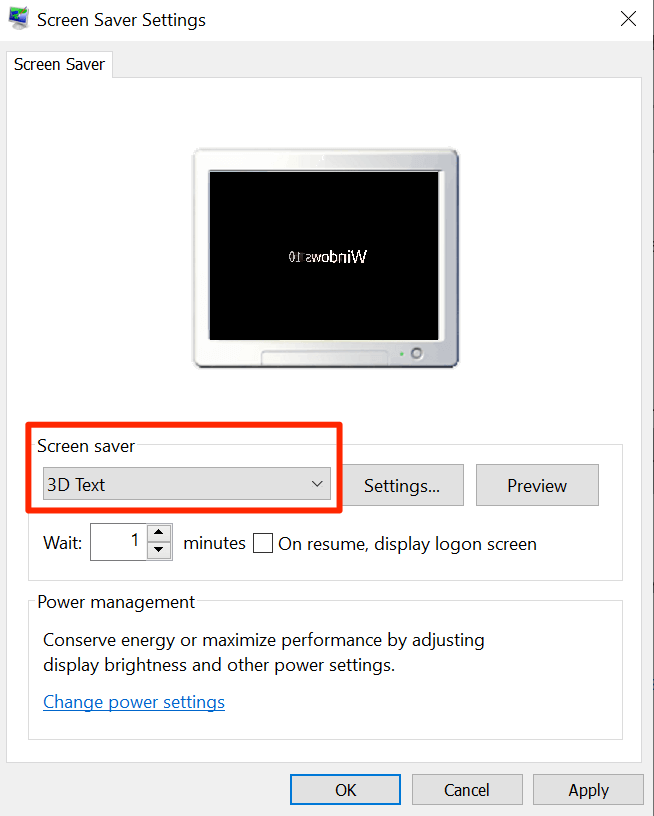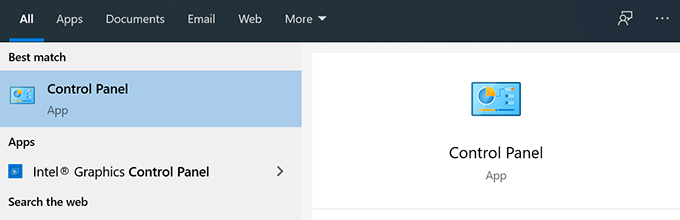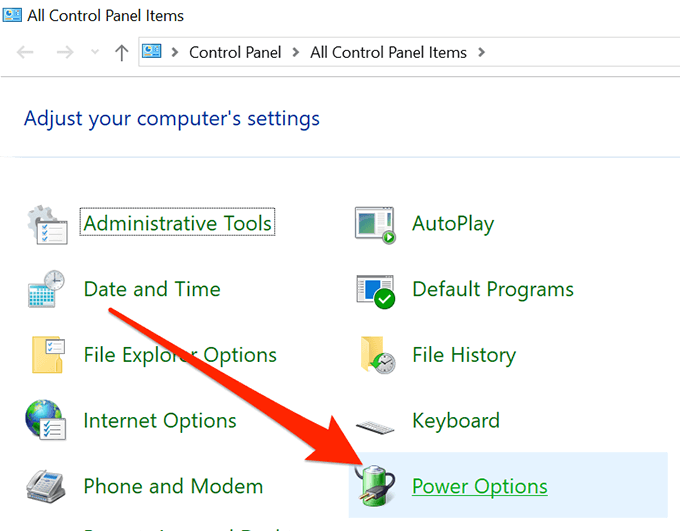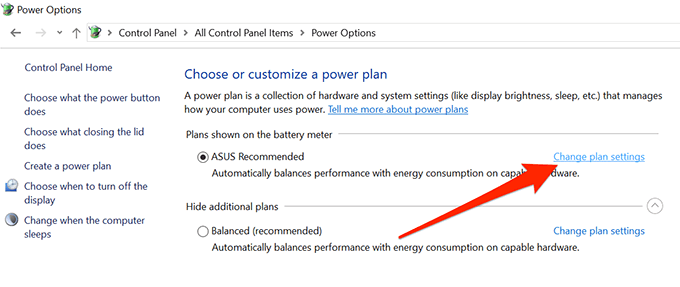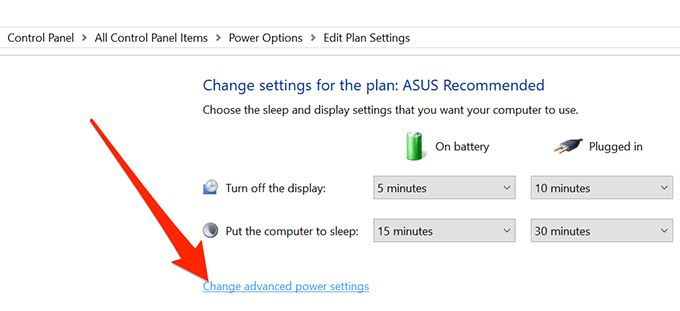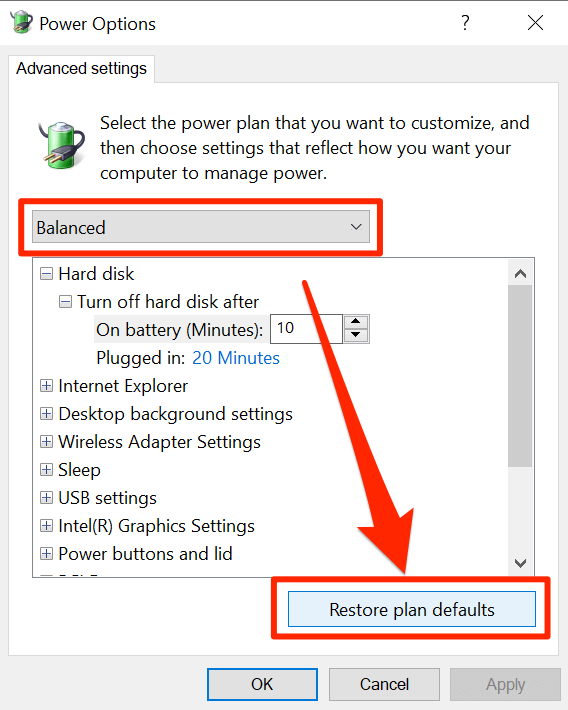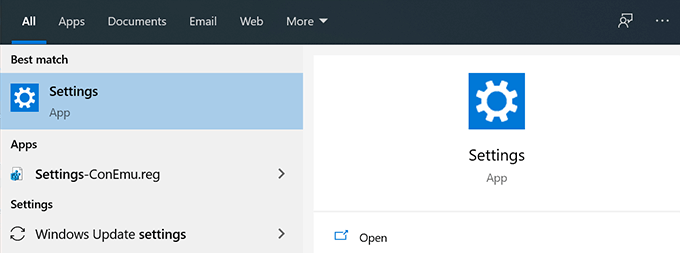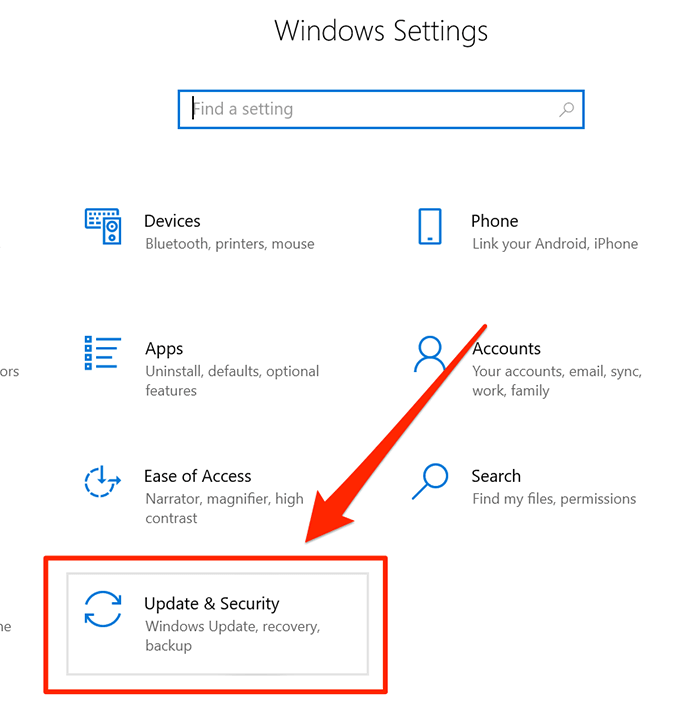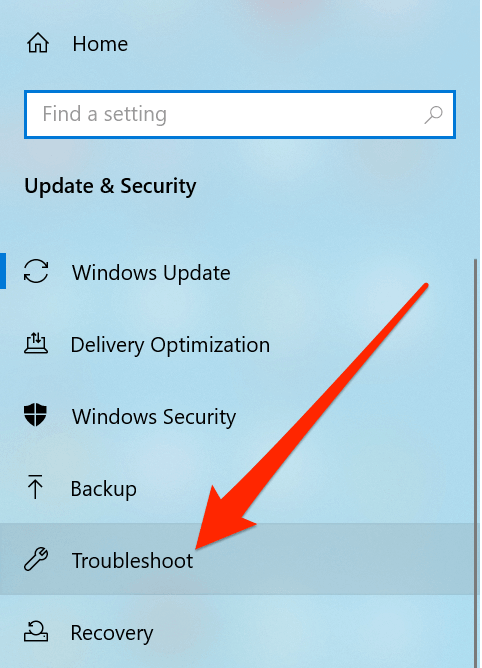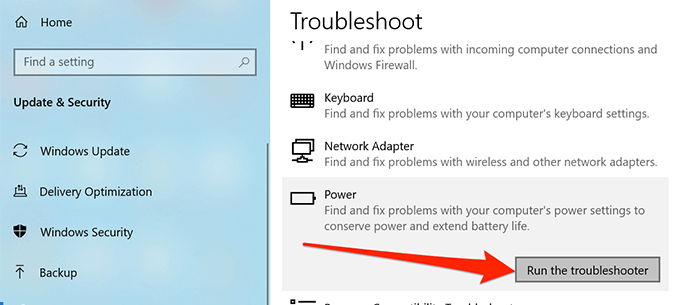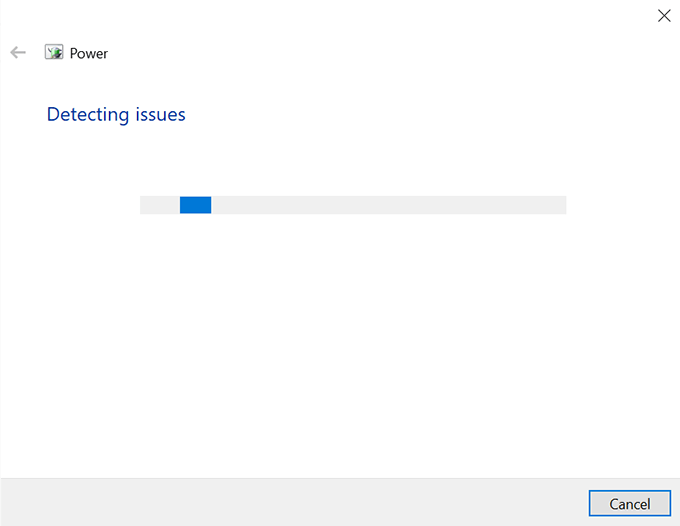একটি পূর্বনির্ধারিত সময় পার হওয়ার পরে একটি স্ক্রিনসেভার উপস্থিত হওয়ার কথা। যদি আপনি এখনও সেই সময়ের জন্য অপেক্ষা করার পরেও উইন্ডোজ 10 স্ক্রিনসেভারটি না দেখেন তবে আপনার স্ক্রীন ওভার সেটিংসে একটি সমস্যা থাকতে পারে এবং এটির কাজ করার জন্য আপনাকে এটি ঠিক করতে হবে
আপনি যদি ইতিমধ্যে না জানেন যে স্ক্রিনসেভার উইন্ডোজ 10 এ কাজ করছে না, আপনি সমস্যা সমাধানের আগে কয়েকটি পদ্ধতি ব্যবহার করতে চাইবেন। সমস্যাটি সমাধানের জন্য আপনার আসলে কিছু ডাউনলোড করার বা কোনও তৃতীয় পক্ষের অ্যাপ্লিকেশন ব্যবহার করার দরকার নেই, সম্ভবত আপনার সিস্টেম কনফিগারেশনে কোনও বিকল্প পরিবর্তন করা আপনার সমস্যার সমাধান করবে will

উইন্ডোজ 10 ঠিক করার জন্য আপনার সিস্টেম আপডেট করুন স্ক্রিনসেভার কাজ করছে না
আপনার উইন্ডোজ 10 পিসিতে স্ক্রিনসেভার কাজ না করার একটি সম্ভাব্য কারণ হ'ল আপনার কম্পিউটারে উইন্ডোজটির একটি পুরানো সংস্করণ চলছে। পুরানো সংস্করণগুলি এতে সমস্যা এবং বাগ রয়েছে বলে পরিচিত এবং অপারেটিং সিস্টেমের আপনার মেশিনটিকে নতুন সংস্করণে আপডেট করা সম্ভবত আপনার জন্য সমস্যাটি সমাধান করবে