উইন্ডোজ 10 টাস্কবার কাজ করছে না আপনার উইন্ডোজ কম্পিউটার ব্যবহার করার সময় আপনি যে সাধারণ সমস্যার মুখোমুখি হতে পারেন of এটি যখন ঘটে তখন আপনি দেখতে পাবেন যে আপনার টাস্কবারটি আপনার ক্রিয়াকলাপগুলিতে সাড়া দেওয়া বন্ধ করে দিয়েছে। কখনও কখনও এটি হিমশীতল হয়ে যেতে পারে এবং আপনি এমনকি সেখানে আপনার কার্সার আনতে সক্ষম হবেন না
আপনি যদি নিজের মেশিনে উইন্ডোজ 10 টাস্কবার কাজ করছে না সমস্যাটি অনুভব করছেন তবে সেখানে রয়েছে কয়েকটি সমস্যা আপনি সম্ভবত সমস্যার সমাধান পেতে ব্যবহার করতে পারেন। এই পদ্ধতিগুলি বৈশিষ্ট্যের পিছনে বসে থাকা উপাদানগুলিকে সংশোধন করে এবং আপনার টাস্কবারটি আবার কাজ করার চেষ্টা করে
 উইন্ডোজ 10 টাস্কবার কাজ করছে না ঠিক করতে উইন্ডোজ এক্সপ্লোরার পুনরায় চালু করুনএইচ 2>
উইন্ডোজ 10 টাস্কবার কাজ করছে না ঠিক করতে উইন্ডোজ এক্সপ্লোরার পুনরায় চালু করুনএইচ 2>
উইন্ডোজ এক্সপ্লোরার এমন একটি মূল ইউটিলিটি যার মধ্যে বেশ কয়েকটি ছোট ছোট আইটেম থাকে। আপনার টাস্কবারটি আসলে এক্সপ্লোরারের অংশ এবং আপনি এটি পুনরায় চালু করতে পারেন যা ফলস্বরূপ আপনার টাস্কবারকে নতুন করে সূচনা দেবে। এটি সম্ভবত আপনার জন্য সমস্যার সমাধান করবে এবং এটি করার জন্য নিম্নলিখিত দুটি পদ্ধতি রয়েছে। টাস্কটি সম্পন্ন করতে আপনি এর মধ্যে দুটিও ব্যবহার করতে পারেন
উইন্ডোজ এক্সপ্লোরার পুনরায় চালু করতে টাস্ক ম্যানেজার ব্যবহার করুন
টাস্ক ম্যানেজার প্রতিক্রিয়াবিহীন প্রোগ্রামগুলিকে হত্যা করতে সহায়তা করে কম্পিউটার এবং আপনি এটি উইন্ডোজ এক্সপ্লোরারকে হত্যা করতে ও পুনরায় চালু করতে ব্যবহার করতে পারেন
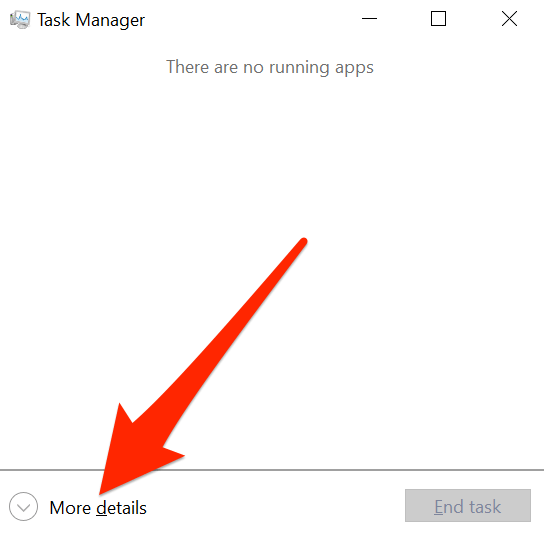
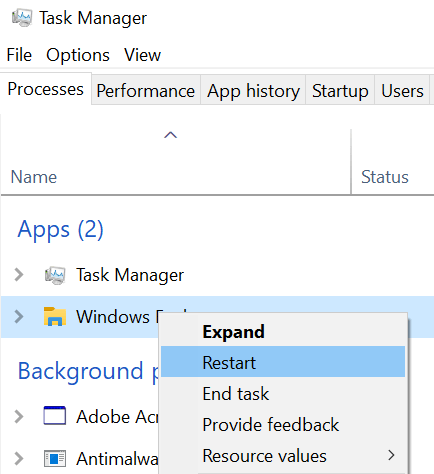
কমান্ড প্রম্পট ব্যবহার করে উইন্ডোজ এক্সপ্লোরার পুনরায় চালু করুন
উইন্ডোজ এক্সপ্লোরার পুনরায় চালু করার আরেকটি উপায় হ'ল কমান্ড প্রম্পট ইউটিলিটি ব্যবহার করা is আপনার পিসিতে
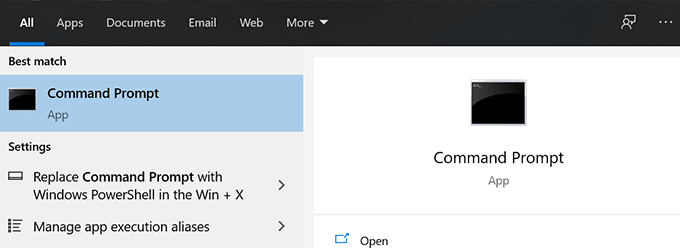
- নীচের কমান্ডটি টাইপ করুন এবং এন্টারটিপুন
টাস্কিল / এফ / ইম এক্সপ্লোরারেক্সে
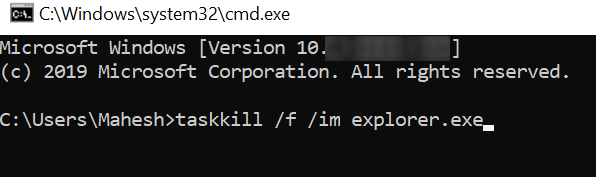
এক্সপ্লোরারেক্সেক্স
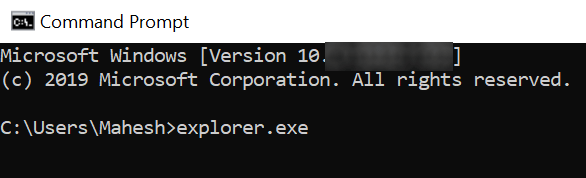
উইন্ডোজ 10 টাস্কবার ইস্যু ঠিক করুন টাস্কবার
পুনরায় নিবন্ধভুক্ত করেআপনার টাস্কবারটি আপনার সিস্টেম থেকে নিবন্ধিত হয়ে থাকতে পারে এবং সে কারণেই এটি এর মতো আচরণ করে। যদি তা হয় তবে আপনি পাওয়ারশেল ব্যবহার করে ইউটিলিটিটি পুনরায় নিবন্ধভুক্ত করতে পারেন এবং আপনার উইন্ডোজ 10 টাস্কবারটি কাজ না করে যখন কার্যকারিতা পুনরুদ্ধার করবে
-> googletag.cmd.push (ফাংশন () {googletag.display ('snhb-In_content_1-0');});আপনার মূলত যা যা করা দরকার তা হ'ল পাওয়ারশেলের একটি কমান্ড চালানো এবং আপনাকে যেতে ভাল।
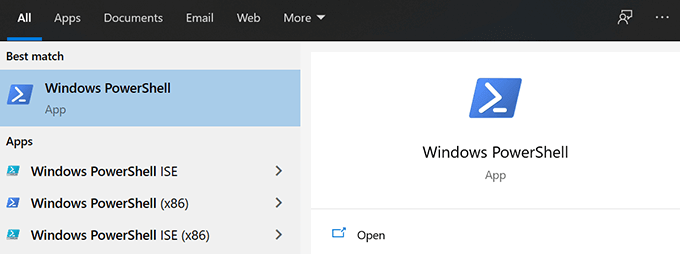
get-AppXPackage -AlUser | ফরচ ach অ্যাড-অ্যাপেক্সপ্যাকেজ -ডিজিয়েড ডেভলপমেন্টমড-রেজিস্টার "$ ($ _। ইনস্টললোকেশন) অ্যাপএক্সমেনিফিট.এক্সএমএল"}
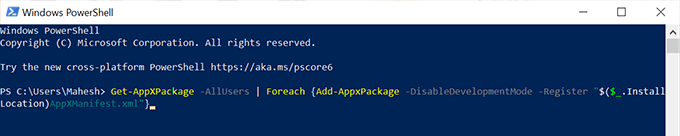
সি: \ ব্যবহারকারীরা y \ অ্যাপডাটা \ স্থানীয় \অনলাইন

কিছু অ্যাপস আটকা স্টার্টআপ এ আরম্ভ থেকে
উইন্ডোজ 10 টাস্কবারটি কাজ না করার একটি সম্ভাব্য কারণ হ'ল নির্দিষ্ট অ্যাপস আছে যা আপনার কম্পিউটারের শুরুতে লঞ্চ হয় এবং এর কার্যক্রমে হস্তক্ষেপ করে টাস্কবার যদি আপনি মনে করেন যে এটি সমস্যার সম্ভাব্য কারণ হতে পারে তবে আপনি এগিয়ে যেতে পারেন এবং আপনার কম্পিউটারের শুরুতে এই অ্যাপ্লিকেশনগুলি চালু হতে অক্ষম করতে পারেন


টাস্কবারের সমস্যাগুলি সমাধানের জন্য সাম্প্রতিক উইন্ডোজ আপডেটটি রোলব্যাক করুন
উইন্ডোজ আপডেটের মূল উদ্দেশ্য হ'ল বিদ্যমান বাগগুলি সংশোধন করা এবং আপনাকে নতুন বৈশিষ্ট্য দেওয়া। তবে নির্দিষ্ট আপডেটগুলি আপনার কম্পিউটারে টাস্কবার সহ বিদ্যমান বৈশিষ্ট্যগুলি ভেঙে দিতে পারে। এই পরিস্থিতিতে, সমস্যা সমাধানের জন্য আপডেট পিছনে ঘূর্ণায়মান একটি ভাল উপায়
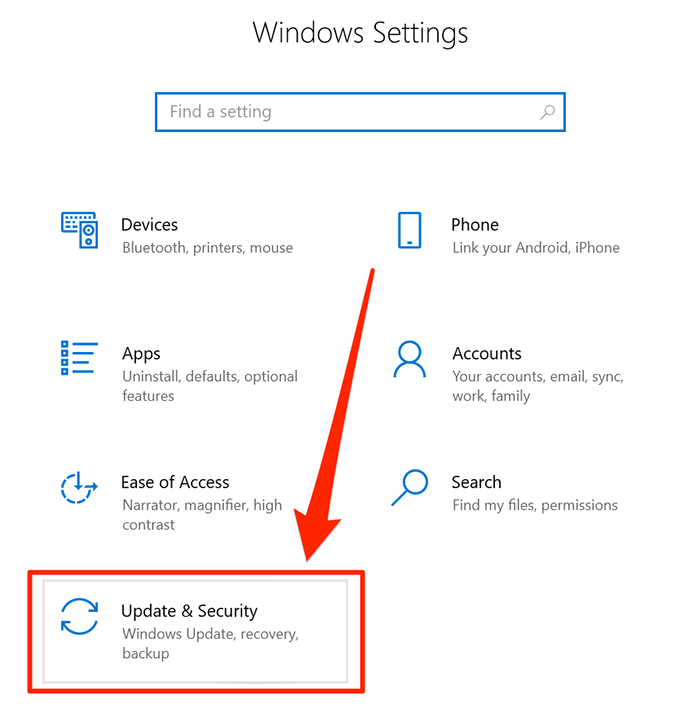
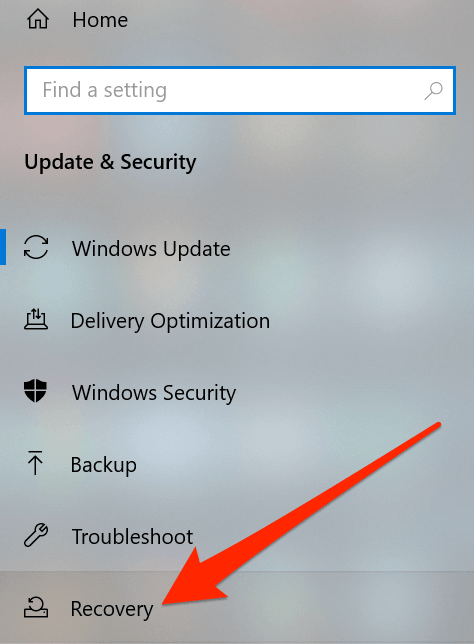
কম্পিউটারে অন্য একটি ব্যবহারকারী অ্যাকাউন্ট ব্যবহার করুন
কখনও কখনও, কিছু অনিচ্ছাকৃত কাজ শেষ পর্যন্ত সিস্টেমের মূল বৈশিষ্ট্যগুলির ক্ষতি করে। আপনার উইন্ডোজ 10 টাস্কবারটি কাজ করছে না এমন কোনও ক্রিয়নের ফলাফল হতে পারে
এই ক্ষেত্রে, টাস্কবারটি আপনার কম্পিউটারে অন্য কোনও ব্যবহারকারীর অ্যাকাউন্টে কাজ করে কিনা তা খতিয়ে দেখার দরকার। এরপরে এটি আপনাকে কী কারণে সমস্যাটির কারণ হিসাবে একটি ধারণা দেবে এবং এটি সমাধানের জন্য আপনি নিজের পদক্ষেপটি পূর্বাবস্থায় ফিরিয়ে নিতে পারেন
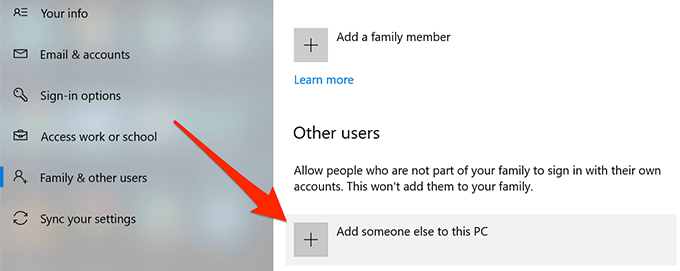
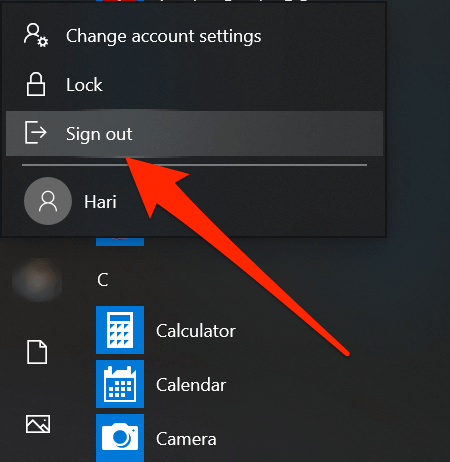
একটি সিস্টেম পুনরুদ্ধার পয়েন্টে রোলব্যাক
একটি সিস্টেম পুনরুদ্ধার পয়েন্ট পুনরুদ্ধার আপনাকে সম্প্রতি আপনার কম্পিউটারে করা উল্লেখযোগ্য পরিবর্তনগুলি পূর্বাবস্থায় ফেরাতে সহায়তা করে। এটি আপনার মেশিনটিতে কোনও পরিবর্তন আনার আগে যা ছিল তা ফিরিয়ে আনা উচিত

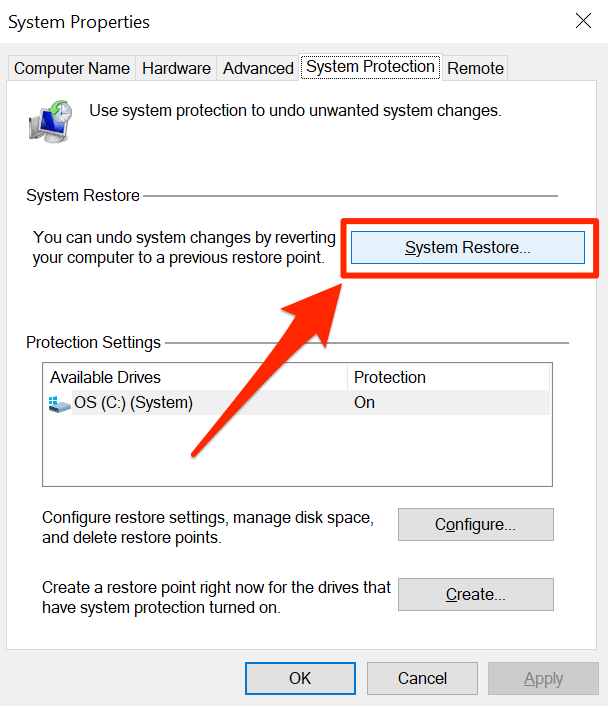
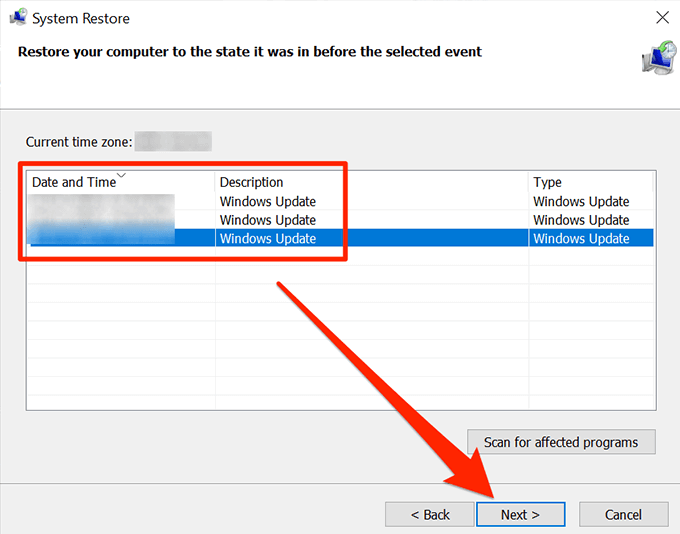
উইন্ডোজ কম্পিউটারের একটি গুরুত্বপূর্ণ উপাদান টাস্কবার হ'ল এবং এটি কাজ করছে না ব্যবহারকারীদের একটি বিশাল অসুবিধা। আমরা আশা করি যে গাইডটি আপনাকে এটি আপনার কম্পিউটারে সংশোধন করতে সহায়তা করেছে, এবং যদি তা হয়ে থাকে তবে দয়া করে আপনার জন্য কোন পদ্ধতিটি কাজ করেছে তা আমাদের জানান