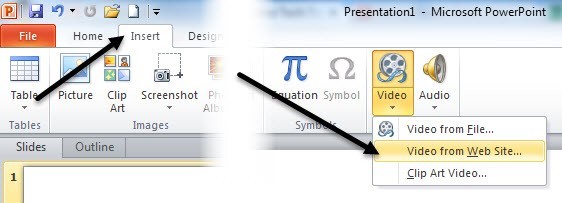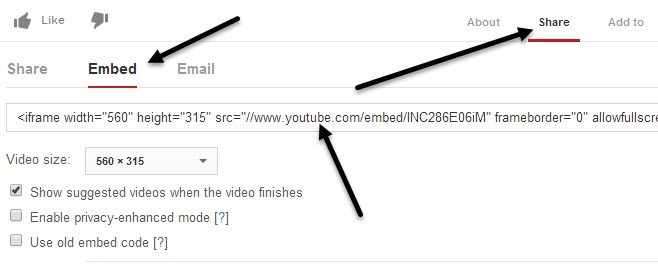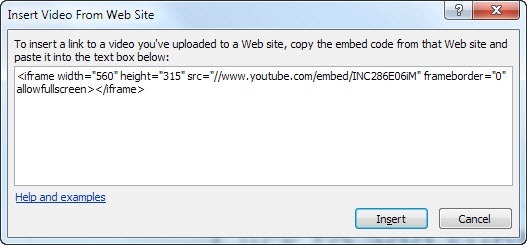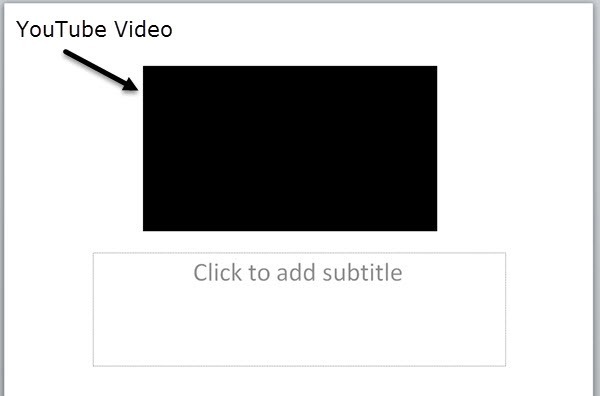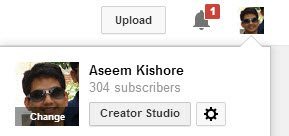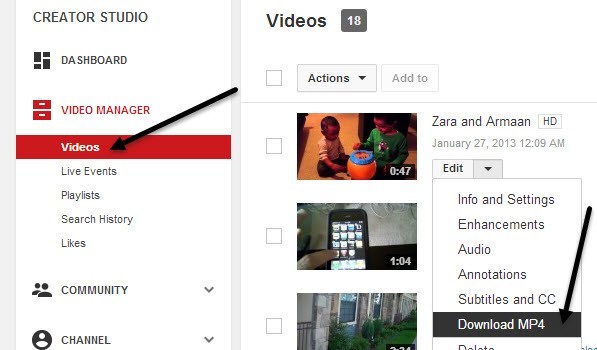যদি আপনি আপনার পাওয়ারপয়েন্ট উপস্থাপনাতে একটি ইউটিউব ভিডিও পেতে চেষ্টা করছেন, তবে আপনি এটি করতে পারেন এমন কয়েকটি উপায় আছে। সবচেয়ে সহজ পদ্ধতি হল কেবল ইউটিউব ভিডিও থেকে এম্বেড কোড অনুলিপি করা এবং এটি পাওয়ারপয়েন্টে আটকানো। তবে, এই বিকল্পটি আপনাকে উপস্থাপনার সময় একটি সক্রিয় ইন্টারনেট সংযোগের প্রয়োজন হতে পারে কারণ ভিডিওটি ইন্টারনেট থেকে প্রবাহিত হবে।
দ্বিতীয় বিকল্প হল ইউটিউব থেকে ভিডিওটি ডাউনলোড করা এবং তারপর এটি একটি মুভি ফাইল হিসেবে এটিতে সন্নিবেশ করা। পাওয়ার পয়েন্ট। এটি একটি কঠিন প্রক্রিয়া কারণ ভিডিওগুলি ডাউনলোড করার জন্য আপনি কোনও ওয়েবসাইট বা সরঞ্জাম খুঁজে পেতে যাচ্ছেন, যা আপনার নিজের ভিডিওগুলি ডাউনলোড করার ব্যতীত ইউটিউব অফিসারদের সমর্থন করে না। তারপর আপনি ফাইলগুলি AVI বা WMV এ রূপান্তরিত করতে পারবেন কারণ PowerPoint ডিফল্ট ফর্ম্যাটটি সমর্থন করে না যা ইউটিউব ভিডিওগুলি এনকোডেড হয়।
এই নিবন্ধে, আমি আপনাকে পেতে ধাপগুলি অনুসরণ করবো আপনার ইউটিউব ভিডিওটি এই পদ্ধতিগুলি ব্যবহার করে পাওয়ারপয়েন্টে ব্যবহার করে, তবে আপনাকে Google এর কাছাকাছি থাকতে হবে এবং ইউটিউব ভিডিওটি ডাউনলোড করার উপায় খুঁজে বের করতে হবে।
পদ্ধতি 1 - এম্বেড কোড ব্যবহার করুন
আপনি যদি PowerPoint 2010 বা উচ্চতর ব্যবহার করছেন, তাহলে এখন সত্যিই একটি চমৎকার বিকল্প রয়েছে যা আপনাকে YouTube- এর মত ভিডিও-ভাগ করা ওয়েবসাইটগুলি থেকে ভিডিওগুলি সন্নিবেশ করতে দেয়। ওপেন পাওয়ারপয়েন্ট এবং তারপর রিবনটিতে সন্নিবেশ করানএ ক্লিক করুন।
আপনি ভিডিও বোতামটি ক্লিক করুন এবং আপনি যদি এটিকে ক্লিক করেন তবে আপনি ওয়েব সাইট থেকে ভিডিওবিকল্পটি দেখতে পাবেন। একটি বক্সটি পপ আপ করবে যা আপনাকে এম্বেড কোডে পেস্ট করতে বলে। এখন আপনাকে YouTube থেকে এম্বেড কোডটি পেতে হবে। এটি করার জন্য, ভিডিওতে যান এবং তারপর ভাগ করুনএ ক্লিক করুন এবং এম্বেড।
কোডটি & lt; iframe widthদিয়ে শুরু করে বাক্স থেকে কোড অনুলিপি করুন এবং তারপর পাওয়ারপয়েন্টে বাক্সে আটকে দিন।
সন্নিবেশ ক্লিক করুন এবং আপনার ভিডিও এখন পাওয়ার পয়েন্ট স্লাইডে থাকা উচিত। আপনি এটি প্রায় সরাতে পারেন এবং এমনকি এটি অন্য যে কোনও পাওয়ার পয়েন্ট বস্তুর মত পুনরায় আকার দিতে পারেন। যখন আপনি আপনার স্লাইডশো খেলেন, তখন ভিডিওটি স্লাইডটি বেরিয়ে যাওয়ার সময় শুরু হবে।
উল্লেখ্য, পাওয়ারপয়েন্টের ক্রমানুসারে, আপনি পদ্ধতি 2 অনুসরণ করা আছে, যার মানে আপনি ভিডিওটি ডাউনলোড করতে হবে, এটি রূপান্তর করুন এবং তারপর পাওয়ারপয়েন্টে এটি সন্নিবেশ করুন। দ্বিতীয় পদ্ধতিটি এমন একজনের জন্যও রয়েছে যে YouTube ভিডিওটি অন্তর্ভুক্ত করতে চায়, কিন্তু যখন স্লাইডশো খেলেন তখন ইন্টারনেট সংযোগ নেই। ইন্টারনেট ছাড়া ভিডিওটি স্ট্রীম হবে না।
পদ্ধতি ২ - ডাউনলোড এবং রূপান্তর
যেমন আমি উপরে উল্লেখ করেছি, আপনার নিজের ইউটিউব ভিডিওগুলি ডাউনলোড করা খুবই সহজ। আপনার YouTube অ্যাকাউন্টে লগ ইন করুন এবং উপরের ডানদিকে আপনার ছবিতে ক্লিক করুন। তারপর স্রষ্টা স্টুডিওএ ক্লিক করুন।
এখন বামদিকে ভিডিও ম্যানেজারএ ক্লিক করুন মেনু এবং আপনি আপনার সমস্ত ভিডিওগুলির একটি তালিকা দেখতে পাবেন। সম্পাদনা করুনএর পাশে সামান্য নীচের তীরে ক্লিক করুন এবং MP4 ডাউনলোড করুনএ ক্লিক করুন।
আপনি পাওয়ারপয়েন্টে ফিরে যান, এই সময় আপনি সন্নিবেশ, ভিডিও এবং তারপর ফাইল থেকে ভিডিওক্লিক করুন। আপনার ডাউনলোড মুভি খুঁজুন এবং এটি উপস্থাপনা মধ্যে ঢোকানো হবে। আবার, ভিডিওটি এইভাবে ঢোকানো নিশ্চিত করবে যে আপনি কোনো ইন্টারনেট সংযোগ না থাকলেও ভিডিওটি চালাতে পারবেন।
যদি আপনি আপনার নিজের নয় এমন একটি ইউটিউব ডাউনলোড করতে চান, তবে প্রথমে আপনাকে Google এর অনুসন্ধান করতে হবে। একবার আপনি ভিডিওটি ডাউনলোড করলে, ফ্ল্যাশ ভিডিওটি MP4, AVI বা WMV- এ রূপান্তর করার জন্য আপনি এই দুটি বিনামূল্যের সাইটগুলি চেক করতে পারেন।
http://www.online-convert.com/
PowerPoint 2013
PowerPoint এর সংস্করণের উপর নির্ভর করে, সমর্থিত ভিডিও ফরম্যাটগুলি ভিন্ন হতে পারে তাই এখানে প্রতিটি সংস্করণের জন্য একটি ভাঙ্গন:
পাওয়ার পয়েন্ট 2013 - AVI, MP4, M4V, MOV, MPG, MPEG, SWF, বা WMV।
পাওয়ার পয়েন্ট 2010- SWF, AVI, এমপিজি, এমপিজি, ডব্লুএমভি।
পাওয়ার পয়েন্ট 2007- AVI, এমপিজি, এমপিজি, ডব্লুএমভি
এগিয়ে যান এবং আপনার ভিডিওটি অফিসের সংস্করণের জন্য উপযুক্ত ফর্ম্যাটে রূপান্তর করুন এবং তারপর উপরে দেখানো পদ্ধতি ব্যবহার করে এটি সন্নিবেশ করুন। এটা সম্বন্ধে! আপনার PowerPoint উপস্থাপনাতে ভিডিওগুলি ঢোকানোর কোনও সমস্যা থাকলে, একটি মন্তব্য পোস্ট করুন এবং আমরা সাহায্য করার চেষ্টা করব উপভোগ করুন!?