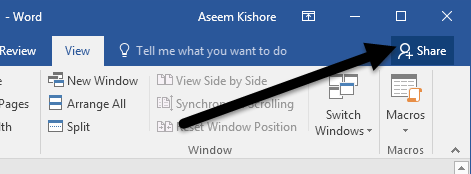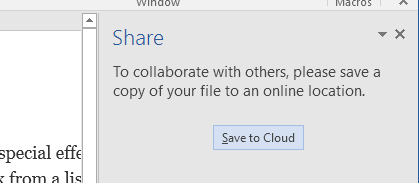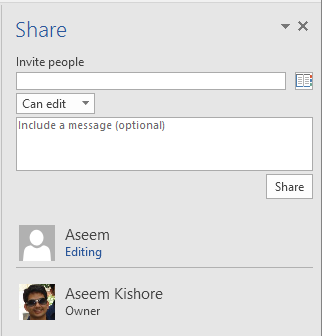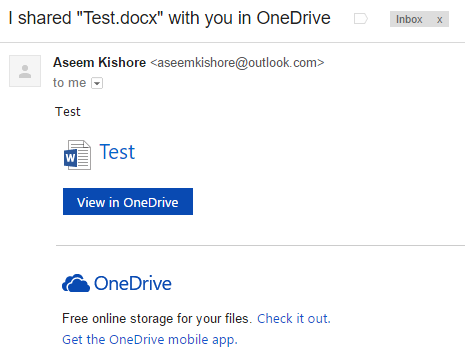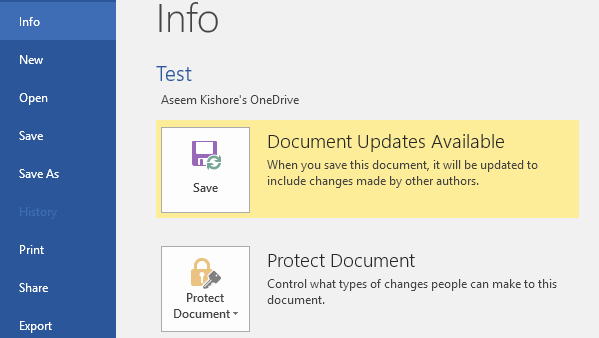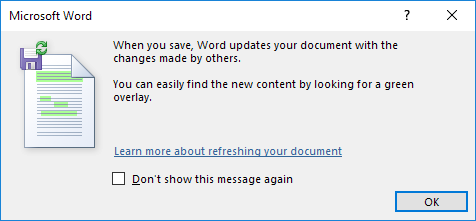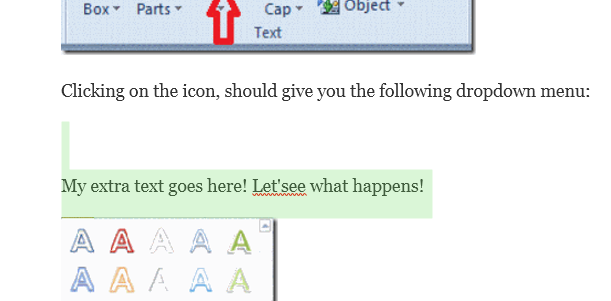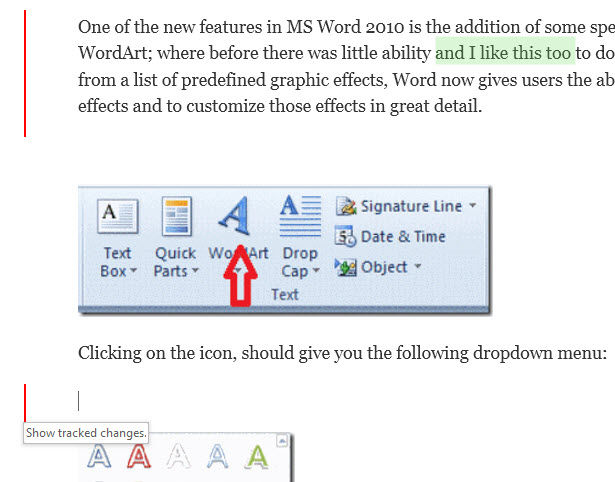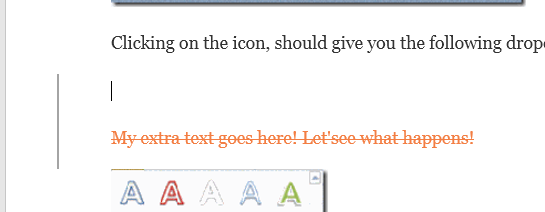একটি শব্দ ডক মধ্যে অন্যদের সঙ্গে সহযোগিতা করার একটি উপায় খুঁজছেন? যদি তাই হয়, আপনি এটি খুব সহজেই ওয়ার্ডে এটি করতে পারেন। অফিসের কয়েকটি সংস্করণের জন্য এই বৈশিষ্ট্যটি চলছে এবং এটি যদি কাজ করে তবে প্রাপক পক্ষের তাদের সিস্টেমে ওয়ার্ড ইনস্টল করা নাও হয়।
লক্ষ্য করুন যে ওয়ার্ডে নথি ভাগ করা শুরু করার জন্য, আপনি আপনার নথিগুলিকে ক্লাউডে সংরক্ষণ করতে হবে। আপনার সমস্ত দস্তাবেজ নয়, কিন্তু কমপক্ষে একটি যা ভাগ করা যাচ্ছে। এর মানে হল যে আপনাকে প্রথমে এক ডাইরেক্ট অ্যাকাউন্ট সেটআপ করতে হবে এবং ওয়ার্ড থেকে আপনার Microsoft একাউন্টে লগ ইন করতে হবে।
ওয়ার্ড ডক শেয়ার করুন
একবার ওয়ার্ডে সঠিকভাবে OneDrive সেট আপ করুন, এগিয়ে যান এবং
এটি একটি প্যানের উপরে আনতে হবে পর্দার ডানদিকে। যদি ডকুমেন্ট এখনো ক্লাউডে সংরক্ষিত হয় নি, তবে আপনাকে মেঘে সংরক্ষণ করুনবোতামটি ক্লিক করতে হবে।
এটি হিসাবে সংরক্ষণ করুনডায়লগটি আপগ্রেড করবে, যা ইতিমধ্যেই OneDrive এ সেট করা হবে। আপনার ফাইলটি একটি নাম দিন এবং এটি সংরক্ষণ করুন।
একবার এটি সংরক্ষণ করা হয়েছে এবং ক্লাউডে আপলোড করা হয়েছে, ভাগ করুনডায়ালগ এবং আপনি এখন জনসাধারণকে যোগ দিতে আমন্ত্রণ করতে পারবেন। একটি ইমেল ঠিকানা টাইপ করুন, এটি সম্পাদনা করতে পারেন কিনা তা চয়ন করুন বা এটি দেখুন এবং তারপর একটি ঐচ্ছিক বার্তা অন্তর্ভুক্ত করুন।
প্রাপ্তির শেষে, একটি ইমেল আসবে যা প্রেরণকারী দল এর ওয়ানড্রাইভ একাউন্টে সংরক্ষিত ডকুমেন্টের একটি লিঙ্ক অন্তর্ভুক্ত করে:
ব্যবহারকারী যখন লিঙ্কটি ক্লিক করেন, তখন
ব্রাউজারে সম্পাদনা করুনবোতামটি এবং আপনি ডেস্কটপ ওয়ার্ড প্রোগ্রামের পরিচিত রিবন ইন্টারফেস পাবেন। ব্যবহারকারী নথিটি সম্পাদনা বা ওয়ার্ড ইনস্টল করার প্রয়োজন না থাকলেও ডকুমেন্ট সম্পাদনা করতে পারেন।
এই ডকুমেন্টটি স্বয়ংক্রিয়ভাবে সংরক্ষণ করে, তাই ব্যবহারকারীকে ডকুমেন্টটি সংরক্ষণের চেষ্টা করতে হবে না। আপনার শেষের দিকে, আপনি একটি বার্তা পপ আপ দেখতে পাবেন যে অন্যান্য ব্যক্তি নথিটি সম্পাদনা করছেন এবং জিজ্ঞাসা করছেন আপনি যদি তাদের ভাগগুলি পরিবর্তন করে স্বয়ংক্রিয়ভাবে ভাগ করতে চান। আমি হ্যাঁএখানে ক্লিক করার সুপারিশ করছি।
লক্ষ্য করুন যে আপনি সংরক্ষণ না করা পর্যন্ত আপনি অন্যান্য ব্যবহারকারীদের পরিবর্তনগুলি দেখতে পাবেন না দলিল. আপনি যদি ফাইলটিতে ক্লিক করেন, তাহলে আপনি Info ট্যাবের একটি নতুন বার্তা দেখতে পাবেন যা নথি আপডেটগুলি উপলভ্য।
এগিয়ে যান এবং আপনার দস্তাবেজটি সংরক্ষণ করুন এবং অন্য একটি বার্তা আপনাকে ব্যাখ্যা করবে যে নতুন করে করা নতুন পরিবর্তনগুলি একটি সবুজ ওভারলে থাকবে।
ঠিক আছে ক্লিক করুন এবং আপনার নথির মাধ্যমে ব্রাউজ করুন। সবুজ মধ্যে কিছু কি পরিবর্তন হয়েছে বা অন্য কেউ দ্বারা যোগ করা হয়। আমার পরীক্ষার মধ্যে, যদি কেউ ডকুমেন্ট থেকে কিছু মুছে ফেলে তবে এটি সবুজতে কিছু দেখায় না।
মনে রাখবেন যে একবার আপনি নথি সংরক্ষণ করুন , নতুন পরিবর্তন করা হয় না হওয়া পর্যন্ত সবুজ হাইলাইট অদৃশ্য হয়ে যাবে। আপনি কি পরিবর্তনগুলি তৈরি হচ্ছে তা ট্র্যাক রাখতে চান, আপনি এটি ভাগ করার আগে নথির উপর ট্র্যাক পরিবর্তনগুলিসক্ষম করা উচিত, অন্যথায় এটি কি ঘটতে যাচ্ছে তা জানা কঠিন, বিশেষ করে যদি একাধিক ব্যক্তি সম্পাদনা করছেন নথি।
উপরে, আমি পর্যালোচনাট্যাবটিতে ট্র্যাক পরিবর্তনগুলিসক্ষম করেছি এবং এখন সবুজ ছাড়াও হাইলাইট করা পাঠ্য, বাম দিকে কলামে লাল উল্লম্ব বার রয়েছে। যেহেতু অপসারণগুলি সবুজ দেখায় না, তাই আপনি কেবলমাত্র পরিবর্তনগুলি ট্র্যাকিং দ্বারা দেখতে পাবেন। লাল রেখার উপর ক্লিক করুন এবং এটি আপনাকে হরতালের মাধ্যমে মুছে ফেলা সামগ্রী দেখাবে।
সামগ্রিকভাবে, শব্দটি সহযোগিতার জন্য একটি দুর্দান্ত হাতিয়ার একাধিক লেখক বা সম্পাদকদের সঙ্গে বাস্তব সময়ে এবং সিঙ্কিং দৃষ্টিভঙ্গি খুব ভাল কাজ করে। আমি দেখেছি যে একটি বৈশিষ্ট্য হল যে অন্য কেউ একটি নির্দিষ্ট অনুচ্ছেদ সম্পাদনা করছে, এটি অন্যদের প্রথম বিভাগের সমাপ্ত না হওয়া পর্যন্ত সেই বিভাগটি সম্পাদনা করতে বাধা দেয়। এটি নিশ্চিত করে যে একই সময়ে একই বিভাগগুলি লোকেদের উপরে লেখা হয় না। যদি আপনার কোনও প্রশ্ন থাকে, তাহলে মন্তব্য করতে দ্বিধা করবেন না। উপভোগ করুন!?