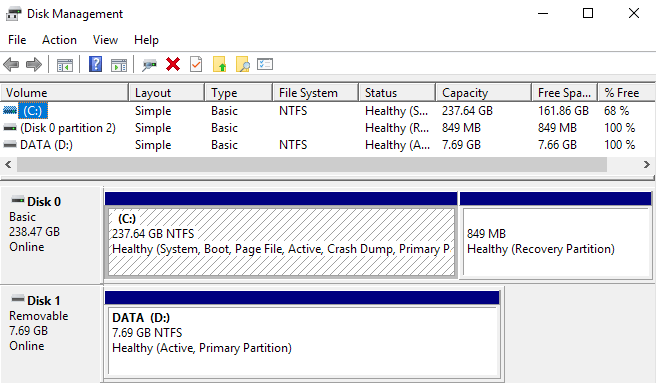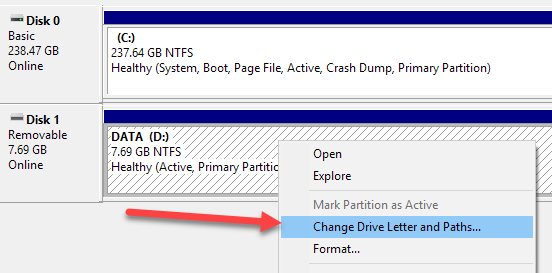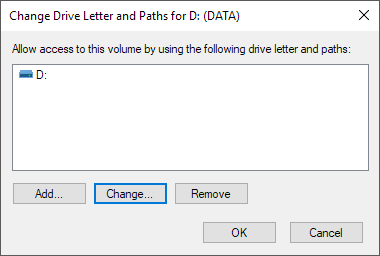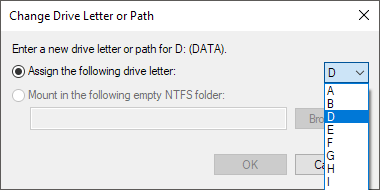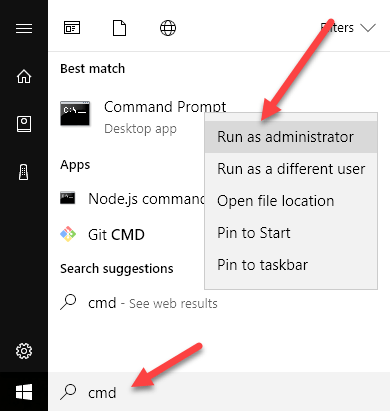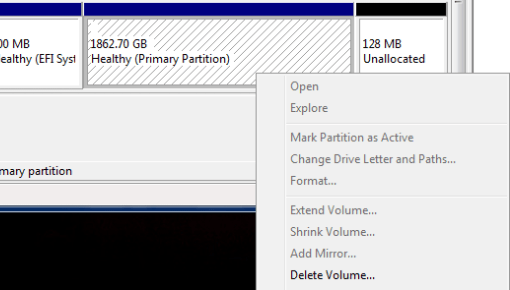একটি কাজ যা আপনি উইন্ডোজ-এ কয়েকবার সঞ্চালন করতে পারবেন একটি বহিরাগত হার্ড ড্রাইভ, ম্যাপ করা নেটওয়ার্ক ড্রাইভ, বা DVD ড্রাইভের জন্য ড্রাইভ অক্ষর পরিবর্তন করা। কখনও কখনও যখন আপনি একটি USB ফ্ল্যাশ ড্রাইভে প্লাগ করেন, এটি স্বয়ংক্রিয়ভাবে একটি ড্রাইভ অক্ষরকে এটিতে সংযুক্ত না করে এবং এটি আপনার কম্পিউটারে দেখাতে পারে না।
এই ধরনের ক্ষেত্রে, আপনাকে পরিবর্তন করতে হবে ডিভাইসের জন্য ড্রাইভ ড্রাইভ এবং এটি সাধারণত ডান আপ পপ আপ হবে।
ডিস্ক পরিচালনার মাধ্যমে ড্রাইভ লেটার পরিবর্তন করুন
আপনি এই প্রবন্ধে, আমি আপনাকে দেখাব কিভাবে এই ডিভাইসগুলির জন্য ড্রাইভ লেটারটি GUI ব্যবহার করে এবং কমান্ড প্রম্পটে। ডেস্কটপে কম্পিউটারবা এই পিসিআইকনে ডান ক্লিক করে অথবা পরিচালনা করুননির্বাচন করে বা ক্লিক করে একটি উইন্ডোজ পিসি খুলুন ডিস্ক পরিচালন diskmgmt.mscএ টাইপ করুন এবং টাইপ করুন।
আপনি ভলিউমগুলির উপরে এবং উপরে একটি তালিকা দেখতে পাবেন ডিস্ক এবং পার্টিশন নীচে কোনও পার্টিশন যার একটি ড্রাইভ অক্ষর থাকবে সাদা এলাকাতে দেখানো হবে। যদি আপনি একটি USB ড্রাইভ সংযুক্ত করেন এবং আপনি এটি তালিকাভুক্ত দেখতে পান, তবে এটির কোন ড্রাইভ অক্ষর নেই, আপনি এখন এক assign করতে পারেন।
একটি ডিস্ক বা পার্টিশনের জন্য ড্রাইভ অক্ষর বরাদ্দ বা পরিবর্তন করতে, ঠিক - এটি ক্লিক করুন এবং ড্রাইভ লেটার এবং পাথগুলিপরিবর্তন করুন।
একটি উইন্ডো বর্তমান ড্রাইভের সাথে পপ আপ হবে চিঠি, যদি এক আছে, এবং দুটি বিকল্প। এখানে আপনি পরিবর্তনএ ক্লিক করতে চান।
পরবর্তী, আপনি ড্রপডাউন তালিকা থেকে নতুন ড্রাইভের অক্ষরটি নির্বাচন করবেন । আপনি অক্ষর A থেকে Z নির্বাচন করতে পারেন।
এটি সম্পর্কে এটি। সমস্ত ডায়ালগস বন্ধ করার জন্য ওকে ক্লিক করুন এবং ড্রাইভটি এখন নতুন ড্রাইভ অক্ষর সহ উইন্ডোতে প্রদর্শিত হবে। যদি আপনি GUI ইন্টারফেস ব্যবহার করে সমস্যাগুলি থাকেন বা কমপ্যাড প্রম্পট ব্যবহার করে আপনি আরও আরামদায়ক বোধ করেন, ডিস্কপার কিভাবে ব্যবহার করবেন তা নীচের নির্দেশাবলী পড়ুন।
ড্রাইভ লেটার বরাদ্দ করতে DiskPart ব্যবহার করুন
কমান্ড প্রম্পটের মাধ্যমে যদি আপনি একটি ড্রাইভ অক্ষর পরিবর্তন বা বরাদ্দ করতে চান, তাহলে diskpart কমান্ডটি ব্যবহার করতে হবে। আমি ডিস্কপার কিভাবে ব্যবহার করবেন এ কিছু লেখা করেছি, যা অনেক ডিস্ক পরিচালনার কাজগুলির জন্য সত্যিই দরকারী।
শুরু করার জন্য, প্রারম্ভে ক্লিক করে প্রিন্টে একটি অ্যাডমিনিস্ট্রেটর কমান্ড প্রম্পট খুলুন, টাইপ করুন সিএমডিএবং তারপর ডান ক্লিক করে অ্যাডমিনিস্ট্রেটর হিসাবে চালাননির্বাচন করুন।
এখন নিম্নোক্ত কমান্ডগুলি টাইপ করুন, প্রতিটি Enterকী দ্বারা
diskpartlist volume select volume x assign letter=x
উপরে, আপনি তালিকাটির ভলিউম সংখ্যা দিয়ে x কে প্রতিস্থাপন করবেন যে ড্রাইভটি আপনি পরিবর্তন করতে চান তার সাথে অনুরূপ এবং যে অক্ষরটি আপনি ড্রাইভে দিতে চান
আপনি টাইপ
কলাম, বাহ্যিক ড্রাইভগুলিকে অপসারণযোগ্যহিসাবে দেখানো হবে। আপনি একটি ভলিউম নির্বাচন আগে এটি একটি ভাল উপায় পরীক্ষা। আপনি আকারটি দেখে সঠিকভাবে কোন ড্রাইভটি সঠিকভাবে চিহ্নিত করতে পারেন এবং তথ্যকলামটি দেখতে পারেন। আমার ক্ষেত্রে ভলিউম 0 সিস্টেম বিভাজন, তাই আমি দুর্ঘটনা দ্বারা যে জগাখিচুড়ি করতে চাই না।
সামগ্রিকভাবে, এটি একটি মোটামুটি সহজ প্রক্রিয়া এবং আশা করি আপনি কোনও সমস্যার সম্মুখীন হবেন না। কিছু সময় আছে, যাইহোক, যখন জিনিষ সঠিকভাবে কাজ না। নীচে কিছু সম্ভাব্য কারণ আছে।
সমস্যাটি উইন্ডোতে ড্রাইভ লেটার পরিবর্তন করা যাবে না
আমি দেখেছি যে একটি সমস্যা হল যে ড্রাইভ লেটারের বিকল্পটি পরিবর্তিত করা হয়। এটি কয়েকটি কারণের জন্য ঘটতে পারে। মূল কারণটি হল ভ্যাটিয়াম ফ্যাট বা এনটিএফএস ফরম্যাটে ফরম্যাট করা হয় না। উদাহরণস্বরূপ, যদি আপনি একটি ম্যাক কম্পিউটার থেকে একটি ডিস্ক সংযুক্ত করেন তবে আপনি ড্রাইভের অক্ষরটি পরিবর্তন করতে পারবেন না যদি না আপনি ড্রাইভটিকে একটি উপযুক্ত বিন্যাসে ফর্ম্যাট করেন।
ড্রাইভটি সেট করা হলে অন্য কারণ শুধুমাত্র পাঠযোগ্য. যদি তাই হয় তবে আপনি Google ড্রাইভকে পরিবর্তন / পরিবর্তন অ্যাক্সেসের অনুমতি দিতে পদক্ষেপগুলি পরিবর্তন করতে পারবেন।
এছাড়াও, যদি আপনি ' ভয়েস ভলিউম তথ্য কোন প্রয়োজন, একটি সহজ সমাধান ভলিউম মুছে ফেলতে হয়, যা সাধারণত greyed আউট করা হয় না। একবার আপনি ভলিউম মুছে ফেলার পরে, আপনি আবার ডান ক্লিক করতে পারেন এবং একটি নতুন সাধারণ ভলিউম তৈরি করতে পারেন। এখন আপনি ড্রাইভের অক্ষর পরিবর্তন করতে সক্ষম হবেন।
কিভাবে উইন্ডোজ থেকে উইন্ডোতে ড্রাইভ লুকান এবং কিভাবে একটি ড্রাইভ অক্ষর একটি ফোল্ডার ম্যাপ এ আমার অন্যান্য টিপস পড়তে ভুলবেন না। যদি আপনার কোনও প্রশ্ন থাকে, তাহলে মন্তব্য করতে দ্বিধা করবেন না। উপভোগ করুন!?