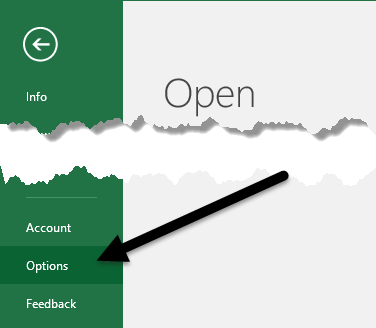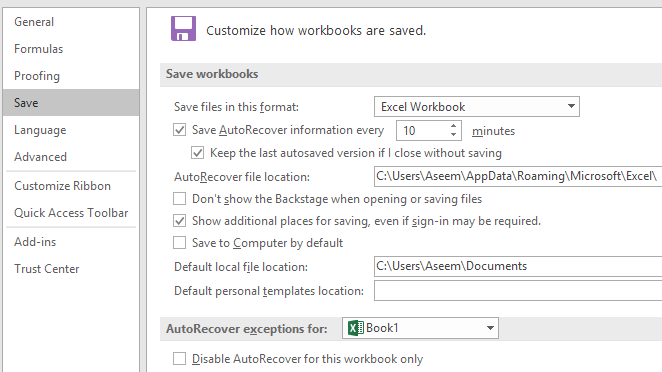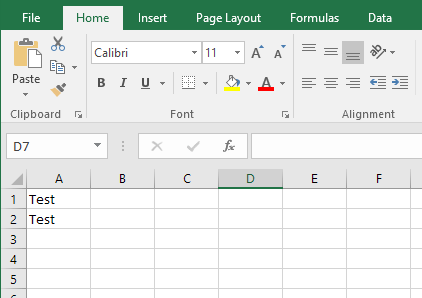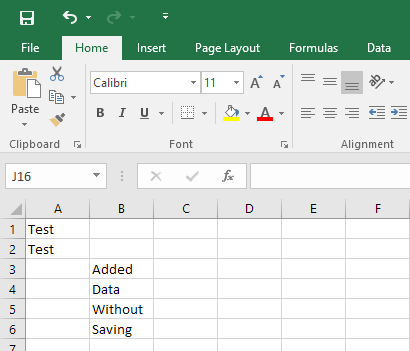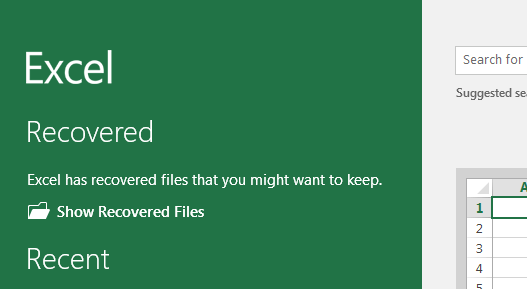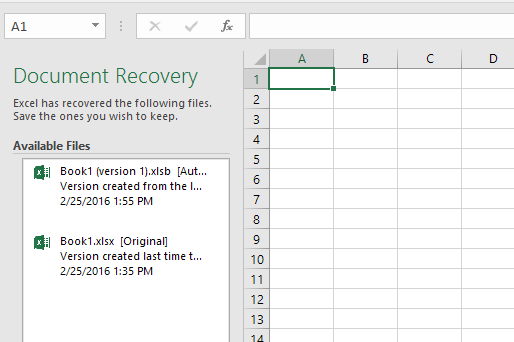এটি একটি ভয়ঙ্কর ট্রাজেডি যখন কেউ কেউ কিছু গুরুত্বপূর্ণ হারায় যখন তারা তাদের ডকুমেন্টটি সঠিকভাবে সংরক্ষণ করে না। এই এক্সেল এবং ওয়ার্ড ব্যবহারকারীরা মনে করে আপনি প্রায়ই এইরকম হবেন!
সৌভাগ্যক্রমে, গত কয়েকটি সংস্করণের মাইক্রোসফ্ট অনেক ধরনের বৈশিষ্ট্য যোগ করেছে যা ক্র্যাশ, বিদ্যুৎ অপচয়ের কারণে তথ্য হারানোর সম্ভাবনা হ্রাস করতে সাহায্য করে , অকার্যকর মুছে ফেলা ইত্যাদি। একটি বৈশিষ্ট্যকে স্বতঃ পুনরুদ্ধার বলা হয় এবং দ্বিতীয়টি, কম-সাধারণ পরিচিত বৈশিষ্ট্য, যা স্বতঃব্যাকআপ বলে।
এই নিবন্ধে, আমি উভয় অপশন কনফিগার করার বিষয়ে আলোচনা করব যাতে আপনার ডেটা সম্ভব হিসাবে নিরাপদ হিসাবে আমিও উল্লেখ করতে চাই যে অফিসের সর্বশেষ সংস্করণগুলি আপনাকে সরাসরি ডায়গডে সংরক্ষণ করতে দেয়, যা বিবেচনা করার জন্য একটি ভাল বিকল্প কারণ আপনি এখনও আপনার হার্ড ড্রাইভ ব্যর্থ থাকলেও আপনার কাজটি অ্যাক্সেস করতে সক্ষম হবেন।
এক্সেল অটোআরকার
স্বতঃ পুনরুদ্ধারের বৈশিষ্ট্যটি ডিফল্টভাবে চালু থাকে এবং মূলত একটি সেট সময় ব্যবধানের পরে আপনার দস্তাবেজটি অস্থায়ী অবস্থানের মধ্যে সংরক্ষণ করে। AutoRecover সেটিংস দেখার জন্য, ফাইলএ ক্লিক করুন এবং তারপর বিকল্পগুলি।
ক্লিক করুন বাম দিকের মেনুতে সংরক্ষণ করুনএবং কর্মক্ষেত্রগুলি সংরক্ষণ করুনএর অধীনে স্বয়ংক্রিয় পুনরুদ্ধার বিকল্পটি দেখতে পাবেন।
ডিফল্টভাবে, স্বয়ংক্রিয় অনুসন্ধান তথ্য প্রতি 10 মিনিটের মধ্যে সংরক্ষিত হয়। ব্যবধান ছাড়াও, ডাটা সংরক্ষিত হওয়ার আগে এক্সেল 30 সেকেন্ডের জন্য নিষ্ক্রিয় হতে হবে। এছাড়াও, স্বয়ংক্রিয়ভাবে সংরক্ষিত তথ্য এখানে তালিকাবদ্ধ স্বতঃপূরণ ফাইল অবস্থানএ সংরক্ষিত আছে সুতরাং কিভাবে এটি কাজ করে? মূলত, আসুন আমরা বলি যে নীচের মত একটি ওয়ার্কশীট আছে এবং আপনি এটি সংরক্ষণ করেছেন।
এখন বলি আমি নিম্নোক্ত ডেটা যোগ করি এক্স স্প্রেডশীট এবং আমার নথি সংরক্ষণ না করে 10 মিনিট অপেক্ষা করুন। AutoRecover অন্তর্বর্তী 10 মিনিটের জন্য সেট করা আছে, যেহেতু ডেটা সংরক্ষণের জন্য অন্ততপক্ষে দীর্ঘ অপেক্ষা করতে হবে।
আমার ক্ষেত্রে , আমি টাস্ক ম্যানেজার খোলার এবং এক্সেল প্রসেস হত্যা একটি এক্সেল ক্র্যাশ সিমুলেটেড। এর পরে, আমি এক্সেল পুনরায় খুললাম এবং অবিলম্বে উদ্ধার করা ফাইলগুলি দেখাননামক একটি বিকল্প দেখেছি।
আপনি যদি এটিকে ক্লিক করেন , এটি এক্সেল ফাইলের একটি তালিকা আনতে হবে যা পুনরুদ্ধার করা যেতে পারে। আমার ক্ষেত্রে, এটি মূল ফাইল ছিল, যা শুধু A1 এবং A2- তে তথ্য ছিল, এবং এটির পুনরুদ্ধারের ফাইলও ছিল, যার মধ্যে ডেটা সংরক্ষিত ছিল না।
তালিকাতে যেকোনো একটি আইটেমে ক্লিক করলে এক্সেলের আরেকটি উদাহরণ খুলবে যা নির্দিষ্ট ফাইলের ডাটা প্রদর্শন করে। সামগ্রিকভাবে, এটি এমন সময়গুলির জন্য একটি সত্যিকারের দরকারী বৈশিষ্ট্য, যখন আপনি আপনার সমস্ত কাজ সংরক্ষণ করেননি, কিন্তু এক্সেল অপ্রত্যাশিতভাবে শেষ হয়ে যায়।
এই বৈশিষ্ট্যটির প্রধান নেতিবাচক দিক হল যে স্বয়ংক্রিয় পুনরুদ্ধার ডেটা একই কঠিন আপনার ফাইল হিসাবে ড্রাইভ, তাই যদি আপনার হার্ড ড্রাইভে কিছু ঘটে, সবকিছু চলে যাবে। আপনি উপরের সেটিংস থেকে একটি পৃথক হার্ড ড্রাইভ বা এমনকি একটি নেটওয়ার্ক অবস্থানের অবস্থান পরিবর্তন করতে পারেন, যা আমি অত্যন্ত সুপারিশ করছি।
মনে রাখবেন AutoRecover তথ্যটি এক্সেল দ্বারা স্বয়ংক্রিয়ভাবে নিম্নলিখিত পরিস্থিতিতে মুছে ফেলা হয়েছে:
তাই মূলত, যখনই আপনি ফাইলটি সংরক্ষণ করবেন, তখন এটি স্বয়ংক্রিয় পুনরুদ্ধার ডেটা থেকে পরিত্রাণ পাবে। উপরন্তু, যদি আপনি নিজে Excel ছুড়েন এবং তথ্য সংরক্ষণ না করে থাকেন তবে এটি স্বয়ংক্রিয় পুনরুদ্ধারের ডেটা মুছে দেবে। এই বৈশিষ্ট্য ব্যবহার করার সময় শুধু মনে রাখা যে রাখা। যদি আপনি একটি ভারী এক্সেল ব্যবহারকারী হন তবে আমি AutoRecover অন্তর্বর্তীকে 10 এর পরিবর্তে 2 বা 3 মিনিটের মতো কিছু করার পরামর্শ দিই।
স্বতঃব্যাকআপ
অন্য একটি বৈশিষ্ট্য যা অনেকেই জানেন না এটি স্বতঃব্যাকআপ। এটি ব্যবহার করার জন্য, প্রথমে আপনাকে সংরক্ষণ করুনডায়ালগ বাক্সে যাওয়ার জন্য আপনার ফাইলটি সংরক্ষণ করতে হবে। আপনার ইতিমধ্যে একটি সংরক্ষিত এক্সেল নথি আছে, ফাইলএ যান এবং তারপর সংরক্ষণ করুনএবং একটি অবস্থান নির্বাচন করুন।
সরঞ্জামগুলিবোতাম যা সংরক্ষণ করুনবোতামের বামদিকে থাকে। আপনি কয়েকটি বিকল্প দেখতে পাবেন, যার মধ্যে একটি সাধারণ বিকল্পগুলি।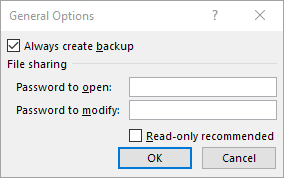
এগিয়ে যান এবং সর্বদা ব্যাকআপ তৈরি করুন
/ শক্তিশালী>বাক্স ওকে ক্লিক করুন এবং এখন যখন আপনি ফাইলটি সংরক্ষণ করবেন, তখন এক্সেল ব্যাকআপ ফাইলটি .XLK এক্সটেনশন সহ তৈরি করা হবে। মনে রাখবেন যে প্রথমবার আপনি এটি করবেন, ফাইলগুলি ঠিক একই হবে। যদি আপনি মূল ফাইলের সম্পাদনা করেন এবং এটি পুনরায় সংরক্ষণ করেন তবে ব্যাকআপ ফাইলটি একই (প্রকৃত তথ্য) থাকবে। তৃতীয় বার আপনি এটি সংরক্ষণ করুন, তবে, ব্যাকআপ ফাইলটি দ্বিতীয় সংরক্ষণের তথ্য আপডেট করা হবে।
মূলত, ব্যাকআপ ফাইলটি সর্বদা বর্তমান সংস্করণের পিছনে একটি সংস্করণ। তাই যদি আপনি পরিবর্তনগুলির একটি গুচ্ছ তৈরি করেন, আপনার ফাইলটি সংরক্ষিত এবং তারপর সেই সংস্করণটিতে ফিরে যেতে চেয়েছিলেন যা এই পরিবর্তনগুলি না করে, আপনি কেবল ব্যাকআপ ফাইলটি খুলতে পারেন।
ফাইলটি সংরক্ষিত হয়েছে মূল ফাইল হিসাবে একই অবস্থান এবং এটি পরিবর্তন করার একটি উপায় বলে মনে হচ্ছে না। এই বৈশিষ্ট্যটি আপনার নথিতে সম্পূর্ণ নিরাপত্তা যোগ করে না, তবে এটি নির্দিষ্ট পরিস্থিতিতে ভাল।
এক্সেল এই ব্যাকআপ এবং পুনরুদ্ধারের বৈশিষ্ট্যগুলি সক্ষম করা আপনাকে আশাব্যঞ্জক তথ্যগুলি হারানোর থেকে রক্ষা করবে আপনার কম্পিউটার অপ্রত্যাশিতভাবে ব্যর্থ হলে, একটি অতিরিক্ত নিরাপত্তা নেট হিসাবে ক্লাউড সঞ্চয়স্থান (যেমন OneDrive) ব্যবহার করার জন্য এটি সর্বদা একটি ভাল বিকল্প। যদি আপনার কোনও প্রশ্ন থাকে, তাহলে মন্তব্য করতে দ্বিধা করবেন না। উপভোগ করুন!?