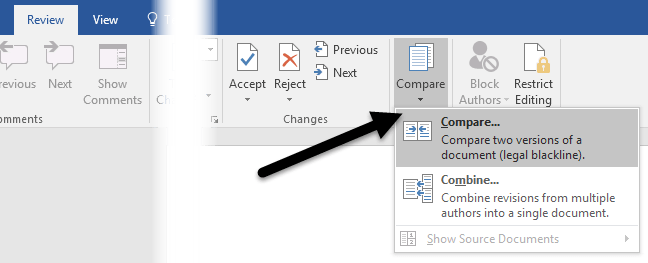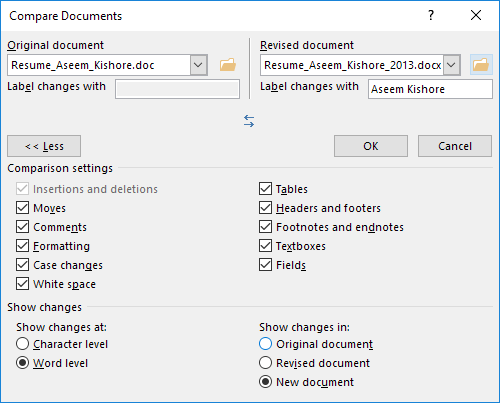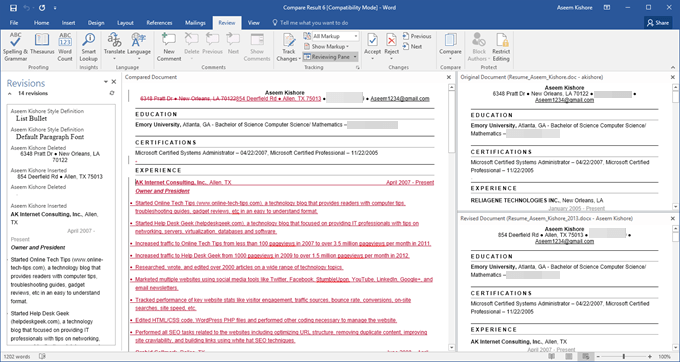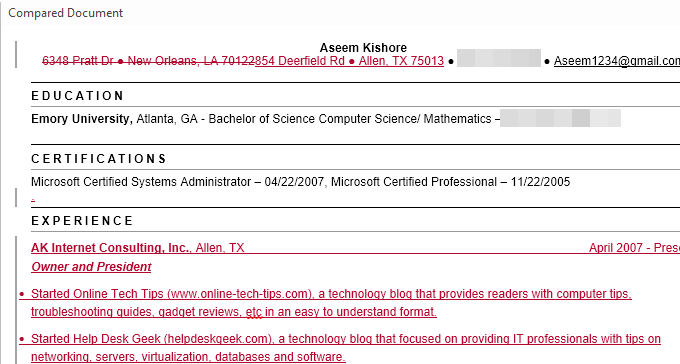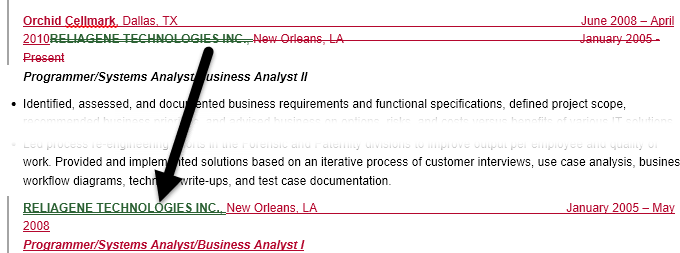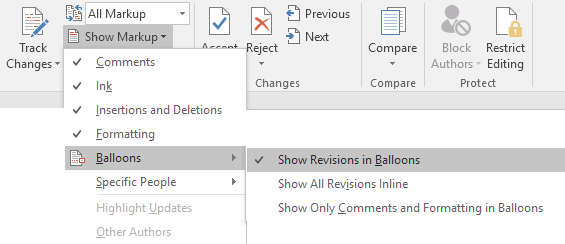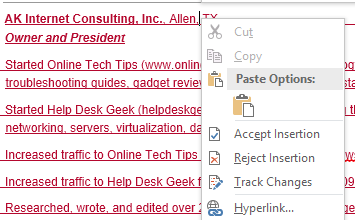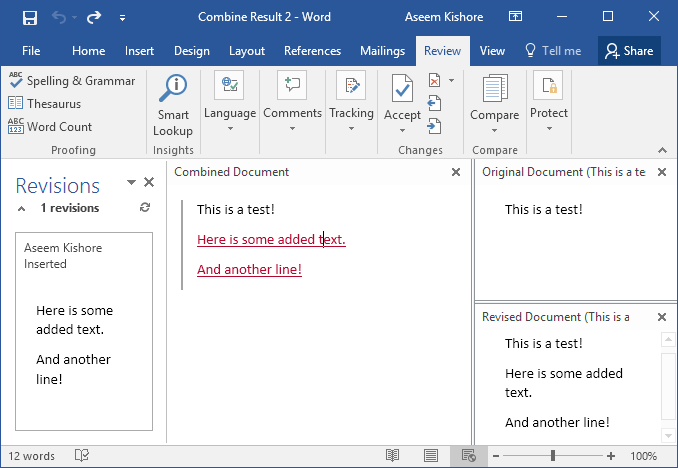ওয়ার্ডের দুটি সত্যিকারের দরকারী বৈশিষ্ট্যগুলি যে প্রায় কেউই ব্যবহার করে না: ডকুমেন্টগুলি তুলনাএবং ডকুমেন্টগুলি একত্রিত করুন। তাদের নামের অর্থ হিসাবে, বৈশিষ্ট্যগুলি আপনাকে দুটি শব্দ ডক্সকে একে অপরকে তুলনা করতে দেয় অথবা দুইটি একসাথে একত্রিত করে।
সুতরাং কখন এটি ব্যবহার করতে হবে? ভাল, যদি আপনি আমার মত হন, আপনার সম্ভবত আপনার রিজিউম 20 বিভিন্ন সংস্করণ বছর ধরে বিভিন্ন অবস্থানে সংরক্ষিত। কখনও কখনও আমি একটি নির্দিষ্ট কোম্পানীর জন্য একটি সামান্য সামান্য পরিবর্তন একটি বিশেষ দক্ষতা বা কখনও কখনও আমি স্টাফ যোগ করেছি এবং একটি নতুন কপি সংরক্ষিত।
যাই হোক না কেন, এটা আমার সর্বশেষ মধ্যে পার্থক্য দ্রুত দেখতে সুন্দর হবে কিছু কিছু আছে কিনা তা দেখতে এবং পুরোনোদের পুনঃসূচনা এবং আমি সর্বশেষ এক বা সম্ভবত অপসারণ করা উচিত এই পোস্টে, আমি আপনাকে দেখাব কিভাবে এই দুটি বৈশিষ্ট্যগুলি ব্যবহার করে দ্রুত দুটি ডকুমেন্টের মধ্যে পার্থক্য খুঁজে বের করতে পারেন এবং যদি আপনি চান তবে তাদের মার্জ করুন।
তুলনা করুন & amp; ডকুমেন্টস একত্রিত করুন
আমার উদাহরণে, আমি দেখতে চেয়েছিলাম যে ২007 সালে লিখিত আমার পুরানো সারসংকলন এবং ২013 সালে আপডেট হওয়া সর্বশেষটি কি ছিল। এটি করার জন্য, Word খুলুন, পর্যালোচনা ক্লিক করুনট্যাবটি ক্লিক করুন এবং তুলনা করুনএ ক্লিক করুন।
এটি নথির তুলনা করবেডায়ালগ বাক্স যেখানে আপনাকে আপনার মূল নথিতে এবং সংশোধিত নথি বেছে নিতে হবে।
নীচে, আপনি একটি সম্পূর্ণ দেখতে পাবেন তুলনা সেটিংস হত্যা, যা আপনি শুধু চেক করতে পারেন সব ছেড়ে। ডিফল্টরূপে, এটি নতুন নথির সমস্ত পরিবর্তনগুলিও প্রদর্শন করবে, যা আপনার আসল বা সংশোধিত নথিগুলির সাথে তুলনা করা থেকে ভাল।
A নতুন ডকুমেন্টটি বিভিন্ন বিভাগে খুলবে: বামদিকে রিভিশনের একটি স্ক্রোলযোগ্য তালিকা, মিলিত ডকুমেন্টটি মাঝখানে এবং ডান পাশে দুটি মূল নথিতে দেখায়।
আপনি এখানে দেখতে পাচ্ছেন, আমি কয়েকটি জিনিস মুছে ফেলেছি এবং কয়েকটি জোড়া ঢোকিয়েছি পাঠ্যের লাইন যদি আপনি কোনও শিরোনাম (আসেম কিশোর ঢোকানোবা আসেম কিশোর মুছে ফেলা) এ কোনও ডাবল ক্লিক করেন, তাহলে এটি কার্সারটিকে নথিতে সঠিক অবস্থানে নিয়ে যাবে।
কেন্দ্রে, আপনি বিভিন্ন রং এই সংশোধন দেখতে পাবেন। ডিফল্টভাবে, স্ট্রাইক-এর মাধ্যমে যে কোনও কিছু মুছে ফেলা হয়েছে এবং লাল এবং নিম্নরেখাঙ্কিত কিছু সংশোধিত দস্তাবেজে কী যোগ করা হয়েছে। সবুজ মধ্যে কিছু কাছাকাছি স্থানান্তর করা হয়েছে। যে স্থানটিকে স্থানান্তরিত করা হয়েছিল সেটি হ'ল হরিণ দ্বারা সবুজ হবে এবং এটি যেখানে স্থানান্তরিত হয়েছে সেটি এখানে দেখানো হ'ল ডাবলটি নিম্নরেখাঙ্কিত হবে:
অবশেষে, ডানদিকে, আপনি উপরের মূল নথিতে এবং নীচের সংশোধিত নথিটি দেখতে পাবেন। আপনি উপরের নথির স্ক্রল হিসাবে, নীচে এক বরাবর অনুসরণ করে যাতে তারা সিঙ্ক হয়।
এই দৃশ্যের পাশাপাশি, আপনি সোর্স ডকুমেন্টগুলিও সরিয়ে ফেলতে পারেন। ডান দিক থেকে ডান দিক থেকে এবং পরিবর্তে বেলুনগুলি দেখান। আমি কি বলছি তা দেখতে, এগিয়ে যান এবং তুলনা করুনবোতামটি আবার ক্লিক করুন, তারপর উৎস ডকুমেন্টগুলি দেখানএবং পরিশেষে উত্স ডকুমেন্ট লুকানএ ক্লিক করুন। ?
ট্র্যাকিংশক্তিশালী>এবং তারপর বেলুনের সংশোধনগুলি দেখুন।
ডকুমেন্টের ডান পাশে, আপনি এখন ডকুমেন্ট থেকে আসা লাইনগুলির সাথে সমস্ত সংশোধন দেখুন।
উল্লেখ্য যে যদি আপনি কেবলমাত্র পার্থক্য দেখতে চান তবে এটি আপনার সমস্ত পরিবর্তন দেখতে সহজ করে তুলবে। নথি মধ্যে, তারপর আপনি সত্যিই অন্য কিছু করতে হবে না। আপনি যদি এই দুটি নথি থেকে একটি চূড়ান্ত নথি তৈরি করতে চান তবে আপনি যেকোনও পরিবর্তন করতে পারেন এবং স্বীকার করুনবা প্রত্যাখ্যাননির্বাচন করতে পারেন।
একবার আপনি শেষ হয়ে গেলে, আপনি যে নতুন পরিবর্তনগুলি করেছেন সেগুলি নতুন করে সংরক্ষণ করতে পারবেন। ডকুমেন্টগুলি একত্রিত করুনতুলনামূলকভাবে একে তুলনামূলকভাবে তুলনা করুন।
একবার আপনি যদি তা করেন তবে আপনি একই ডায়ালগে পাবেন যেখানে আপনি মূল এবং সংশোধিত নথি চয়ন করতে পারেন।
আপনি আগে একই লেআউট পাবেন যেখানে আপনি মাঝখানে সম্মিলিত পরিবর্তন দেখতে পাবেন। আবার, স্ট্রাইকআউট পাঠ্য মোছা হয়েছে, লাল রেখায় পাঠ্য যোগ করা হয়েছে এবং সবুজ পাঠ সরানো হয়েছে। প্রতিটি পরিবর্তনের উপর ডান-ক্লিক করুন এবং প্রতিটি পরিবর্তন স্বীকার বা প্রত্যাখ্যান কিনা তা চয়ন করুন। যখন আপনি সম্পন্ন হোন, নতুন যৌথ ডকুমেন্টটি সংরক্ষণ করুন।
সামগ্রিকভাবে, এইগুলি একই সময়ে ডকুমেন্টের একাধিক সংস্করণ আছে বা যখন বেশ কিছু লোক একটি ওয়ার্ড ডকুমেন্ট সম্পাদনা করে এবং আপনি একাধিক নথি দিয়ে শেষ করেন এক মধ্যে একত্রিত যদি আপনার কোনও প্রশ্ন থাকে, তাহলে মন্তব্য করতে দ্বিধা করবেন না। উপভোগ করুন!?