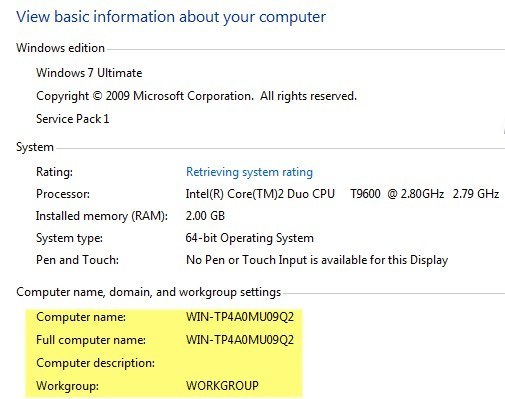এই নিবন্ধটি আপনাকে দেখাবে কিভাবে রিমোট শাটডাউন কমান্ড টুলটি উইন্ডোজ থেকে দূরবর্তীভাবে শাটডাউন বা স্থানীয় বা নেটওয়ার্ক কম্পিউটার পুনর্সূচনা করা
আপনি ইন্টারনেটের মাধ্যমে দূরবর্তী একটি কম্পিউটার বন্ধ করতে পারেন তবে প্রথমে আপনাকে এটি করতে হবে ভিপিএন নেটওয়ার্কে বা টার্গেট কম্পিউটারে বন্ধ করুন যা আপনি বন্ধ করতে চান। আমি এই প্রবন্ধে ভিপিএনসগুলি ঢুকতে যাচ্ছি না, তবে যদি আপনি যা করতে চান তবে গুগল থেকে মুক্ত থাকুন।
আপনি কমান্ড প্রম্পট থেকে কমান্ড প্রম্পট ব্যবহার করে রিমোট শাটডাউন করতে পারবেন সংশ্লিষ্ট সুইচগুলি, রিমোট শাটডাউন ডায়লগ বক্স থেকে বা ব্যাচ ফাইল থেকে। এই নিবন্ধে আমি তিনটি পদ্ধতি অনুসরণ করব।
রিমোট শাটডাউন অবলম্বন
এই কাজটি করার জন্য, আপনার আগে অন্য কোনটি সম্পূর্ণ করতে হবে এমন কয়েকটি ধাপ রয়েছে
ধাপ 1: প্রথমত, দূরবর্তীভাবে করার জন্য আপনার নেটওয়ার্কে একটি কম্পিউটার শাটডাউন করে, নিশ্চিত করতে হবে আপনার লক্ষ্য কম্পিউটারে প্রশাসনিক অ্যাক্সেস আছে। যদি আপনি একটি হোম নেটওয়ার্কের উপর থাকেন, এটি করার জন্য সবচেয়ে ভাল উপায় নিশ্চিত করা হয় যে সমস্ত কম্পিউটার একই ওয়ার্কগ্রুপে রয়েছে এবং তাদের কাছে একই ব্যবহারকারীর নাম এবং পাসওয়ার্ডের সাথে কমপক্ষে একটি অ্যাডমিনিস্ট্রেটর অ্যাকাউন্ট রয়েছে।
এই কাজ করার জন্য আপনাকে কম্পিউটারে বিল্ট-ইন অ্যাডমিনিস্ট্রেটর অ্যাকাউন্ট ব্যবহার করতে হবে না, তবে আপনি যে কম্পিউটারে ব্যবহার করেন সেই ব্যবহারকারী অ্যাকাউন্টটি স্থানীয় কম্পিউটারের অ্যাডমিনিস্ট্রেটর গ্রুপের অংশ হতে হবে। যদি আপনি কন্ট্রোল প্যানেলে যান এবং ব্যবহারকারীর অ্যাকাউন্টগুলিএ ক্লিক করুন এবং এটি অ্যাডমিনিস্ট্রেটরবা স্থানীয় অ্যাডমিনিস্ট্রেটরবলে, তাহলে আপনি ঠিক আছেন। আবার, ব্যবহারকারীর অ্যাকাউন্ট এবং পাসওয়ার্ডের নাম একই হতে হবে।
আপনি যদি কোনও কর্পোরেট পরিবেশে ডোমেনের সাথে থাকেন , সম্ভবত আপনি ডোমেন প্রশাসক অ্যাকাউন্ট ব্যবহার করে লগইন করতে চান। এই শংসাপত্রগুলি ব্যবহার করে, আপনি নেটওয়ার্কে অন্য কোনও কম্পিউটার বন্ধ করতে সক্ষম হবেন, এমনকি যদি তারা বিভিন্ন শংসাপত্র ব্যবহার করে লগ ইন হয়।
ধাপ ২: দ্বিতীয় ধাপে চালু হওয়া ফাইল এবং প্রিন্টার শেয়ারিংএ এবং এটি উইন্ডোজ ফায়ারওয়ালের মাধ্যমে এটির অনুমতির জন্য। এটি করার জন্য, কন্ট্রোল প্যানেলে যান এবং প্রথমে নেটওয়ার্ক এবং শেয়ারিং সেন্টারএ ক্লিক করুন বাম মেনুতে উন্নত ভাগ করা সেটিংস পরিবর্তন করুনলিঙ্কে ক্লিক করুন এবং নেটওয়ার্ক আবিষ্কার চালু করুনএবং ফাইল এবং প্রিন্টার শেয়ারিং চালু করুনএর জন্য রেডিও বোতাম নির্বাচন করুন।
প্রধান কন্ট্রোল প্যানেল উইন্ডোতে ফিরে যান এবং উইন্ডোজ ফায়ারওয়াল এ ক্লিক করুন।
নিশ্চিত করুন যে আপনি কেবল পরীক্ষা করে দেখুন, বাম মেনুতে Windows Firewall এর মাধ্যমে একটি প্রোগ্রাম বা বৈশিষ্ট্য মঞ্জুরি দিনএ ক্লিক করুন। হোম / ওয়ার্ক (ব্যক্তিগত)বাক্স এবং সর্বজনীন নয়। ফায়ারওয়ালের মাধ্যমে আপনি অন্য কিছু করার অনুমতি দেবেন না আপনি WMI, রিমোট শাটডাউন, নেটওয়ার্ক আবিষ্কার, ইত্যাদি অনুমোদনের জন্য অন্যান্য সাইটগুলিতে পড়তে পারেন, কিন্তু আমি এটির কোনও পরীক্ষা না করে এবং এটি ঠিক ঠিক কাজ করে।
ধাপ 3: শেষ পর্যন্ত, যদি আপনি উইন্ডোজ ভিস্তা, উইন্ডোজ 7 বা উইন্ডোজ 8 কম্পিউটারকে দূরবর্তী লক্ষ্যবস্তু করার চেষ্টা করছেন, তাহলে আপনাকে রেজিস্ট্রি সংশোধন করতে হবে। আপনি এটি না করে, এটি সহজভাবে কাজ করবে না।
regeditএ শুরু এবং টাইপ করার মাধ্যমে রেজিস্ট্রি এডিটর খুলুন।
/ strong>এবং নতুন - DWORD (32-বিট) মাননির্বাচন করুন।A নতুন মান ডান উইন্ডোতে নীচে পপ আপ হবে এবং টেক্সট হাইলাইট করা হবে। LocalAccountTokenFilterPolicyএ নাম পরিবর্তন করুন এবং Enter টিপুন এখন এটিকে ডবল ক্লিক করুন এবং 0 থেকে 1মান পরিবর্তন করুন।
ওকে ক্লিক করুন এবং বন্ধ করুন রেজিস্ট্রি আপনার কম্পিউটারটি পুনরায় চালু করতে হবে না কারণ পরিবর্তনগুলি অবিলম্বে কার্যকর হওয়া উচিত। এই রেজিস্ট্রি কীটি প্রয়োজন কারণ Windows Vista এবং উচ্চতর, দূরবর্তীভাবে সংযোগ করার সময় একটি অ্যাডমিনিস্ট্রেটর অ্যাকাউন্ট তার প্রমাণপত্রাদি ছিন্ন করা হয় এটি অ্যাকাউন্টে প্রশাসনিক সুবিধাগুলি থাকাতে অনুমতি দেবে।
আপনি যদি অন্য কোনও সাইটে রিমোট রেজিস্ট্রিপরিষেবা চালনা না করে এবং স্থানীয় নিরাপত্তা নীতি সম্পাদনা করতেও পড়তে পারেন প্রত্যেকেরগ্রুপ রিমোট সিস্টেমে শাটডাউন বন্ধ করারনীতি সেট করার মাধ্যমে। উইন্ডোজ 7 ও 8 এ আমার পরীক্ষার মধ্যে এই কাজগুলি সম্পন্ন করার প্রয়োজন নেই এবং আপনি আসলে হবেন না কারণ এটি আপনার সিস্টেমকে সম্ভাব্য হ্যাকারদের সামনে তুলে ধরবে।
স্পষ্টতই, আপনাকে সব জানতে হবে নেটওয়ার্কে অন্যান্য কম্পিউটারের নাম। আপনি কন্ট্রোল প্যানেলএ গিয়ে এবং সিস্টেমএ ক্লিক করে এটি করতে পারেন।
কমান্ড প্রম্পট দ্বারা দূরবর্তী শাটডাউন
কমান্ড প্রম্পট থেকে এটি ব্যবহার করার সময় শাটডাউন কমান্ডটি সবচেয়ে নমনীয় হয় কারণ আপনি এটিতে একটি সুইচ সংযোজন যোগ করতে পারেন, যা আপনাকে আচরণটি কাস্টমাইজ করার অনুমতি দেয়। শুরুএ যান, তারপর রান করুন, এবং সিএমডিটাইপ করুন। শাটডাউন টাইপ করে আপনি কি সুইচের তালিকাটি দেখতে পাচ্ছেন? কমান্ড উইন্ডোতে।
কমান্ডটি ব্যবহার করার জন্য আপনাকে কমপক্ষে একটি সুইচ ব্যবহার করতে হবে। মূলত আপনি shutdown / x / y / zটাইপ করবেন যেখানে x, y, z উপরের তালিকাতে অক্ষর থাকবে।
এখানে বেশিরভাগ সাধারণ কমান্ড সুইচ এবং
/ r:কম্পিউটার পুনরায় চালু করুন
/ s:কম্পিউটার বন্ধ করুন
/ r:কম্পিউটার পুনরায় চালু করুন
/ mপারে \\ computername করুন : দূরবর্তী কম্পিউটারকে বন্ধ করার জন্য টার্গেট
/ f:অবিলম্বে বন্ধ হওয়া প্রোগ্রামগুলিকে বন্ধ করে
/ t:শাটডাউন বা রিস্টার্ট করার আগে কয়েক সেকেন্ড সময় অপেক্ষা করবে
/ a:শাটডাউন যদি আপনি / t এর সাথে আগের শাটডাউন কমান্ড ব্যবহার করেন।
সুতরাং আপনার নেটওয়ার্কে দূরবর্তী একটি মেশিন বন্ধ করার জন্য, আপনি নিম্নোক্ত কমান্ডগুলি প্রম্পটে টাইপ করুন:
বন্ধ করুন / m \\ computername / r / f
এই কমান্ডটি কম্পটম্যান নামনামক কম্পিউটারটি পুনরায় চালু করবে এবং সমস্ত প্রোগ্রাম বন্ধ করবে যা এখনও বন্ধ করতে চলছে।
shutdown -m \\ computername -s -f -c "কম্পিউটারটি পুনরায় চালু হবে, সব কাজ সংরক্ষণ করুন।" -60 60
এই কমান্ডটি computernameনামক কম্পিউটারটি বন্ধ করে দিবে, যে সমস্ত প্রোগ্রামগুলি বন্ধ করতে চলছে, একটি বার্তা দেখান
শাটডাউন ডায়ালগ দ্বারা দূরবর্তী শাটডাউন
যদি আপনি ডন ' যে সমস্ত সুইচগুলি পছন্দ করে বা সাধারণভাবে কমান্ড প্রম্পট ব্যবহার করে, তারপর আপনি শাটডাউন ডায়লগ বক্সটি আনতে পারেন।

দূরবর্তী বন্ধ ডায়ালগ এখন নীচে দেখানো হিসাবে প্রদর্শিত হবে
তালিকায় কম্পিউটার যুক্ত করার জন্য যুক্তবা ব্রাউজ করুনবোতাম ক্লিক করুন। আপনি কম্পিউটারের পুরো ব্যাচ এর কমান্ডগুলি চালাতে পারেন। আপনি যদি অ্যাড ক্লিক করেন তবে আপনাকে \\ computernameফরম্যাটে কম্পিউটারের নেটওয়ার্ক নামতে প্রবেশ করতে হবে অথবা computername, কাজ করে।
<তাই আপনার পছন্দ হিসাবে তালিকায় অনেক কম্পিউটার যোগ করুন এবং তারপর আপনার বিকল্পগুলি সেট করুন। আপনি অপ্রত্যাশিত শাটডাউন বন্ধ, পুনর্সূচনা বা আলাপ করতে পারেন।
আপনি যদি পছন্দ করেন তবে আপনি যদি পছন্দ করেন তবে আপনি একটি সতর্কবার্তা প্রদর্শন করতে পারেন, এবং আপনি নীচে যে মন্তব্য লিখেছেন তা ব্যবহারকারীদের কাছে প্রদর্শিত হবে । এটা প্রায়!
ব্যাচ ফাইলের মাধ্যমে রিমোট শাটডাউন
অবশেষে, আপনি একটি ব্যাচ ফাইল তৈরি করতে পারেন যাতে ফাইলটি চালানোর মাধ্যমে এটি করতে পারে। বিকল্পভাবে, আপনি ব্যালট করা নির্দিষ্ট নির্দিষ্ট সময়সীমার মধ্যে অথবা নির্দিষ্ট সময়ের মধ্যে টাস্ক নির্ধারক ব্যবহার করে চালানোর জন্য সময় নির্ধারণ করতে পারেন।
শুধু নোটপ্যাডে যান এবং কমান্ড প্রম্পটে টাইপ করা কমান্ডগুলি টাইপ করুন:
শাটডাউন -ম \\ computername1 -r #শাটডাউন -ম <গুলি>13-r
shutdown -m \\ computername3 -r
তারপর ফাইলটির জন্য সমস্ত ফাইলনির্বাচন করে একটি BAT ফাইল এক্সটেনশানটি সংরক্ষণ করুন। টাইপ হিসাবে সংরক্ষণ করুনএবং ফাইলের নাম শেষে .bat যোগ করুন।
এটি তিনটি কম্পিউটার পুনরায় চালু করবে আমার বাসা নেটওয়ার্ক
আমি উইন্ডোজ ব্যাচ ফাইল কিভাবে ব্যবহার করবেন এ একটি ব্যাপক পোস্ট লিখেছি। , তাই আপনি ব্যাচ ফাইল বা টাস নির্ধারণের সাথে পরিচিত না হলে যে পড়া। উপভোগ করুন!?