স্ল্যাক টিম এবং সহকর্মীদের জন্য একটি দুর্দান্ত সহযোগী প্ল্যাটফর্ম, আপনাকে পাঠ্য বার্তা প্রেরণ, ফাইল ভাগ করতে এবং ভয়েস কল শুরু করার অনুমতি দেয়। স্ল্যাকের একটি আন্ডাররেটেড বৈশিষ্ট্যটি হ'ল অন্যদের সাথে আপনার পর্দা ভাগ করে নেওয়ার ক্ষমতা। স্ক্রিন ভাগ করে নেওয়া উপস্থাপনা এবং সভাগুলির জন্য দরকারী তবে আপনাকে প্রথমে আপনার ডিভাইসটি কনফিগার করতে হবে
আপনি ওয়েব ক্লায়েন্ট বা ডেস্কটপ অ্যাপ ব্যবহার করে স্ল্যাকটিতে আপনার স্ক্রিনটি ভাগ করতে পারেন তবে আপনি প্রথমে কোনও অর্থ প্রদানের স্ল্যাক প্ল্যানে আপগ্রেড করতে হবে। আপনি যদি স্ল্যাক স্ক্রিন ভাগ করে নেওয়া এবং সেটআপ ব্যবহার করতে চান তবে আপনার যা করতে হবে তা এখানে।
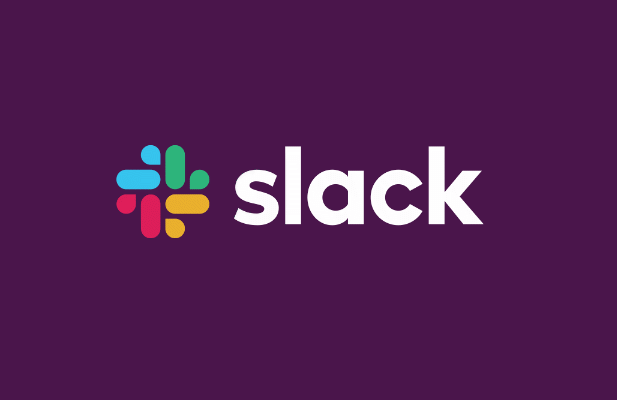
স্ল্যাক স্ক্রিন শেয়ারিং কীভাবে সেটআপ করবেন
আপনি স্ল্যাকটিতে স্ক্রিন ভাগ করে নেওয়া শুরু করার আগে, আপনাকে প্রথমে কয়েকটি জিনিস সম্পর্কে সচেতন হওয়া দরকার
দুর্ভাগ্যক্রমে, কিছু বৈশিষ্ট্য (যেমন ভয়েস কলিং এবং স্ক্রিন ভাগ করে নেওয়া) কেবলমাত্র স্ল্যাকের জন্য উপলব্ধ যদি আপনার কর্মক্ষেত্র কোনও অর্থ প্রদানের পরিকল্পনায় থাকে। যদি আপনি কর্মক্ষেত্রের মালিক বা প্রশাসক হন তবে আপনি (বা আপনার ব্যবহারকারীগণ) স্ক্রিন ভাগ করে নেওয়ার আগে আপনি প্রতি ব্যবহারকারী বা স্বতন্ত্রভাবে উদ্ধৃত ব্যয়ের সাথে একটি স্ট্যান্ডার্ড, প্লাস বা এন্টারপ্রাইজ পরিকল্পনায় আপগ্রেড করা প্রয়োজন পাবেন।

আপনি করবেন না কাজ করার জন্য স্ক্রিন ভাগ করে নেওয়ার জন্য একটি ওয়ার্কিং ক্যামেরা প্রয়োজন, তবে স্ক্রিন ভাগ করে নেওয়া কোনও ভয়েস বা ভিডিও কলের উপাদান হিসাবে এটি আপনাকে আপনার শ্রোতাদের সামনে উপস্থাপন করতে সহায়তা করতে পারে। খুব কমপক্ষে, আপনার একটি ভয়েস কল সেটআপ করতে এবং অন্যান্য অংশগ্রহণকারীদের সাথে যোগাযোগের জন্য মাইক্রোফোন কাজ করছে প্রয়োজন
স্ল্যাকের সমস্ত পর্দা ভাগ করে নেওয়ার বৈশিষ্ট্যগুলি (যেমন: অন-স্ক্রিন অঙ্কন হিসাবে), আপনার install the ডেস্কটপ অ্যাপ প্রয়োজন হতে পারে। আপনি যখন আপনার ব্রাউজারে স্ল্যাক স্ক্রিন ভাগ করে নেওয়ার কলটিতে অংশ নিতে পারবেন, কেবল ম্যাক বা উইন্ডোজের জন্য ডেস্কটপ অ্যাপ ব্যবহারকারীদের জন্য সম্পূর্ণ বৈশিষ্ট্য সরবরাহ করে
কীভাবে আপনার স্ক্রিনটি স্ল্যাকে ভাগ করবেন
স্ল্যাক ওয়ার্কস্পেসে আপনার স্ক্রিনটি ভাগ করতে আপনাকে একটি নতুন ভিডিও কল শুরু করতে হবে।
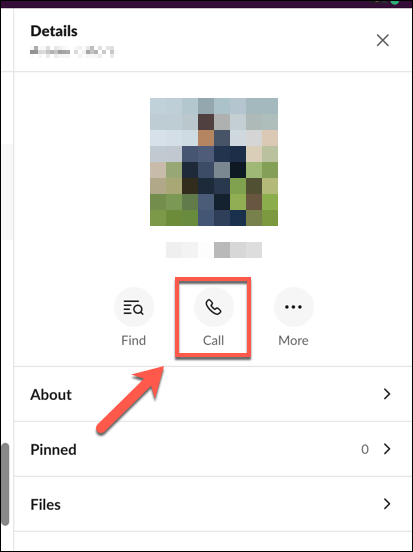
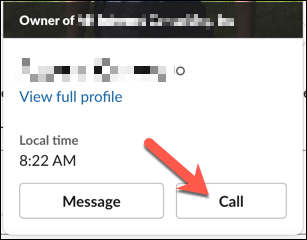
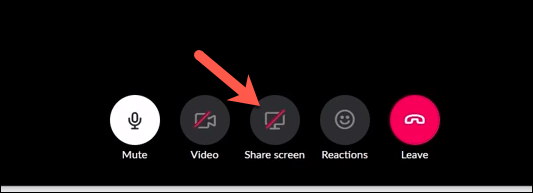
একবার স্ল্যাক স্ক্রিন ভাগ করে নেওয়া সক্রিয় হয়ে গেলে কয়েকটি বিধি প্রযোজ্য। কেবলমাত্র একক ব্যবহারকারী যেকোন এক পর্যায়ে তাদের স্ক্রিন ভাগ করতে পারে এবং তাদের স্ক্রিনটি ভাগ করে নেওয়া ব্যবহারকারী স্ক্রিন ভাগের সময়কালের জন্য সক্রিয় ব্যবহারকারী হয়ে ওঠে, যার অর্থ অন্য কোনও ক্যামেরা ফিড বিশিষ্ট হয় না
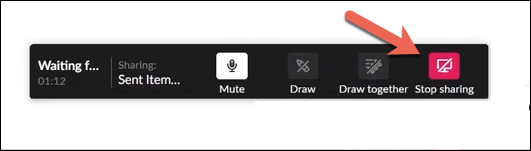
একটি শেয়ার করা স্ল্যাক স্ক্রিন ভাগ আঁকুন
আপনার স্ক্রিন ভাগ করে নেওয়া আপনাকে অন্য কলারদের কাছে অন স্ক্রিনের তথ্য উপস্থাপন করতে দেয় । আপনি যদি বিষয়গুলিকে আরও ইন্টারেক্টিভ করতে চান তবে আপনি (এবং অন্যান্য কলার) সরাসরি ভাগ করা স্ক্রিনে আঁকতে পারেন। এটি আপনাকে আপনার শ্রোতাদের কাছে নির্দিষ্ট আইটেমটি মন্তব্য করতে বা নির্দেশ করতে দেয়।
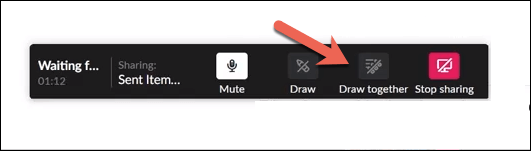
সমস্যা সমাধানে স্ল্যাক স্ক্রিন ভাগ করে নেওয়ার সমস্যাগুলি
যদি স্ল্যাকের স্ক্রিন ভাগ করে নেওয়ার সরঞ্জামটি কাজ না করে, আপনার সমস্যার সমাধান করতে হবে। ভুল বৈশিষ্ট্যযুক্ত নেটওয়ার্ক বন্দরগুলি থেকে অনুমতিগুলি হারিয়ে যাওয়ার অনুমতি থেকে শুরু করে এই বৈশিষ্ট্যটি কাজ না করার বিভিন্ন কারণ রয়েছে
ম্যাকের জন্য অনুমতিগুলি সক্ষম করা
ম্যাক ব্যবহারকারীরা, বিশেষত, ম্যাকোসের সুরক্ষা সেটিংস আপনার পর্দা ভাগ করে নেওয়ার যেকোন প্রয়াসকে প্রাইভেটলি ব্লক করতে পারে। যদি এটি হয় তবে আপনাকে সিস্টেম পছন্দগুলিমেনুতে আপনার স্ক্রিনটি রেকর্ড করতে স্ল্যাক অ্যাক্সেস দিতে হবে
 সিস্টেম পছন্দসমূহমেনুতে, সুরক্ষা ও গোপনীয়তা>গোপনীয়তা>স্ক্রিন রেকর্ডিং। ডানদিকে, নিশ্চিত হয়ে নিন যে স্ল্যাকচেকবক্স সক্ষম হয়েছে। যদি আপনি এই সেটিংটি পরিবর্তন করতে না পারেন তবে মেনুটির নীচে লক আইকননির্বাচন করুন
সিস্টেম পছন্দসমূহমেনুতে, সুরক্ষা ও গোপনীয়তা>গোপনীয়তা>স্ক্রিন রেকর্ডিং। ডানদিকে, নিশ্চিত হয়ে নিন যে স্ল্যাকচেকবক্স সক্ষম হয়েছে। যদি আপনি এই সেটিংটি পরিবর্তন করতে না পারেন তবে মেনুটির নীচে লক আইকননির্বাচন করুন
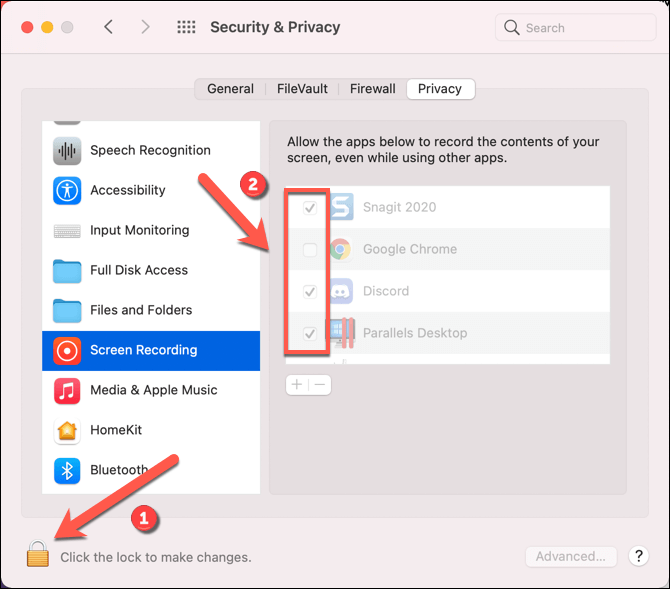
স্ল্যাক নেটওয়ার্ক পোর্ট খোলা
স্ল্যাক ডেস্কটপ অ্যাপ্লিকেশনটিকে সঠিকভাবে কাজ করার জন্য ভিডিও কল এবং স্ক্রিন ভাগ করে নেওয়ার জন্য নির্দিষ্ট বন্দরগুলি খোলা থাকা দরকার। বিশেষত, বহির্গামী ট্র্যাফিকের জন্য ইউডিপি পোর্ট 22466 প্রয়োজন। যদি এটি উপলভ্য না থাকে তবে স্ল্যাক টিসিপি পোর্ট 443 এ ফিরে যাওয়ার চেষ্টা করবে, বেশিরভাগ ইন্টারনেট-সংযুক্ত নেটওয়ার্কগুলিতে উপলব্ধ হওয়া উচিত ডিফল্ট এইচটিটিপিএস পোর্টযদি আপনার স্ল্যাক কলগুলি নিম্নমানের হয়, বা যদি আপনার যুক্তিসঙ্গত রেজোলিউশনে আপনার স্ক্রিনটি ভাগ করে নিতে সমস্যা হয় তবে আপনাকে 22466 (ইউডিপি) এবং 443 (টিসিপি) পোর্ট খোলার জন্য আপনার ফায়ারওয়াল কনফিগার করুন প্রয়োজন। উইন্ডোজ ব্যবহারকারীদের স্ল্যাককে ইন্টারনেটে অ্যাক্সেসের অনুমতি দেওয়ার জন্য উইন্ডোজ ফায়ারওয়াল কনফিগার করতে হবে
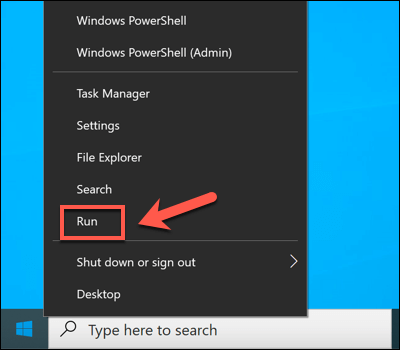 রানবক্সে,
রানবক্সে, 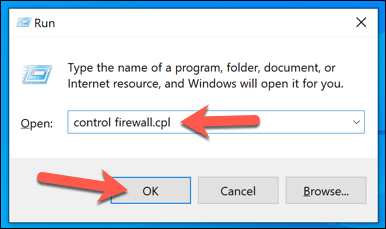 উইন্ডোজ ফায়ারওয়ালমেনুতে, উইন্ডোজ ডিফেন্ডার ফায়ারওয়ালের মাধ্যমে কোনও অ্যাপ্লিকেশন বা বৈশিষ্ট্যটির অনুমতি দিননির্বাচন করুন। ফায়ারওয়ালের মাধ্যমে স্ল্যাকের অ্যাক্সেস সক্ষম করতে স্ল্যাকঅ্যাপ্লিকেশনের পাশের চেকবক্সটি নির্বাচন করা নিশ্চিত করুন। আপনি যদি কোনও সরকারী বা ব্যক্তিগত নেটওয়ার্কে থাকেন তবে নিশ্চিত করুন যে এই বিভাগগুলিতে চেকবক্সটিও সক্ষম হয়েছে। আপনাকে প্রথমে পরিবর্তন সেটিংসবোতামটি নির্বাচন করতে হবে
উইন্ডোজ ফায়ারওয়ালমেনুতে, উইন্ডোজ ডিফেন্ডার ফায়ারওয়ালের মাধ্যমে কোনও অ্যাপ্লিকেশন বা বৈশিষ্ট্যটির অনুমতি দিননির্বাচন করুন। ফায়ারওয়ালের মাধ্যমে স্ল্যাকের অ্যাক্সেস সক্ষম করতে স্ল্যাকঅ্যাপ্লিকেশনের পাশের চেকবক্সটি নির্বাচন করা নিশ্চিত করুন। আপনি যদি কোনও সরকারী বা ব্যক্তিগত নেটওয়ার্কে থাকেন তবে নিশ্চিত করুন যে এই বিভাগগুলিতে চেকবক্সটিও সক্ষম হয়েছে। আপনাকে প্রথমে পরিবর্তন সেটিংসবোতামটি নির্বাচন করতে হবে
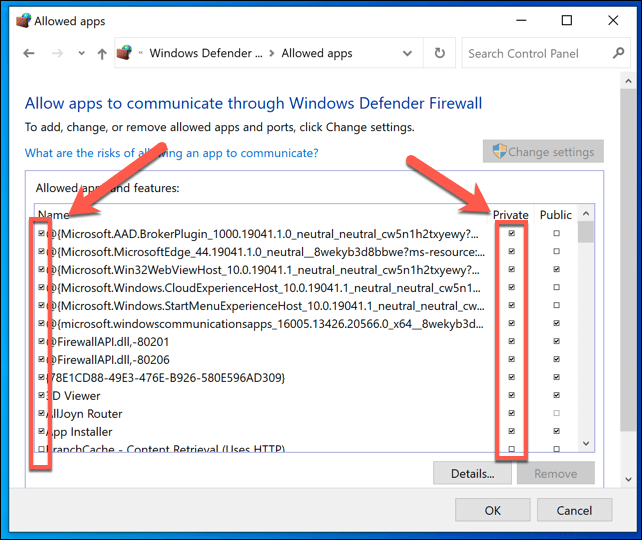
বিকল্প বিবেচনা করুন
যদি স্ল্যাক স্ক্রিন ভাগ করে নেওয়া আপনার পিসি বা ম্যাকটিতে এখনও কাজ না করে, আপনি বিকল্পগুলি দেখার প্রয়োজন হতে পারে। ম্যাক ব্যবহারকারীদের জন্য ফেসটাইম এবং ক্রস প্ল্যাটফর্ম ব্যবহারকারীদের জন্য জুম করুন সহ বেশ কয়েকটি স্ক্রিন ভাগ করে নেওয়ার সরঞ্জাম বিদ্যমান।
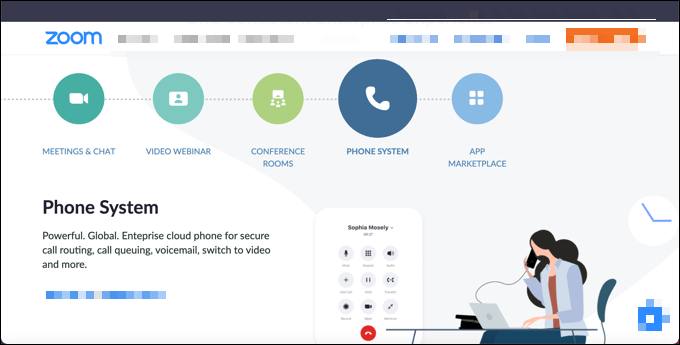
আপনিও ভাগ করতে পারেন গুগল ডুওয়ের মতো অ্যাপস ব্যবহার করে অ্যান্ড্রয়েড চলমান মোবাইল ডিভাইস এ আপনার স্ক্রীন। বেশিরভাগ প্রধান ভিডিও কনফারেন্সিং অ্যাপস স্ক্রিন ভাগ করে নেওয়ার পক্ষে সমর্থন করে তবে স্ল্যাকটিতে সংযোগের সমস্যা থাকলে আপনার আরও ভাল ইন্টারনেট সংযোগে স্যুইচ করা সহ প্রথমে এই সমস্যাগুলি সমাধান করতে হবে
স্ল্যাক থাকাকালীন এবং অন্যান্য প্ল্যাটফর্মগুলি ভিডিও এবং স্ক্রিন ভাগ করে নেওয়ার কলগুলি প্রতিষ্ঠার জন্য বিভিন্ন পদ্ধতি ব্যবহার করতে পারে, কলটিকে সঠিকভাবে কাজ করার জন্য এটির জন্য এখনও একটি স্থিতিশীল এবং উপযুক্তভাবে কনফিগার করা নেটওয়ার্ক সংযোগ (ওপেন পোর্ট সহ) প্রয়োজন হবে
প্রাপ্তি স্ল্যাক
থেকে শুরু হয়েছে আপনি যদি সক্রিয় অর্থ প্রদানের পরিকল্পনার সাথে স্ল্যাক ওয়ার্কস্পেসের মালিক হন তবে স্ল্যাক যে সমস্ত বৈশিষ্ট্য সরবরাহ করতে পারে তার কাছে আপনার সম্পূর্ণ অ্যাক্সেস থাকবে। তবুও নিখরচায় স্ল্যাক ব্যবহারকারীদের জন্য প্রচুর বৈশিষ্ট্য রয়েছে। উদাহরণস্বরূপ, আপনি যদি ফ্রি স্ল্যাক ওয়ার্কস্পেসে উত্পাদনশীলতা উন্নত করতে চান তবে আপনি আপনার চ্যানেলগুলিতে একটি স্লট বট যোগ করা হচ্ছে সম্পর্কে ভাবতে পারেন
এগুলি আপনাকে স্ল্যাককে দ্বিতীয় মস্তিষ্কে পরিণত করুন ব্যবহার করতে সহায়তা করবে, আপনাকে ক্যালেন্ডার একীকরণ ব্যবহার করতে এবং নোট গ্রহণ (অন্যান্য কৌশল এবং টিপস সহ) পাওয়ার জন্য অনুমতি দেয় প্ল্যাটফর্মের বাইরে আপনি যদি স্ল্যাকের বিকল্প খুঁজছেন তবে আপনি ২৮বা ২৯এর পরিবর্তে চেষ্টা করে দেখতে পারেন