আপনি অনেক কিছু করতে পারেন মাইক্রোসফট ওয়ার্ডে করুন আপনি Google ডক্সেও করতে পারেন। আপনি টেবিল সন্নিবেশ করতে পারেন, ছবিগুলি এম্বেড করতে পারেন, এমনকি অঙ্কনও তৈরি করতে পারেন। যাইহোক, একটি জিনিস যা আপনি স্থানীয়ভাবে করতে পারবেন না তা হল গুগল ডক্সে সীমানা তৈরি করা। বিশেষ করে, একটি পৃষ্ঠার চারপাশে একটি রূপরেখা তৈরি করার কোন বিকল্প নেই। এটি করার জন্য আপনাকে কেবল কয়েকটি হুপ দিয়ে ঝাঁপিয়ে পড়তে হবে। এই নিবন্ধে, আপনি এটি করার জন্য উপলব্ধ সমস্ত বিকল্পগুলি শিখবেন।
গুগল ডক্সে আপনার পৃষ্ঠাগুলির চারপাশে একটি সীমানা তৈরি করার কয়েকটি উপায় রয়েছে। এই সবগুলি একটি একক পৃষ্ঠার চারপাশে একটি সীমানা তৈরি করার পদ্ধতি। সুতরাং যদি আপনি সব পৃষ্ঠার জন্য একটি সীমানা রাখতে চান, তাহলে আপনাকে তাদের সবগুলির জন্য যে বিকল্পটি বেছে নিতে হবে তা পুনরাবৃত্তি করতে হবে।
1। একটি একক সেল টেবিল তৈরি করুন
গুগল ডক্স পৃষ্ঠার চারপাশে একটি সীমানা তৈরি করার সবচেয়ে সহজ উপায় হল একটি সীমানা সহ একটি একক সেল টেবিল ব্যবহার করা। যেহেতু আপনি একটি ঘরের ভিতরে যেমন একটি পৃষ্ঠায় পাঠ্য পূরণ করতে পারেন, এটি একটি সীমানাযুক্ত পৃষ্ঠার মতো প্রদর্শিত হবে।
সন্নিবেশমেনু নির্বাচন করুন, নির্বাচন করুন টেবিল, এবং তারপর 1 × 1টেবিল নির্বাচন করুন।
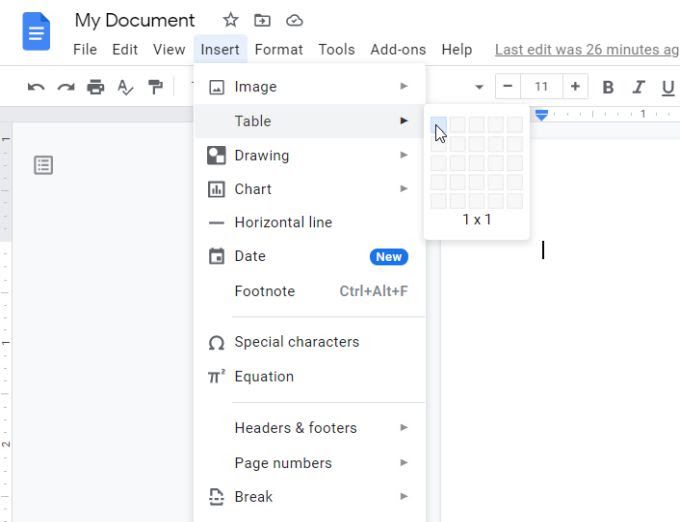
এটি আপনার ডকুমেন্টে একটি টেবিল ফেলে দেবে। যেহেতু এটি শুধুমাত্র একটি এক-কোষের টেবিল, এটি আপনার নথিতে একটি বাক্স হিসাবে প্রদর্শিত হবে।
টেবিলের যেকোনো দিক নির্বাচন করুন এবং টেবিলের উচ্চতা এবং প্রস্থকে আবার ঠিক করুন যাতে এটি পুরো পৃষ্ঠাটিকে ঘিরে রাখে।
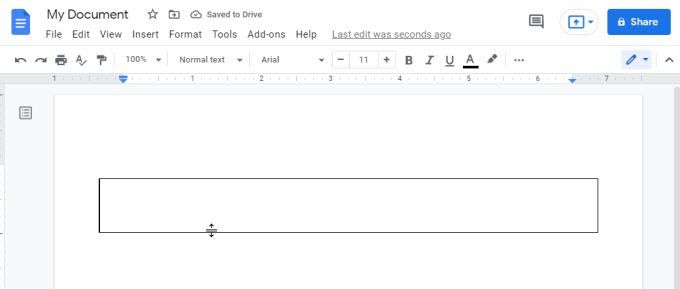
শেষ হয়ে গেলে , আপনার টেবিল পৃষ্ঠার সীমানা তৈরি করবে। আপনি এই বাক্সের ভিতরে যেকোনো জায়গায় টাইপ করতে পারেন এবং ঠিক যেমন আপনি পেজে টাইপ করতে পারেন। একই উপায়ে। এর মানে হল আপনি Google ডক্সে আপনার পৃষ্ঠার সীমানা তৈরি করতে একক-ঘর টেবিল ব্যবহার করে কিছুই হারাবেন না।
যদি আপনি টেবিল বর্ডারের চেহারা পছন্দ না করেন, অথবা এটি একটি ছাড়া প্রদর্শিত হয়, শুধু তার চেহারা পরিবর্তন করতে টেবিল সীমানা নিজেই নির্বাচন করুন। আপনি দেখতে পাবেন ফরম্যাটিং মেনু রিবনে প্রদর্শিত হবে। সীমানার রঙ পরিবর্তন করতে বিন্যাস (কলম) আইকন ব্যবহার করুন।
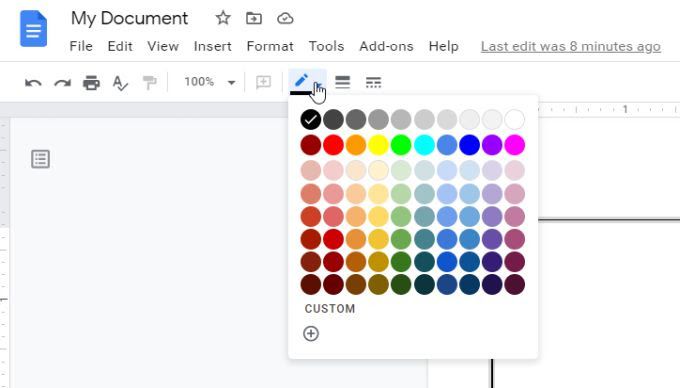
এর ডানদিকে, আপনি সীমানা পুরুত্ব এবং সীমানা শৈলী (কঠিন পরিবর্তে বিন্দু রেখার মতো) পরিবর্তন করতে আইকন দেখতে পাবেন।
2। একটি অঙ্কন - বাক্স বা পাঠ্য বাক্সোকানো
যদি আপনি টেবিল বিকল্পটি পছন্দ না করেন, তাহলে Google ডক্সে একটি পৃষ্ঠা সীমানা তৈরি করার আরেকটি উপায় রয়েছে। আপনি একটি অঙ্কন সন্নিবেশ করান এবং তারপর একটি নিয়মিত বাক্স তৈরি করতে পারেন অথবা একটি টেক্সট বক্স আপনার সীমানা তৈরি করতে।
1। সন্নিবেশমেনু নির্বাচন করুন, অঙ্কননির্বাচন করুন, এবং তারপর নতুননির্বাচন করুন।
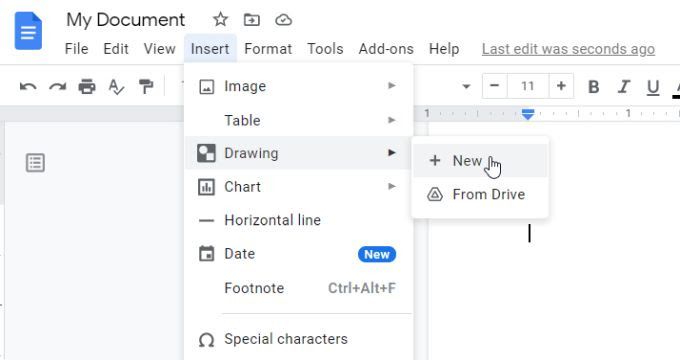
2 । মেনুতে, আকৃতি আইকন নির্বাচন করুন, আকারনির্বাচন করুন, এবং তারপর আপনার নথিতে একটি আয়তক্ষেত্র আকৃতি সন্নিবেশ করান এ আয়তক্ষেত্র আইকনটি নির্বাচন করুন।
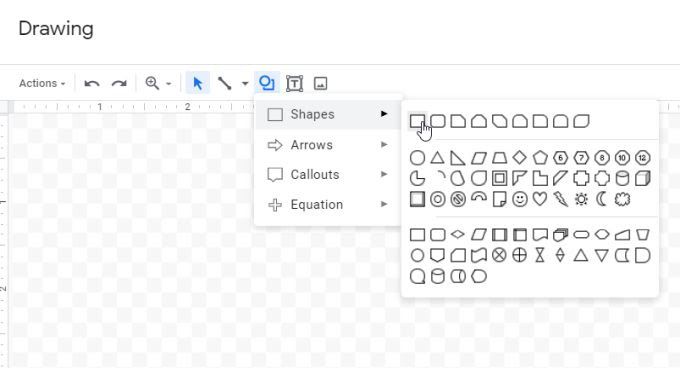
3। এটি অঙ্কন সরঞ্জামটিতে একটি আয়তক্ষেত্র সন্নিবেশ করবে। আপনি চাইলে এখানে এটির আকার পরিবর্তন করতে পারেন (সীমানা টেনে), অথবা শুধু সংরক্ষণ করুন এবং বন্ধ করুননির্বাচন করুন যেহেতু আপনার ডকুমেন্টের মধ্যে এটির আকার পরিবর্তন করার সুযোগ থাকবে।
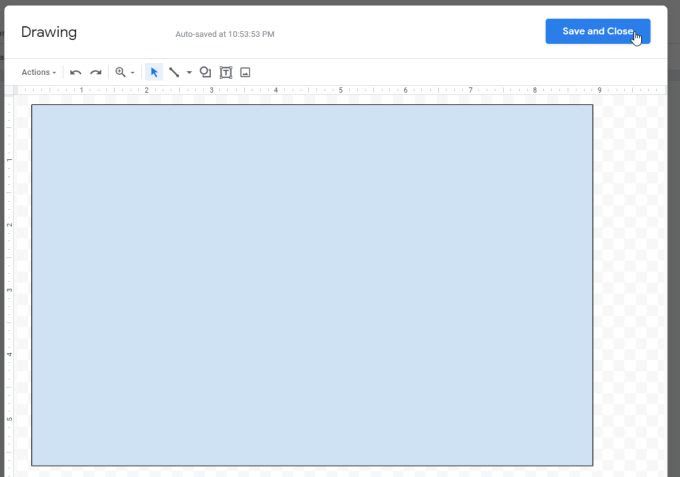
4। আপনি এখন আপনার Google ডক্স ডকুমেন্টের ভিতরে আয়তক্ষেত্রটি দেখতে পাবেন। আবার, আপনি টেবিলের জন্য ঠিক একইভাবে এই আকৃতির আকার পরিবর্তন করতে পারেন। শুধু আয়তক্ষেত্রটি নির্বাচন করুন এবং তারপরে আপনার ডকুমেন্টের প্রান্তে আকার পরিবর্তন করতে যেকোনো দিকে টেনে আনুন।

5। ডকুমেন্টের ব্যাকগ্রাউন্ড বর্ডার হবে নীল। সুতরাং, যদি আপনি সাদা বা অন্য কোন রঙ পছন্দ করেন, শুধু আয়তক্ষেত্রটি নির্বাচন করুন এবং নীচে সম্পাদনাবোতামটি নির্বাচন করুন।
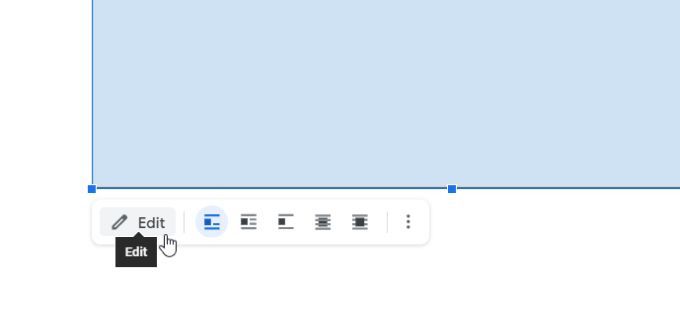
6। এটি আবার অঙ্কন সরঞ্জামটি খুলবে যেখানে আপনি সম্পাদনার সরঞ্জামদণ্ডটি পাবেন। এখানে আপনি ভরাট রং, বর্ডার কালার, বর্ডার লাইনের বেধ এবং বর্ডার স্টাইল পরিবর্তন করতে পারেন।
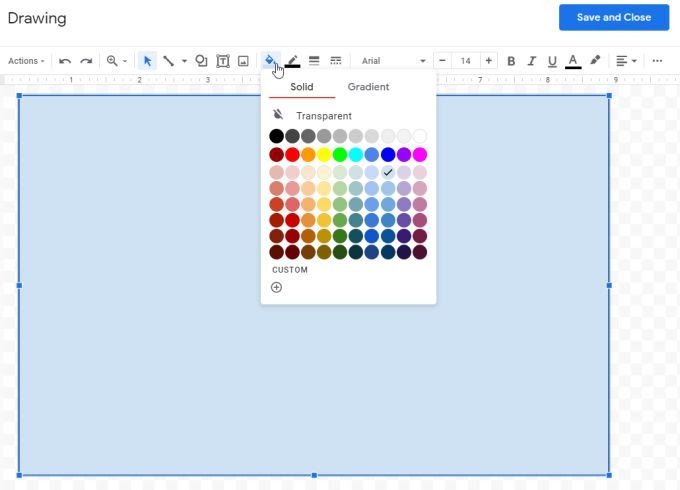
আপনার দস্তাবেজে থাকা আয়তক্ষেত্রে সেই পরিবর্তনগুলি প্রদর্শনের জন্য আবার সংরক্ষণ করুন এবং বন্ধ করুননির্বাচন করুন।
<দ্রষ্টব্য: আপনি নথিতে একটি নিয়মিত আকৃতির পরিবর্তে একটি চিত্র বাক্সও সন্নিবেশ করতে পারেন। যাইহোক, উভয়ই মূলত একইভাবে কাজ করে যেহেতু আপনি কোনটিতে টেক্সট টাইপ করা শুরু করতে পারেন। ডিফল্টরূপে একটি সীমানা ছাড়াই একটি পাঠ্য বাক্স প্রদর্শিত হয়, তাই আপনি যদি সীমানা যোগ করতে চান তবে পাঠ্যবক্সটি সম্পাদনা করতে হবে।
3। পৃষ্ঠা সীমানা হিসাবে একটি ছবি tingোকানো
Google ডক্সে একটি পৃষ্ঠা সীমানা তৈরি করার জন্য আপনার কাছে যে চূড়ান্ত পদ্ধতি আছে তা হল ওয়েব থেকে একটি সীমানা চিত্র সন্নিবেশ করানো। এটি আপনাকে কিছুটা বেশি সৃজনশীল সীমানা ব্যবহার করার ক্ষমতা দেয় এবং বিশেষ করে যদি আপনি আমন্ত্রণপত্র বা অন্য কোনো নথি তৈরি করেন যা একটি সুন্দর সীমানা চিত্র ব্যবহার করতে পারে।
1। সন্নিবেশমেনু নির্বাচন করুন, চিত্রনির্বাচন করুন, এবং তারপর ওয়েব অনুসন্ধান করুননির্বাচন করুন।
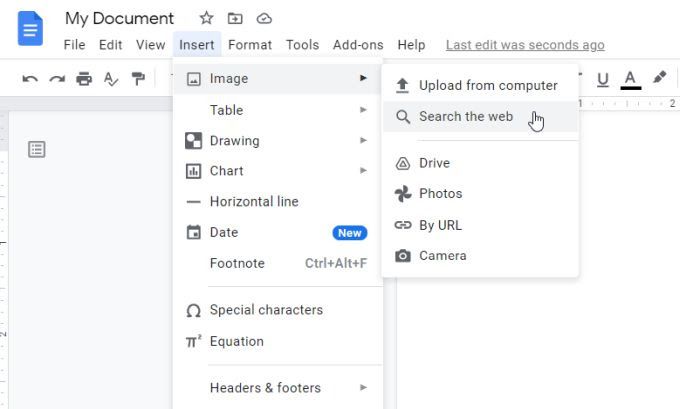
2। আপনি এই সার্চ ফিল্ডে "সীমানা" বা অনুরূপ কিছু লিখে Google ডক্সের ভিতর থেকে সীমানার জন্য ওয়েব অনুসন্ধান করতে পারেন।
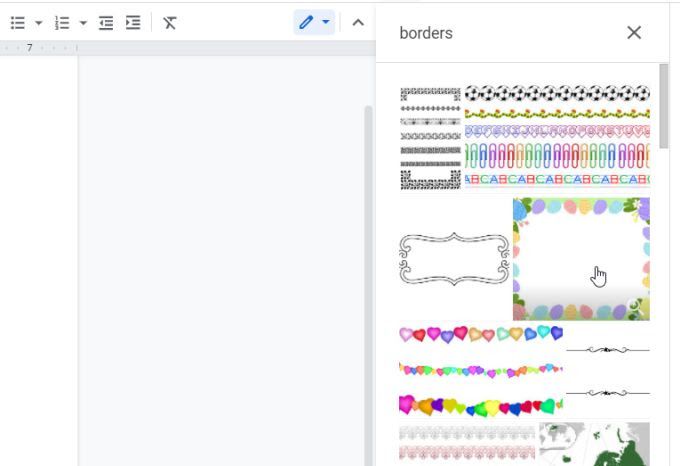
3। চিত্রগুলি স্ক্রোল করুন এবং আপনি যেটি ব্যবহার করতে চান তা নির্বাচন করুন। একবার নির্বাচিত হলে, তালিকার নীচে সন্নিবেশতে ক্লিক করুন।
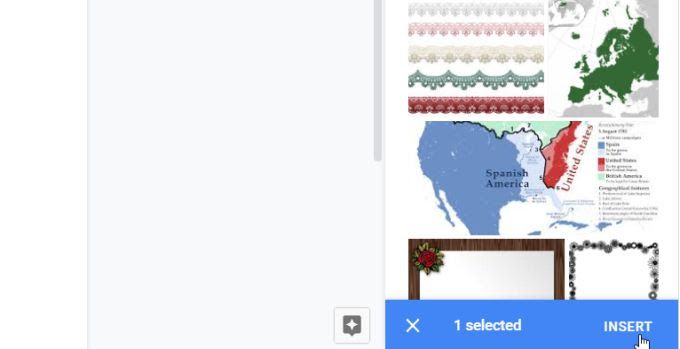
4। এটি ডকুমেন্টে ইমেজ বর্ডার োকাবে। আপনার ডকুমেন্টের প্রান্তে সীমানার যেকোনো অংশ নির্বাচন করে টেনে এনে এই ইমেজ সীমানার আকার পরিবর্তন করুন।
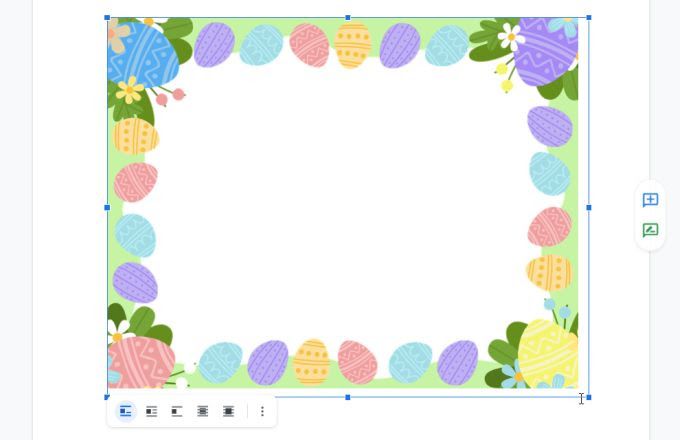
5। যেহেতু এটি একটি ছবি, তাই আপনি এর ভিতরে কোথাও নির্বাচন করতে পারবেন না এবং পাঠ্য টাইপ করা শুরু করতে পারবেন না। এটিতে পাঠ্য সন্নিবেশ করার জন্য, আপনাকে এই সীমানা চিত্রটি সমস্ত পাঠ্যের পিছনে সরিয়ে নিতে হবে। এটি করার জন্য, ছবিটি নির্বাচন করুন এবং ছবির পিছনে পাঠ্যের পিছনেআইকনটি নির্বাচন করুন।
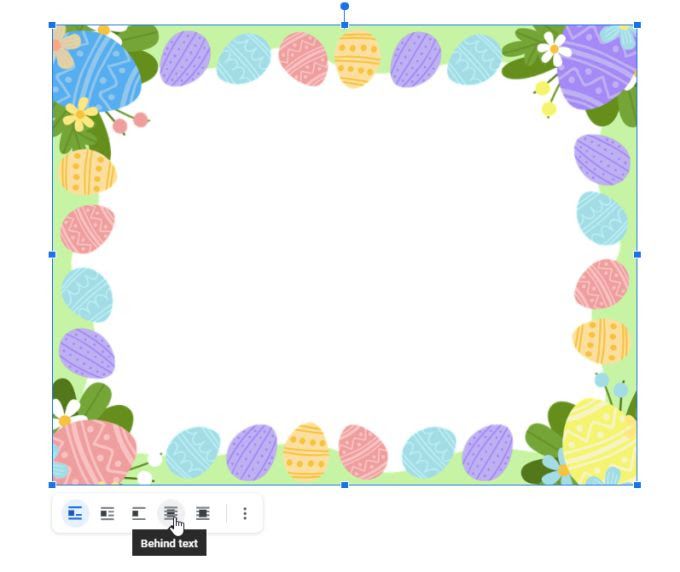
6। এটি নথির সমস্ত পাঠ্যের পিছনে একটি স্তর হিসাবে চিত্রটি স্থাপন করবে। এখন আপনি ছবির সীমানার ভিতরে টাইপ করা শুরু করতে পারেন। নিজেই যাইহোক, এটি একটি ছোট মূল্য দিতে হবে যাতে আপনি আপনার নথির চারপাশে সৃজনশীল ছবির সীমানা ব্যবহার করতে পারেন।
গুগল ডক্সে সীমানা তৈরির W টি উপায়
উপরে বর্ণিত সীমানা তৈরির তিনটি পদ্ধতির যেকোনো একটি ঠিক কাজ করবে, কিন্তু আপনি যেটি বেছে নিচ্ছেন তা সত্যিই আপনার ফলাফলের উপর নির্ভর করে। আপনি যদি দ্রুত এবং সহজ সমাধান চান, টেবিল বা অঙ্কন উভয়ই ঠিক কাজ করবে। উভয়ই আপনাকে সীমানা ছাড়াই সহজেই পাঠ্যটি বিন্যাস করতে দেয়।
যাইহোক, যদি আপনি আরো সৃজনশীল কিছু খুঁজছেন, তাহলে ইমেজ সীমানা সবচেয়ে ভালো কারণ আপনি ওয়েবে বা আপনার নিজের একটি ছবি ব্যবহার করতে পারেন।