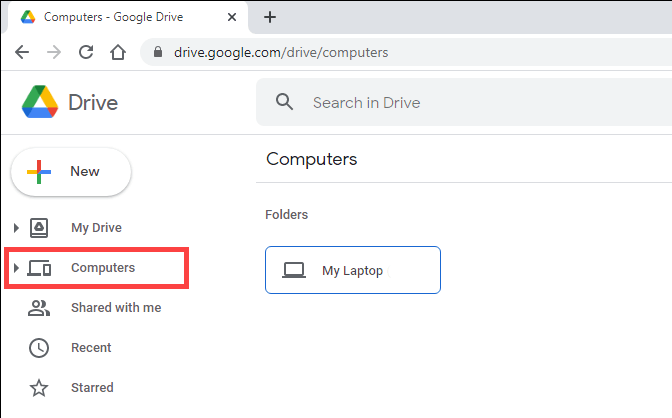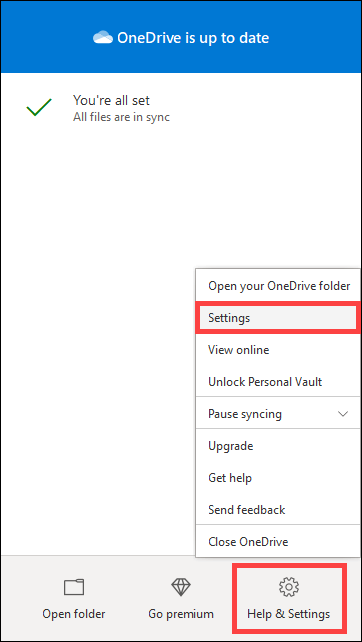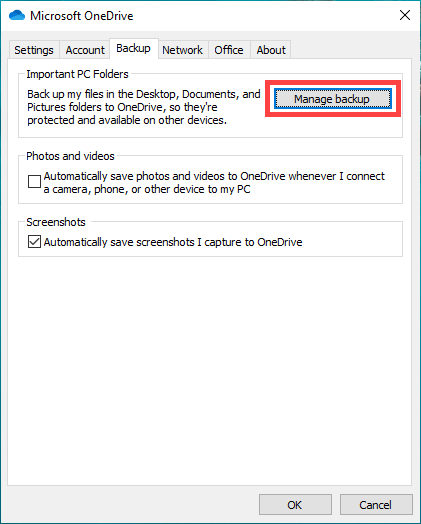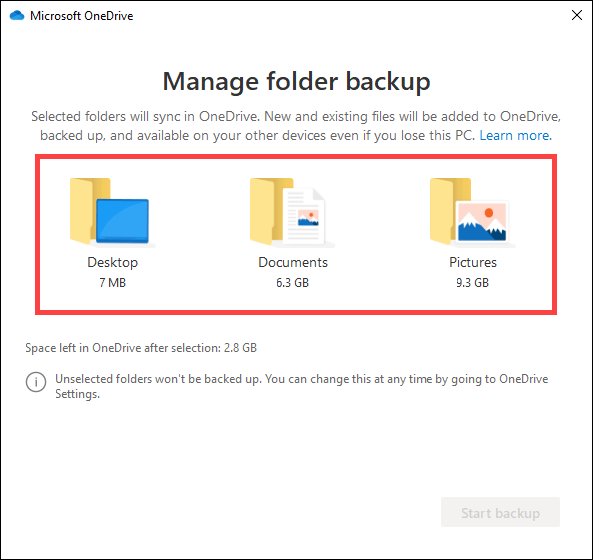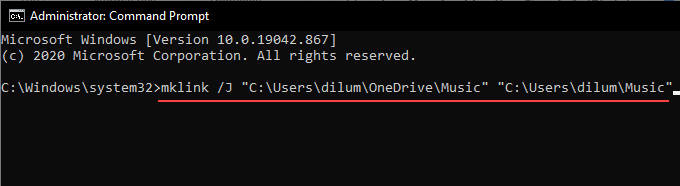আপনি যখন পিসি ব্যবহার করেন, আপনাকে অবশ্যই এটি আপনার কম্পিউটারের অভ্যন্তরীণ স্টোরেজের বাইরে কোথাও আপনার দস্তাবেজ এবং ফটোগুলি অতিরিক্ত কপি তৈরি করুন এ নির্দেশ করতে হবে। এটি হঠাৎ হার্ডওয়ার ব্যর্থতা, সিস্টেম ক্র্যাশ এবং ম্যালওয়ার আক্রমণ দ্বারা সৃষ্ট সম্ভাব্য ডেটা লোকসান থেকে আপনাকে অন্তরুক্ত করে।
তবে স্থানীয় ব্যাকআপ একপাশে আপনার ফাইলগুলি অনলাইনে আপলোড করা ভাল। এটি কেবল আগুন এবং চুরির মতো অপ্রত্যাশিত ইভেন্টের বিরুদ্ধে অতিরিক্ত সুরক্ষা সরবরাহ করে না, তবে আপনি কোনও সক্রিয় ইন্টারনেট সংযোগ সহ যে কোনও ডিভাইসে ডেটা অ্যাক্সেস করতে পারবেন
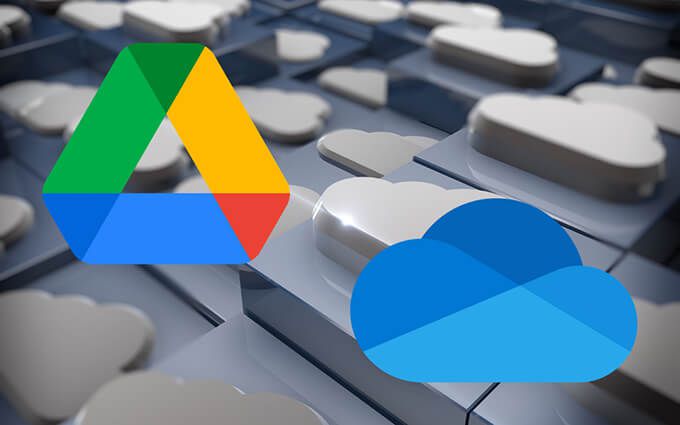
গুগল ড্রাইভ এবং ওয়ানড্রাইভ দুটি জনপ্রিয় ক্লাউড স্টোরেজ পরিষেবা যা আপনাকে ক্লাউডে ফাইলগুলি ব্যাকআপ করতে সহায়তা করতে পারে। নীচের নির্দেশাবলীর সাহায্যে আপনার কম্পিউটারে ডেটা রক্ষার জন্য প্রতিটি পরিষেবা কীভাবে সেট আপ করা যায় তা নির্ধারণ করতে সহায়তা করা উচিত
গুগল ড্রাইভে স্বয়ংক্রিয়ভাবে ফাইলগুলি ব্যাকআপ করুন
গুগল ড্রাইভ আপনাকে ব্যাক আপ করতে দেয় এবং উইন্ডোজটির ব্যাকআপ এবং সিঙ্ক ক্লায়েন্টের সাথে আপনার পিসিতে ফাইলগুলি সিঙ্ক করুন। কোনও বিভ্রান্তি এড়ানোর জন্য, এখানে "ব্যাকআপ" এবং "সিঙ্ক" উপাদানগুলি কীভাবে কাজ করে:
আপনার যদি একটি Google অ্যাকাউন্ট থাকে, আপনি অবিলম্বে আপনার কম্পিউটারে ব্যাকআপ এবং সিঙ্ক ব্যবহার ও ইনস্টল করতে পারেন। যদি তা না হয় তবে আপনাকে অবশ্যই একটি গুগল অ্যাকাউন্ট তৈরি করুন করতে হবে। শুরু করার জন্য আপনি 15GB ফ্রি স্টোরেজ পান। প্রদত্ত পরিকল্পনা $ 1.99 / মাসের জন্য 100 জিবি, GB 2.99 / মাসের জন্য 200 জিবি এবং T 9.99 / মাসের জন্য 2 টিবি অন্তর্ভুক্ত রয়েছে।
1 p গুগল থেকে ব্যাকআপ এবং সিঙ্ক ইনস্টলার ডাউনলোড করুন। তারপরে, ব্যাকআপ এবং সিঙ্ক ক্লায়েন্ট ইনস্টল করতে এটি আপনার পিসিতে চালান।
একবার ব্যাকআপ এবং সিঙ্কে স্বাগতমস্ক্রিনটি প্রদর্শিত হয়ে গেলে, শুরু করুন নির্বাচন করুন>এবং ব্যাকআপ এবং সিঙ্কে সাইন ইন করতে আপনার Google অ্যাকাউন্ট শংসাপত্রগুলি সন্নিবেশ করান।
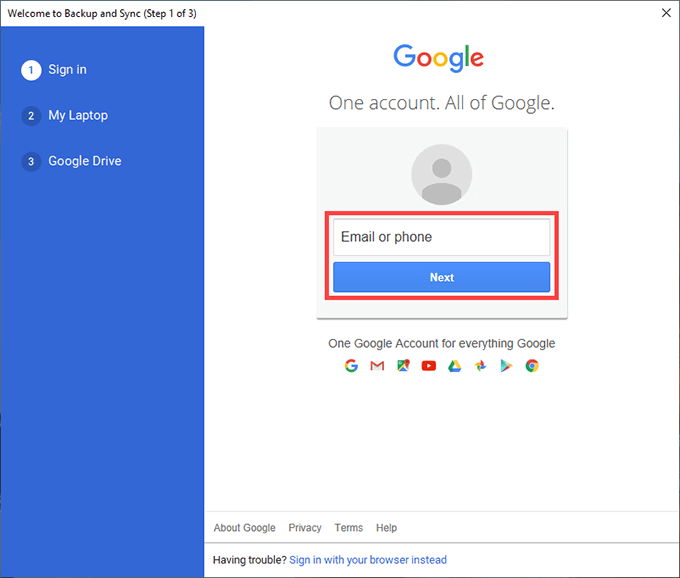
2। প্রদর্শিত আমার ল্যাপটপবা আমার কম্পিউটারস্ক্রিন আপনাকে Google ড্রাইভে যে ফোল্ডারগুলি ব্যাকআপ নিতে চান তা নির্দিষ্ট করতে দেয়।
ডিফল্টরূপে, ব্যাকআপ এবং সিঙ্ক আপনার পিসিডেস্কটপ, নথিএবং চিত্রএ তিনটি ফোল্ডার প্রদর্শন করে। আপনি ফোল্ডার চয়ন করুননির্বাচন করে অতিরিক্ত ফোল্ডার বাছাই করতে পারেন
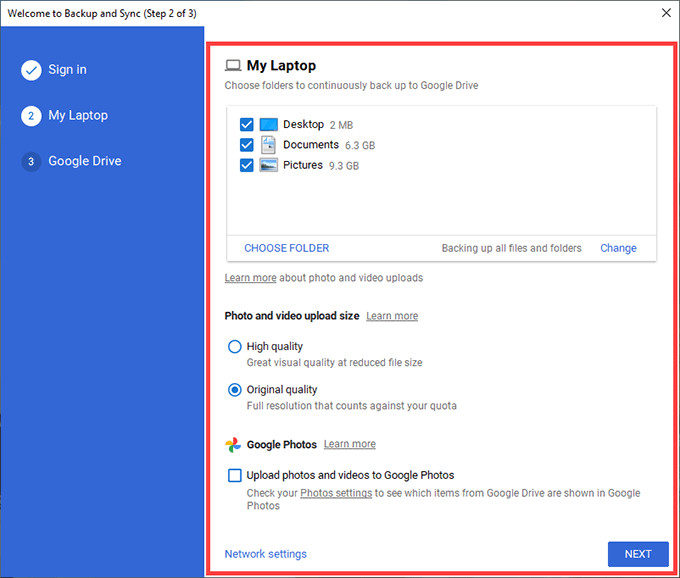
আপনি যদি চিত্রগুলির ফোল্ডারটি চয়ন করেন তবে আপনাকে অবশ্যই আপনার ফটো আপলোড পছন্দগুলি নির্বাচন করতে হবে - উচ্চমানেরবা মূল গুণমান। প্রাক্তন যথাক্রমে 16MP এবং 1080p রেজোলিউশনে ফটো এবং ভিডিওগুলিকে সংকোচিত করে, তবে আধুনিককৃতগুলি তাদের পুরো গুণমান আপলোড করে।
আপনি যদি নিজের ফটো এবং ভিডিওগুলিকে গুগল ফটো তে আলাদাভাবে ব্যাক আপ করতে চান তবে গুগল ফটোতে ফটো এবং ভিডিও আপলোড করুনএর পাশের বক্সটি চেক করুন
দ্রষ্টব্য:সংকুচিত মানের আপলোড করা ফটো এবং ভিডিও আপলোডগুলি 1 লা জুন, 2021 পর্যন্ত আপনার গুগল ড্রাইভ স্টোরেজ কোটার দিকে গণনা করা হবে না।
3। এগিয়ে যাওয়ার জন্য পরবর্তীনির্বাচন করুন
4। গুগল ড্রাইভের আমার ড্রাইভ বিভাগ থেকে সমস্ত ফাইল এবং ফোল্ডারগুলিকে স্থানীয় স্টোরেজে সিঙ্ক করার জন্য আমার ড্রাইভে সমস্ত কিছু সিঙ্ক করুনবিকল্পটি চয়ন করুন। বা, কেবলমাত্র এই ফোল্ডারগুলি সিঙ্ক করার জন্যই কেবলমাত্র এই ফোল্ডারগুলি সিঙ্ক করুননির্বাচন করুন
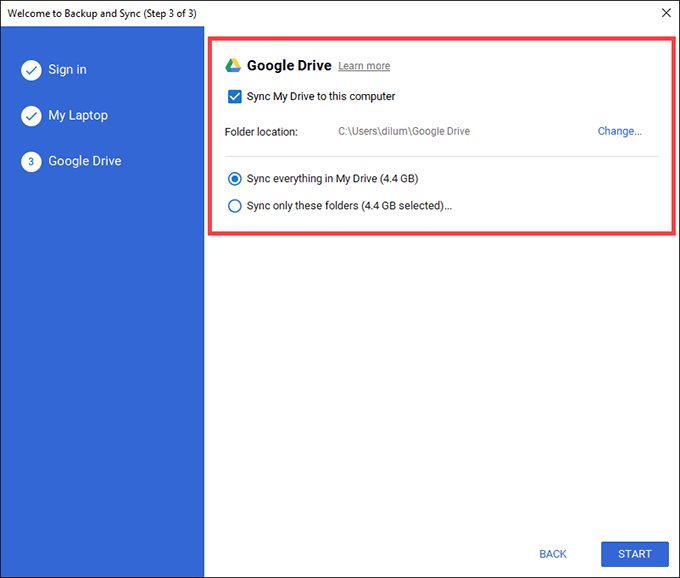
5। ব্যাকআপ এবং সিঙ্ক ক্লায়েন্ট সেট আপ শেষ করতে শুরুনির্বাচন করুন
আপনি যে ফোল্ডারগুলি গুগল ড্রাইভে ব্যাক আপ করতে বেছে নিয়েছেন তা অবিলম্বে আপলোড করা শুরু করা উচিত। আপনার ওয়েব ব্রাউজারে গুগল ড্রাইভ এ যান এবং ডিভাইস দ্বারা প্রতিটি ফোল্ডারের অনলাইন অনুলিপি অ্যাক্সেস করতে কম্পিউটারট্যাবটি নির্বাচন করুন