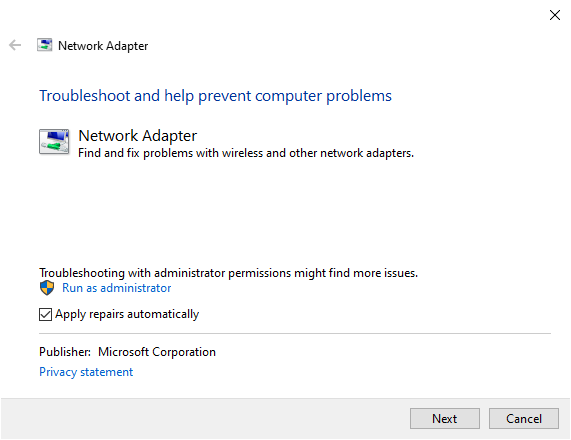আধুনিক বিশ্বে ধীর ইথারনেট সংযোগের চেয়ে কিছু বেশি জ্বালাময়ী বিষয় রয়েছে। আমাদের বেশিরভাগ কাজ এবং খেলার জন্য একটি স্থিতিশীল এবং দ্রুত ইন্টারনেট সংযোগ প্রয়োজন, সুতরাং যখন আপনার ইথারনেট সংযোগ ক্রলের দিকে ধীর হয়ে যায় তখন হতাশা বেড়ে যায়
আপনাকে বসে বসে এটির কাজ শুরু করার জন্য অপেক্ষা করতে হবে না p আবার। ধীর ইথারনেট সংযোগের জন্য এই ছয়টি সংশোধন করে বিষয়গুলি আপনার নিজের হাতে নিন

আপনি শুরু করার আগে, আপনার এটি নির্ধারণ করা উচিত এটি কেবল ধীর সংযোগে বা পুরো নেটওয়ার্কের সাথে আপনার ডিভাইস কিনা। নীচের সংশোধনগুলি কেবলমাত্র যদি আপনার ডিভাইসটি ধীর হয় তবে অন্যান্য ইথারনেটে সংযুক্ত ডিভাইসগুলির সাথে একটি দ্রুত সংযোগ থাকে।
সমস্ত সংযুক্ত ডিভাইস যদি ধীর হয় তবে সমস্যাটি হয় আপনার রাউটারের সাথে বা আপনার আইএসপি দিয়ে P আপনার রাউটারটি পুনরায় সেট করা হচ্ছে চেষ্টা করুন বা আপনার আইএসপিকে কল দিন।
1। আপনার কম্পিউটারটি পুনঃসূচনা করুন
আপনি কি আবার আপনার কম্পিউটারটি স্যুইচ অফ করার চেষ্টা করেছেন? এটি একটি সহজ ফিক্স যা আপনি প্রচুর শুনতে পাবেন। তবে কারণ হ'ল আপনার কম্পিউটার পুনরায় চালু করা অনেক সমস্যার সমাধান করতে পারে। এর মতো, আরও জটিল সমাধানগুলিতে ডুবে যাওয়ার আগে সর্বদা চেষ্টা করা মূল্যবান।
2। আপনার নেটওয়ার্ক অ্যাডাপ্টারটি পুনঃসূচনা করুন
সবচেয়ে সহজ এবং দ্রুততম সমাধানগুলির মধ্যে একটি হল আপনার নেটওয়ার্ক অ্যাডাপ্টারটি পুনরায় সেট করা। কখনও কখনও, আপনার অ্যাডাপ্টারটি বের হয়ে যায় এবং আপনার আগত ইথারনেট সংযোগের সাথে দুর্দান্ত খেলতে অস্বীকার করবে।
ইন_ কনটেন্ট_1 সব: [300x250] / dfp: [640x360]-> googletag.cmd.push (ফাংশন () {googletag.display ('snhb-In_content_1-0');});উইন্ডোজ কী + আইটিপুন, তারপরে নেটওয়ার্ক এবং ইন্টারনেটএ যান। আপনার নেটওয়ার্ক সেটিংস পরিবর্তন করুনএর অধীনে, অ্যাডাপ্টারের বিকল্পগুলি পরিবর্তন করুন নির্বাচন করুন

আপনার ইথারনেট সংযোগটি ডান ক্লিক করুন, তারপরে অক্ষম করুন । কয়েক মুহুর্ত অপেক্ষা করুন, তারপরে ডান-ক্লিক করুন এবং সক্ষমনির্বাচন করুন। আপনার ইথারনেট সংযোগটি এখন নিয়মিত গতিতে ফিরে আসা উচিত
3। নেটওয়ার্ক অ্যাডাপ্টার ট্রাবলশুটার ব্যবহার করুন
উইন্ডোজ একটি সমন্বিত নেটওয়ার্ক অ্যাডাপ্টার সমস্যা সমাধানঅন্তর্ভুক্ত। সমস্যা সমাধানকারী আপনার নেটওয়ার্ক অ্যাডাপ্টার সম্পর্কিত "উইন্ডোজ এই নেটওয়ার্কের সাথে সংযোগ করতে পারে না" ত্রুটি সম্পর্কিত একাধিক সমস্যাগুলির জন্য স্ক্যান করে এবং চেষ্টা করে fix -ল্যাজ করুন ">
ইনপুট নেটওয়ার্ক অ্যাডাপ্টারমেনু অনুসন্ধান বারটি শুরু করুন এবং সেরা ম্যাচটি নির্বাচন করুন। যখন সমস্যা সমাধানকারী উপস্থিত হয়, তখন অ্যাডভান্সড>স্বয়ংক্রিয়ভাবে মেরামতগুলি প্রয়োগ করুননির্বাচন করুন।
যেখানে সম্ভব হবে আপনার প্রশাসক হিসাবে চালাননির্বাচন করা উচিত কারণ এটি স্ক্যানিং, বিশ্লেষণ এবং সংশোধন করার বিস্তৃত পরিসরকে সক্ষম করে। আপনার সিস্টেম কনফিগারেশনের উপর নির্ভর করে আপনাকে আপনার উইন্ডোজ অ্যাকাউন্টের পাসওয়ার্ড প্রবেশ করতে হতে পারে
প্রস্তুত হয়ে গেলে, পরবর্তীনির্বাচন করুন। স্ক্যানিং প্রক্রিয়া শুরু হবে। আপনার যদি একাধিক নেটওয়ার্ক অ্যাডাপ্টার ইনস্টল থাকে তবে সমস্যা সমাধানকারী আপনাকে কোন অ্যাডাপ্টারটি স্ক্যান করতে হবে তা নির্দিষ্ট করতে বলবে। আপনার ইথারনেট সংযোগটি নির্বাচন করুন, তারপরে পরবর্তী।

সমস্যা সমাধানকারী কোনও সমস্যার জন্য আপনার নেটওয়ার্ক অ্যাডাপ্টার স্ক্যান করবে, তারপরে একটি প্রাসঙ্গিক সমাধানের পরামর্শ দিন
4। আপনার রাউটারটি পুনরায় চালু করুন
পরবর্তী, আপনার রাউটারটি পুনরায় চালু করা উচিত। আপনার নেটওয়ার্ক সংযোগটি পুনরায় সেট করার অনুরূপ, আপনার রাউটারটি পুনরায় চালু করা আপনার ইন্টারনেট পরিষেবা সরবরাহকারী (আইএসপি) থেকে আপনার ঘরে আসা আপনার ইন্টারনেট সংযোগটি পুনরায় সেট করবে, আশা করি প্রক্রিয়াতে আপনার ইথারনেটের গতি পুনরুদ্ধার করুন

এখানে রয়েছে আপনি আপনার রাউটারটি পুনঃসূচনা করতে পারেন এমন বেশ কয়েকটি উপায়ে তবে পাওয়ার স্যুইচটি অফ করে দেওয়া, এটি কয়েক সেকেন্ডের জন্য রেখে, তারপরে আবার স্যুইচ করুন the যদি আপনার রাউটারটিতে একটি স্যুইচ না থাকে, তবে পাওয়ার প্লাগটি টানুন, কয়েক সেকেন্ড অপেক্ষা করুন এবং তারপরে আবার প্লাগ ইন করুন Once রাউটারটি অনলাইনে ফিরে এসে আপনার আইএসপিতে পুনরায় সংযোগ স্থাপন করলে আপনার ইন্টারনেট সংযোগটি যথাযথভাবে ফিরে পাওয়া উচিত অপারেটিং গতি।
আরেকটি বিবেচনা হ'ল রাউটার-ভিত্তিক ম্যালওয়্যার। এটি বিরল হতে পারে তবে এখানে ম্যালওয়ারের জন্য আপনার রাউটারটি কীভাবে চেক করবেন
5। রাউটারে একটি ভিন্ন পোর্ট চেষ্টা করুন বা স্যুইচ করুন
আপনার ডিভাইসটি যদি রাউটারের সাথে সরাসরি সংযুক্ত থাকে বা স্যুইচ হয়, এটি আপনার সংযোগটি গতিবেগ করে কিনা তা দেখতে একটি ভিন্ন পোর্ট ব্যবহার করে দেখুন। সাধারণত, এটি কোনও সমস্যা হওয়া উচিত নয়, তবে সেখানে অনেকগুলি রাউটার এবং সুইচ রয়েছে যেখানে কিছু বন্দর অন্যদের চেয়ে দ্রুত। আপনি ডিভাইসের পিছনে লাইটগুলি দেখে সাধারণত একটি স্যুইচ বলতে পারেন।

একটি সবুজ আলো সাধারণত গিগাবিট গতি এবং হলুদ / কমলা বর্ণিত নন-গিগাবিট গতি। আপনি যদি কোনও প্রকারের পরিচালিত স্যুইচ সহ পরিবেশে থাকেন তবে গতিটি সফ্টওয়্যারটির মাধ্যমে নিয়ন্ত্রণ করা যায়, তাই আপনার নেটওয়ার্ক প্রশাসকের সাথে এই ধরণের ক্ষেত্রে কথা বলুন।
6। ম্যালওয়ারের জন্য স্ক্যান করুন
ধীর ইথারনেট সংযোগ আপনার কম্পিউটারের সাথে যেমন ম্যালওয়্যার হিসাবে কোনও সমস্যা ইঙ্গিত করতে পারে। কিছু ধরণের ম্যালওয়ার বিপুল সংখ্যক নেটওয়ার্ক সংস্থান ব্যবহার করে বাকী ডিভাইস থেকে কার্যকরভাবে ব্যান্ডউইথ চুরি করে। যদি এটি হয় তবে আপনার অন্যান্য প্রোগ্রাম এবং নেটওয়ার্ক-নির্ভর প্রক্রিয়াগুলি ম্যালওয়ারের সাথে প্রতিযোগিতায় লড়াই করার কারণে অনেক ধীরে চলবে

আপনার সিস্টেমটি দ্রুত এবং কার্যকরভাবে স্ক্যান করার অন্যতম সেরা উপায় ম্যালওয়ারবাইটস, একটি অ্যান্টিমালওয়্যার সরঞ্জামের সাথে রয়েছে। ম্যালওয়ারবাইটগুলি ডাউনলোড এবং ইনস্টল করুন, তারপরে আপনার সিস্টেমটি স্ক্যান করুন। ম্যালওয়্যার স্ক্যান যদি কোনও দূষিত ফাইল ফেরত দেয় তবে সেগুলি সব নির্বাচন করুন, তারপরে মুছুন।
দূষিত ফাইলগুলি মোছার পরে, আপনার কম্পিউটার পুনরায় চালু করুন। আশা করি, আপনার আর ধীর ইথারনেট সংযোগ নেই
ম্যালওয়ারবাইটিস হ'ল একটি কার্যকর ম্যালওয়্যার অপসারণ সরঞ্জাম। আপনি যদি আপনার সিস্টেমে অনড় ম্যালওয়ারের বিরুদ্ধে এসে থাকেন তবে এই আপনি ব্যবহার করতে পারেন এমন অন্যান্য ম্যালওয়্যার অপসারণ সরঞ্জাম টি দেখুন
7। ইথারনেট কেবল পরিবর্তন করুন
আপনার ইথারনেট তারের গুণমান বা বয়স is ইথারনেট কেবলগুলি মোটামুটি স্থিতিস্থাপক, তবে আপনি যদি এটি সংযোগ বিচ্ছিন্ন করে এবং ঘন ঘন পুনরায় সংযোগ স্থাপন করেন তবে সাধারণত ব্যবহৃত আরজে 45 সংযোগকারীটি ত্রুটিযুক্ত হতে পারে
আপনার যদি অন্য একটি ইথারনেট কেবল ব্যবহারযোগ্য হয় তবে এটি বিদ্যমানটির জন্য সরিয়ে আনা হবে। যদি আপনার ইথারনেটের গতি হঠাৎ করে স্বাভাবিক হয়ে যায় তবে আপনি অপরাধীটি খুঁজে পেয়েছেন
অন্য বিবেচনাটি ইথারনেট কেবল ক্যাটাগরি। ইথারনেট কেবলগুলি একটি নির্দিষ্ট বিভাগের রেটিং বহন করে যা তাদের থ্রুপুট নির্ধারণ করে। বিভাগ যত বেশি, তারের তত দ্রুত। ইথারনেট তারের বিভাগগুলি কীভাবে তুলনা করে তা দেখতে নীচের টেবিলটি দেখুন:
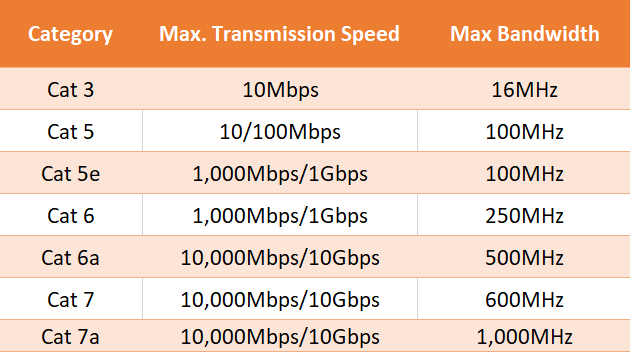
আপনি যদি একটি বিড়াল 3 বা বিড়াল 5 এর মতো কোনও পুরানো ইথারনেট কেবল ব্যবহার করেন তবে আপনি সম্পর্কের ক্ষেত্রে ধীর ইথারনেটের অভিজ্ঞতা পেতে পারেন আপনার সরবরাহকারী যে গতিতে বলেছিলেন তা আপনাকে গ্রহণ করা উচিত। এই দুটি তারের প্রকারগুলি অপ্রচলিত। আপনার বিজ্ঞাপনীকৃত ইন্টারনেটের গতির উপর নির্ভর করে বিড়াল 5 ঠিকঠাক হতে পারে তবে আপনার অবশ্যই আপগ্রেড করার বিষয়টি বিবেচনা করা উচিত
আপনি যদি নিশ্চিত হন না কী ধরণের ইথারনেট কেবল আপনার কাছে রয়েছে তবে আপনার ডেস্কের নীচে এসে দেখুন have ইথারনেট তারের ক্যাটাগরিটি বিভিন্ন বিরতিতে তারের বাহ্যিক আবরণে মুদ্রিত হয়
8। যে কোনও ভিপিএন সফ্টওয়্যার সংযোগ বিচ্ছিন্ন করুন
আপনি যদি ওয়েবটি ব্যক্তিগতভাবে ব্রাউজ করতে কোনও ভিপিএন ব্যবহার করেন তবে আপনি ইথারনেটে থাকলেও এটি আপনার সংযোগটি ধীর করে দিতে পারে। ভিপিএন জিনিসগুলি মন্থর করার জন্য কুখ্যাত, এজন্য সারা বিশ্বে সার্ভার রয়েছে এমন একটি বাছাই করা এত গুরুত্বপূর্ণ।
আপনি যদি কাজের জন্য কোনও ভিপিএন ব্যবহার করে থাকেন তবে ব্যক্তিগত কাজের জন্য আপনার ডিভাইসটি ব্যবহার করার সময় সংযোগ বিচ্ছিন্ন করার বিষয়টি নিশ্চিত করুন। এটি ইন্টারনেট ব্রাউজিংকে আরও দ্রুত তৈরি করবে।
আপনার ধীর ইথারনেট সমস্যা সমাধান করুন
এই ছয়টি ফিক্সের মধ্যে একটি আপনার ইথারনেট গতির সমস্যাগুলি সমাধান করবে। ধন্যবাদ, যে এগুলি কারও অনুসরণ করার পক্ষে যথেষ্ট সহজ। আপনার ইন্টারনেট প্রয়োজনের তুলনায় আর ধীর হওয়া উচিত নয়!
আপনি দ্রুত ইন্টারনেট চান, তাই না? কে না? এখানে আপনি এটির জন্য অর্থ প্রদান না করে কীভাবে দ্রুত ইন্টারনেট পান!