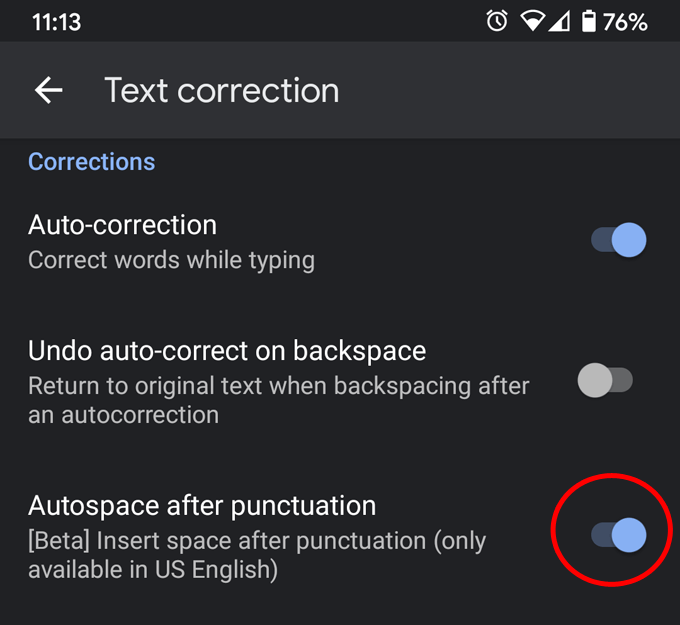এক বিলিয়নেরও বেশি ডাউনলোড সহ, জিবোর্ড, গুগল কীবোর্ড হ'ল গুগলের সর্বাধিক ডাউনলোড হওয়া অ্যাপ্লিকেশনগুলির মধ্যে একটি। এটি প্রায় প্রতিটি অ্যান্ড্রয়েড ডিভাইসে প্রাক ইনস্টলড রয়েছে এবং আইওএস ব্যবহারকারীরা অ্যাপ স্টোর থেকে এটি ডাউনলোড করতে পারেন।
যদিও এটি যথাযথভাবে এখানে সেরা কীবোর্ডগুলির মধ্যে একটি হিসাবে পরিচিত, জিবোর্ডে বেশ কয়েকটি লুকানো বৈশিষ্ট্য রয়েছে যা আপনি কখনও জৈবিকভাবে আসতে পারেন না। নীচের গ্যাবোর্ড টিপস এবং কৌশলগুলি প্রয়োগ করে কীভাবে আমরা একটি জি-বোর্ড পাওয়ার ব্যবহারকারী হব তা আপনাকে দেখাব
কীভাবে বোর্ডের সেটিংস অ্যাক্সেস করবেন
এই বৈশিষ্ট্যগুলির অনেকগুলি সক্ষম করতে আপনাকে গার্ডের সেটিংস অ্যাক্সেস করতে হবে। আপনি কমা কীটি দীর্ঘ-টিপুন এবং গিয়ার আইকনটিতে আলতো চাপ দিয়ে সেটিংসে যেতে পারেন

ঠিক আছে, এখন আপনি জানলেন যে গার্ডার সেটিংসটি কোথায় রয়েছে, আসুন এই কার্যকরী ছোট কীবোর্ডের কিছু অল্প-পরিচিত বৈশিষ্ট্যগুলি পর্যালোচনা করুন
1। কার্সারটি আরও সহজেই সরিয়ে নিন
আপনি ইতিমধ্যে টাইপ করা পাঠ্য সম্পাদনা করতে ফিরে যাওয়া কার্সারকে ঠিক যেখানে করা উচিত সেখানে অবস্থান করা হিসাবে হতাশ হতে পারে prec
ভাগ্যক্রমে, গিয়ারের স্পেসবারটি বাম-ডান চলাচলের জন্য ট্র্যাকপ্যাডের মতো ব্যবহার করা যেতে পারে। আপনি যে লাইনে সম্পাদনা করতে চান তার কোথাও আলতো চাপুন এবং তারপরে আপনার আঙুলটি বাম এবং ডানদিকে স্পেসবারের ওপাশে সরান যতক্ষণ না আপনি কার্সারটি যেখানে চান ঠিক ততক্ষণ

যদি এটি এটি আপনার পক্ষে না করে থাকে , সুনির্দিষ্ট কার্সার নিয়ন্ত্রণ অর্জনের জন্য জিবোর্ড আরেকটি উপায় সরবরাহ করে। আইকনটি সন্ধান করুন যা এর আগে এবং পরে তীরগুলির সাথে I এর মূলধন বলে মনে হচ্ছে। আপনি যখন সেই আইকনটি ট্যাপ করেন, আপনি নীচের স্ক্রিনশটের ডান অর্ধেকের মতো সমস্ত অপশন দেখতে পাবেন, আপনাকে সহজেই আপনার পাঠ্যের মাধ্যমে নেভিগেট করার অনুমতি দেবে

2। ভাষা স্যুইচ করুন
বিভিন্ন ভাষায় টাইপ করা লোকদের জন্য, জি-বোর্ডের কাছে আপনি যুক্ত করতে পারেন এমন শত শত ভাষা-নির্দিষ্ট কীবোর্ড লেআউট রয়েছে। গর্ডারের সেটিংসে নেভিগেট করুন এবং ভাষাএ আলতো চাপুন। কীবোর্ড যুক্ত করুনবোতামটি নির্বাচন করুন এবং আপনি যে ভাষাটি যুক্ত করতে চান তা অনুসন্ধান করুন।
একবার আপনি জিবোর্ডে একাধিক কীবোর্ডগুলি পেয়ে গেলে স্পেসবারের বামে গ্লোব আইকনটি আলতো চাপ দিয়ে কিবোর্ডগুলির মধ্যে দিয়ে তাদের বা চক্রের মধ্যে দ্রুত স্যুইচ করতে আপনি স্পেসবারটি দীর্ঘ-টিপতে পারেন

3। ভয়েস টাইপিং ব্যবহার করুন
ভয়েস টাইপিং একটি বিশাল সময় সাশ্রয়কারী। আসল কৌশলটি এটি ব্যবহার করার জন্য মনে রাখছে। মাইক্রোফোন আইকনটি আলতো চাপুন এবং আপনার হৃদয়ের সামগ্রীতে ডিক্ট করুন।

আপনি যদি না করেন ' মাইক্রোফোন আইকনটি দেখুন না, এটি জিবোর্ড কীবোর্ডের পরিবর্তে আপনি যে অ্যাপ্লিকেশনটি ব্যবহার করছেন তা সরাসরি সংহত হতে পারে। উদাহরণস্বরূপ, অ্যান্ড্রয়েডে গুগল অনুসন্ধান অ্যাপে মাইক্রোফোন আইকনটি অনুসন্ধান ক্ষেত্রের ডানদিকে।

4। আপনার ব্যক্তিগত অভিধানে শব্দ যুক্ত করুন
এমন শব্দ রয়েছে যা আপনি নিজেকে ক্রমাগত টাইপ করতে দেখেন — এমন শব্দগুলি যা আপনি সমস্ত সময় ব্যবহার করেও পরামর্শ হিসাবে উপস্থিত হন না? ভয় পাবেন না, আপনি এই সমস্যাটি সমাধান করতে পারেন।
গর্ডারের সেটিংসে অ্যাক্সেস করুন, অভিধান>ব্যক্তিগত অভিধান>[আপনি যে শব্দটি শব্দটি যুক্ত করতে চান তা নির্বাচন করুন], এবং তারপরে ট্যাপ করুন একটি শব্দ যুক্ত করতে প্লাস আইকন। এখন আপনি যখন শব্দটি টাইপ করা শুরু করবেন তখন সেই শব্দটি পরামর্শ হিসাবে দেখাবে। আপনি প্রায়শই টাইপ করুন এমন কোনও ইমেল ঠিকানা যুক্ত করার বিষয়ে নিশ্চিত হন

5। স্মার্ট বিকল্পগুলি তৈরি করুন
উপরের স্ক্রিনশটে লক্ষ্য করুন যে আপনি যখন নিজের ব্যক্তিগত অভিধানে কোনও শব্দ যুক্ত করেন, আপনি একটি শর্টকাটও যুক্ত করতে পারেন। আপনি শর্টকাট টাইপ করার সময়, জিবোর্ড একটি পরামর্শ হিসাবে পুরো শব্দ বা বাক্যাংশটি সরবরাহ করবে।
উদাহরণস্বরূপ, আপনি যদি পরিবারের সদস্যদের জন্য প্রচুর প্রযুক্তি সহায়তা সরবরাহ করেন, তবে আপনি নিজেকে সম্ভবত কম্পিউটারের পুনঃসূচনা সমস্যার সমাধান করতে পারেন বলে মনে করতে পারেন। নীচের স্ক্রিনক্যাপে, আমরা একটি শর্টকাট তৈরি করেছি, এমকিউ(মায়ের প্রশ্ন)। যখন আমরা এমকিউটাইপ করি, গার্ডটি পরামর্শ দেয়, "আপনি কি কম্পিউটারটি পুনরায় চালু করার চেষ্টা করেছেন?" হা!

এখানে অন্য শর্টকাট টিপ:আপনার সমস্ত ইমেইল ঠিকানা এর জন্য @ শর্টকাট তৈরি করুন। আপনার প্রধান ইমেল ঠিকানার জন্য শর্টকাট @ তৈরি করুন এবং আপনি @ টাইপ করার সময় এটি জিবোর্ডের পরামর্শ হিসাবে উপস্থিত হবে। আপনার দ্বিতীয় ইমেল ঠিকানাটি শর্টকাট করুন @@ @@ আপনার তৃতীয় ইমেল ঠিকানাটি শর্টকাট @@@ পুরো জিনিসটি টাইপ না করে আপনি যে কোনও ইমেল ঠিকানা লিখতে চান এটি প্রবেশের এক অতি দ্রুত উপায়
6। বিরামচিহ্নের পরে অটোস্পেস সক্ষম করুন
বেশিরভাগ অ্যাপ্লিকেশনগুলিতে, আপনি একটি সময় টাইপ করার পরে জিবোর্ড স্বয়ংক্রিয়ভাবে একটি স্থান যুক্ত করবে। (একটি ব্যতিক্রম ওয়েব ব্রাউজারগুলিতে রয়েছে যেহেতু আপনি সাধারণত কোনও ইউআরএল-এর পরে নির্দিষ্ট সময়ের পরে স্থান চান না)) তাছাড়া, আপনি যদি দুটি বার স্পেসবারটি ট্যাপ করেন তবে জিবোর্ড কোনও স্পেসের পরে পিরিয়ড টাইপ করবে, তাই আপনি সমস্ত সেট আপ পরের বাক্যটি টাইপ করা শুরু করুন
তবে, আপনি নির্দিষ্টভাবে না জিজ্ঞাসা না করলে গার্ডার অন্যান্যবিরাম চিহ্নগুলির পরে স্বয়ংক্রিয়ভাবে একটি স্থান যুক্ত করে না। সেটিংস>পাঠ্য সংশোধন>বিরামচিহ্নের পরে অটোস্পেসএ যান এবং সেই বিকল্পটি টগল করুন