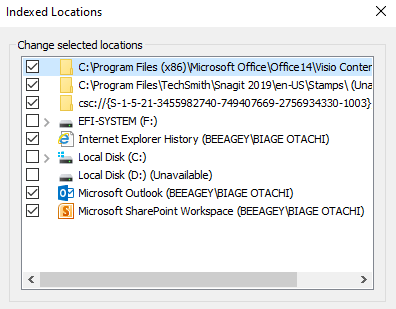আপনার কম্পিউটারটি পুরানো বা নতুন, আপনার কাজ, গেমিং বা মিডিয়া স্ট্রিমিং অভিজ্ঞতা উপভোগ করতে আপনার সর্বোত্তম পারফরম্যান্স সরবরাহ করতে হবে
এর অনেক কারণ রয়েছে >1তবে আপনি এটিকে দ্রুত চালাতে পারবেন। আপনার বিষয়গুলি গতি বাড়ানোর জন্য যে কারণেই হোক না কেন, আমরা উইন্ডোজ 10 গতি বাড়ানোর জন্য এবং আপনার ডিভাইস থেকে সর্বাধিক সুবিধা অর্জনের জন্য কিছু টুইটগুলি ভাগ করি

আপনার কম্পিউটারের পারফরম্যান্স উন্নত করতে উইন্ডোজ 10 টি কীভাবে টুইঙ্ক করবেন
উইন্ডোজ 10 আধুনিক হার্ডওয়্যারে দ্রুত কাজ করে, তবে সময়ের সাথে সাথে ভাইরাস, বাগ, সামঞ্জস্যতা সমস্যা, হার্ডওয়্যার সমস্যা এবং আরও অনেক কিছুর কারণে অপারেটিং সিস্টেমটি হ্রাস পেতে শুরু করে। আপনার কম্পিউটারে সম্পূর্ণরূপে প্রতিস্থাপনের পরিবর্তে ধীর হয়ে উঠলে আপনার কম্পিউটারে উইন্ডোজ 10 গতি বাড়ানোর এবং গতি বাড়ানোর জন্য আপনি করতে পারেন এমন অনেকগুলি বিষয় রয়েছে
এখানে কয়েকটি সাধারণ হার্ডওয়্যার এবং সফ্টওয়্যার টুইটগুলি রয়েছে যা উল্লেখযোগ্যভাবে গতি বাড়িয়ে তুলতে পারে, অনুকূলিত করতে পারে এবং কনফিগারেশন নির্বিশেষে উইন্ডোজ 10 উন্নত করুন
1। উইন্ডোজ আপডেটগুলি সন্ধান করুন এবং ইনস্টল করুন
আপনার কম্পিউটারের সর্বাধিক ব্যবহারের জন্য আপনাকে উইন্ডোজ 10 এর সর্বশেষতম সংস্করণ ইনস্টল করতে হবে আপনি উইন্ডোজ আপডেটগুলি পরীক্ষা করার সাথে সাথে আপনার পিসিও অনুসন্ধান করে সর্বশেষতম ডিভাইস ড্রাইভার, যা আরও ভাল পারফরম্যান্সে অনুবাদ করে। আপডেট ও সুরক্ষা।

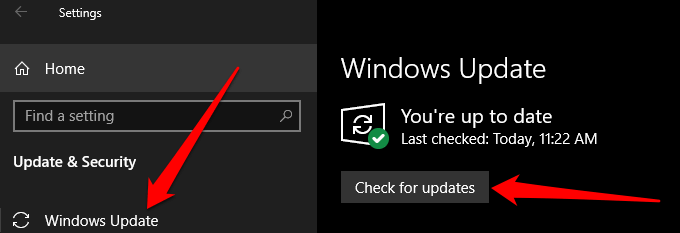
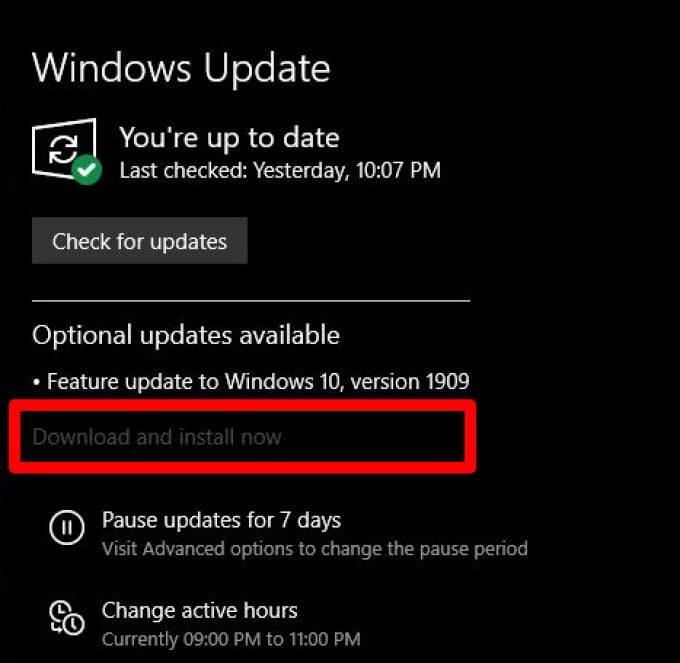
আপনার কম্পিউটারটি পুনরায় বুট করুন এবং উইন্ডোজ আপডেটগুলি ইনস্টল করার পরে এটি আরও ভাল চলে কিনা তা পরীক্ষা করুন
ইন_ কনটেন্ট_1 সব: [300x250] / dfp: [640x360]-> googletag.cmd.push (ফাংশন () {googletag.display ('snhb-In_content_1-0');});2। কেবলমাত্র আপনার প্রয়োজনীয় অ্যাপ্লিকেশনগুলি খুলুন
একই সাথে খোলা প্রচুর অ্যাপস, ব্রাউজার এবং ট্যাব বা প্রোগ্রামগুলি আপনার কম্পিউটারকে ধীর করতে পারে এবং এর কার্যকারিতা হ্রাস করতে পারে। এটি কারণ প্রতিটি অ্যাপ্লিকেশনটি র্যাম, সিপিইউ এবং জিপিইউ কর্মক্ষমতা, ডিস্ক স্পেস এবং সিস্টেম সংস্থান খায়

এটি সমাধান করার জন্য এবং উইন্ডোজ 10 গতি বাড়ানোর জন্য আপনার প্রয়োজনীয় না এমন কোনও অ্যাপ্লিকেশন পাশাপাশি ব্যবহার করা হয়নি এমন কোনও ব্রাউজার ট্যাব বা প্রোগ্রাম বন্ধ করুন see যদি আপনার কম্পিউটারটি আরও ভাল পারফর্ম করে।
যদি না হয় তবে আপনার কম্পিউটারটি পুনঃসূচনা করতেপুনরায় চালু করুননির্বাচন করুন এবং তারপরে আপনার প্রয়োজনীয় ব্রাউজারের ট্যাব, উইন্ডো, প্রোগ্রাম এবং অ্যাপ্লিকেশনগুলি খুলুন

আপনার পুরানো উইন্ডোজ সংস্করণগুলির সাথে কাজ করার জন্য তৈরি করা অ্যাপ্লিকেশন উইন্ডোজ 10 এ চলছে, বিকাশকারীটির একটি আপডেট সংস্করণ রয়েছে কিনা তা যাচাই করুন বা অ্যাপ্লিকেশনগুলি আপনার কম্পিউটারের কার্যকারিতা প্রভাবিত করছে তা দেখতে প্রোগ্রামের সামঞ্জস্যতা সমস্যা সমাধানকারী ব্যবহার করুন

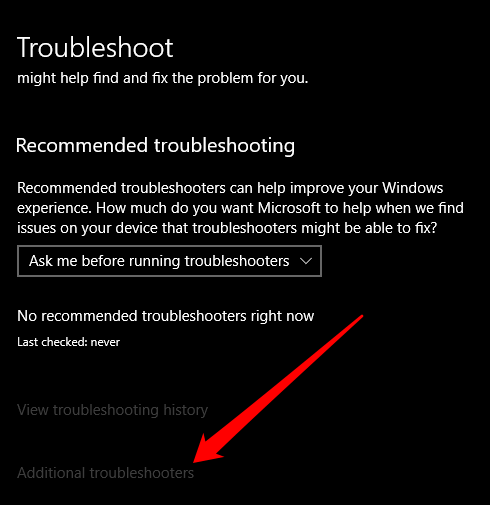 এর পরে, প্রোগ্রামের সামঞ্জস্যতা সমস্যা সমাধানকারী>সমস্যা সমাধানকারী চালাননির্বাচন করুন এবং তারপরে সমস্যাগুলি সহ অ্যাপ বা প্রোগ্রাম নির্বাচন করুন select পরবর্তীনির্বাচন করুন এবং ট্রাবলশুটার দিয়ে চালিয়ে যান
এর পরে, প্রোগ্রামের সামঞ্জস্যতা সমস্যা সমাধানকারী>সমস্যা সমাধানকারী চালাননির্বাচন করুন এবং তারপরে সমস্যাগুলি সহ অ্যাপ বা প্রোগ্রাম নির্বাচন করুন select পরবর্তীনির্বাচন করুন এবং ট্রাবলশুটার দিয়ে চালিয়ে যান

3। রেডি বুস্ট ব্যবহার করুন
রেডি বুস্ট মাইক্রোসফ্ট দ্বারা নির্মিত একটি ডিস্ক ক্যাচিং সফ্টওয়্যার যা উইন্ডোজ ভিস্তার জন্য তৈরি করা হয়েছিল। সফ্টওয়্যারটি সীমিত পরিস্থিতিতে কার্যকর হতে পারে এবং কার্যকারিতা উন্নত করতে এবং আরও র্যাম যুক্ত না করে বা আপনার কম্পিউটার না খোলায় আপনাকে একটি USB ফ্ল্যাশ ড্রাইভ (500 এমবি) বা অন্যান্য অপসারণযোগ্য ড্রাইভ ব্যবহার করতে দেয়
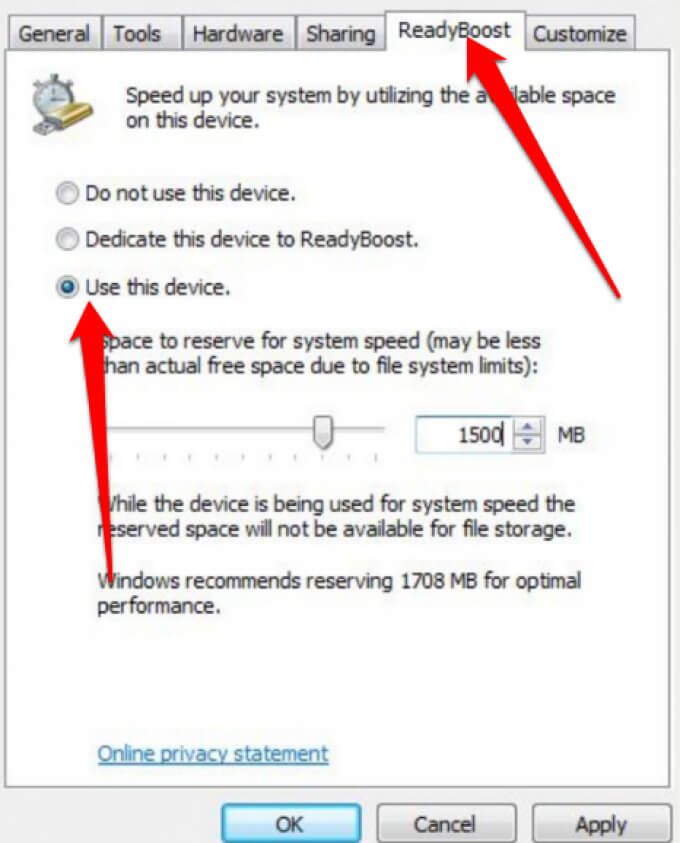
নোট: আপনার ডিভাইস রেডি বুস্ট ব্যবহার করতে না পারলে উইন্ডোজ আপনাকে জানাবে এবং তারপরে অনুকূলিতকরণের জন্য প্রয়োজনীয় মুক্ত স্থান নির্ধারণ করবে মেমোরি এবং উইন্ডোজ 10 গতি বাড়ান তবে যাইহোক, আপনি যদি এসএসডি ড্রাইভে উইন্ডোজ 10 ইনস্টল করেন তবে রেডি বুস্ট কাজ করতে পারে না কারণ উত্তরটি ইতিমধ্যে দ্রুত।
4। স্বয়ংক্রিয় পৃষ্ঠা ফাইল পরিচালনা সক্ষম করুন
স্বয়ংক্রিয় নথির পাতা পরিচালন নিশ্চিত করে যে সিস্টেম পৃষ্ঠা ফাইলের আকার পরিচালনা করতে পারে। উইন্ডোজ মেমরির মতো আপনার হার্ড ডিস্কে ফাইল অঞ্চল পেজিং করুন ব্যবহার করে এবং আরও ভাল পারফরম্যান্সের জন্য এটি স্বয়ংক্রিয়ভাবে পরিচালিত করে
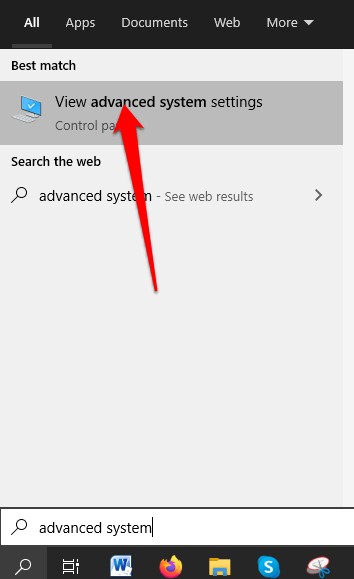
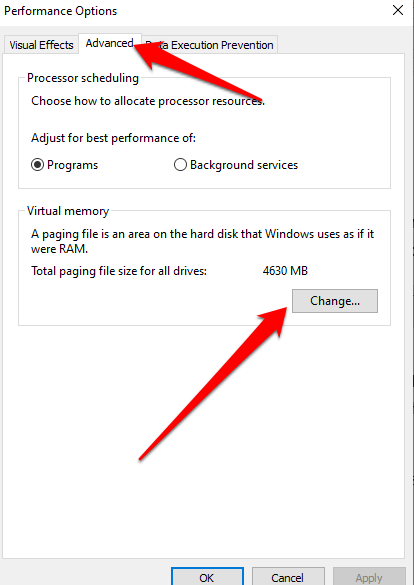 পারফরম্যান্স বিকল্পবিভাগে উন্নতট্যাবটি নির্বাচন করুন এবং তারপরে ভার্চুয়াল মেমরিএ যান এবং পরিবর্তননির্বাচন করুন
পারফরম্যান্স বিকল্পবিভাগে উন্নতট্যাবটি নির্বাচন করুন এবং তারপরে ভার্চুয়াল মেমরিএ যান এবং পরিবর্তননির্বাচন করুন
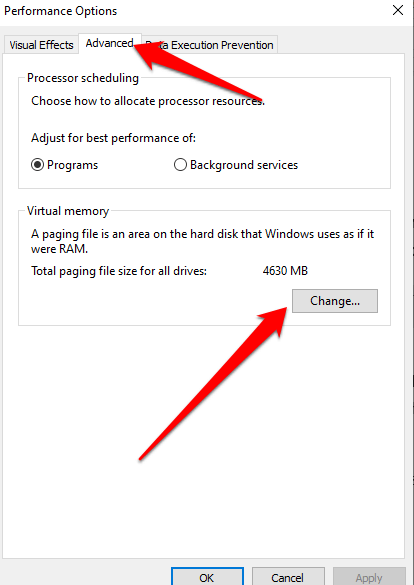
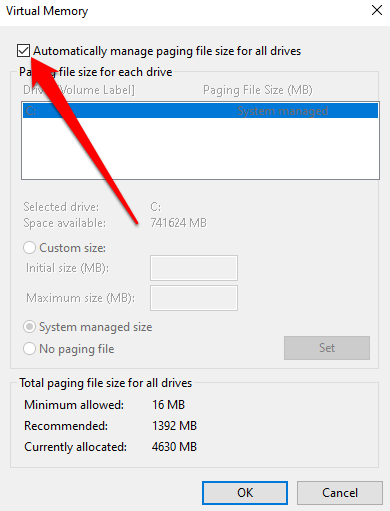

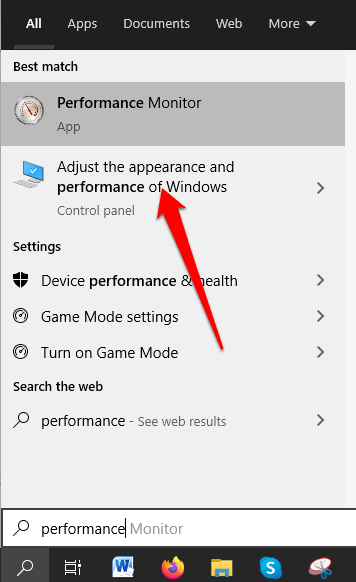
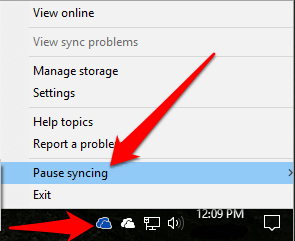
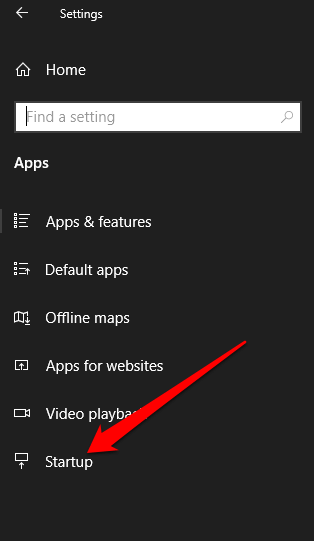
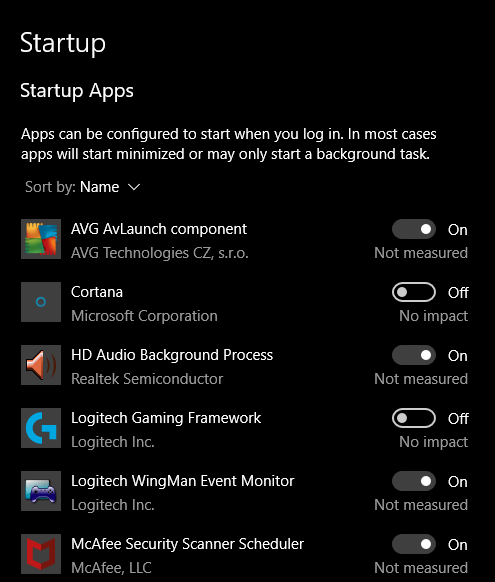

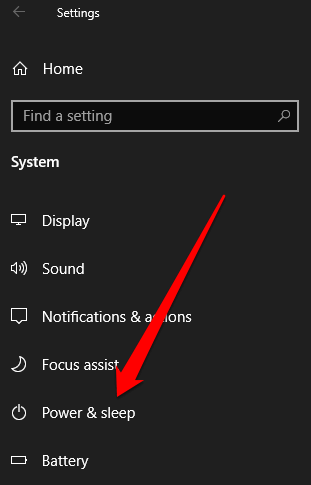



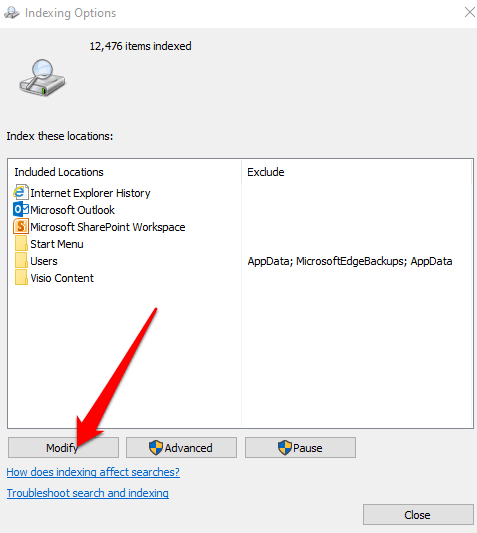
 নির্বাচিত অবস্থান পরিবর্তন করুন এর নীচে নির্বাচিত সমস্ত অবস্থান সাফ করুনঅঞ্চল এবং তারপরে ওকেনির্বাচন করুনওল >
নির্বাচিত অবস্থান পরিবর্তন করুন এর নীচে নির্বাচিত সমস্ত অবস্থান সাফ করুনঅঞ্চল এবং তারপরে ওকেনির্বাচন করুনওল >