Chromebook এ অবিশ্বাস্য ব্যাটারি জীবন থাকা সত্ত্বেও, Chrome অপারেটিং সিস্টেমে অন্তর্নির্মিত ব্যবস্থাগুলির অভাব রয়েছে (উদাঃ ব্যাটারি সেভার, লো পাওয়ার মোড ইত্যাদি) যা ব্যাটারির আয়ু দীর্ঘায়িত করতে সহায়তা করে। তবুও, ব্যাটারি ব্যবহার হ্রাস করার জন্য আপনার Chromebook বৈশিষ্ট্যগুলি এবং সেটিংসগুলিকে টুইঙ্ক করার উপায় রয়েছে
এই নিবন্ধে আমরা আপনার Chromebook এ ব্যাটারি সংরক্ষণের 7 টি উপায় কভার করব। আপনার Chromebook এর ব্যাটারি স্বাস্থ্য এবং অন্যান্য দরকারী ব্যাটারি যত্নের টিপস কীভাবে পরীক্ষা করতে হয় তাও শিখবেন
1। লোয়ার ডিসপ্লের ব্রাইটনেস এবং কীবোর্ড ব্যাকলাইট
অতিরিক্ত উচ্চ স্ক্রিনের উজ্জ্বলতা ব্যাটারি নিষ্কাশনের অন্যতম কারণ এবং গ্যাজেটগুলিতে অতিরিক্ত গরম করা এবং অন্যান্য ব্যাটারি চালিত ডিভাইস। আপনার Chromebook এর ব্যাটারি আয়ু বাড়ানোর জন্য, স্ক্রিনের সামগ্রীটি দৃশ্যমান থেকে যায় সেখানে নীচের স্তরে প্রদর্শনের উজ্জ্বলতাটি রাখুন
আপনার Chromebook এর ডিসপ্লে লাইট কমাতে ব্রাইটনেস ডাউনকী টিপুন। অথবা, বিজ্ঞপ্তি অঞ্চলটিতে ক্লিক করুন এবং উজ্জ্বলতার স্লাইডারটিকে বাম দিকে সরান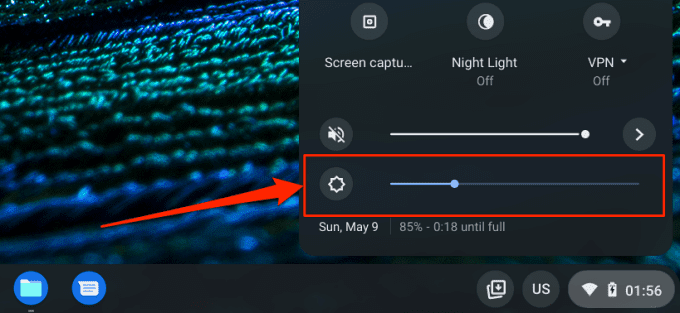
কীবোর্ড ব্যাকলাইট বন্ধ করা, বিশেষত বাইরে বা লিটার রুমগুলিতে ব্যাটারি খরচ কমিয়ে আনা হবে। কীবোর্ডের ব্যাকলাইটের উজ্জ্বলতাটি নীচে পরিণত করতে আল্ট+ ব্রাইটনেসকী টিপুন
2। অব্যবহৃত ব্রাউজার ট্যাবগুলি বন্ধ করুন
আপনি Chrome এবং অন্যান্য ব্রাউজারগুলিতে যে ওয়েবসাইটগুলি দেখেন সেগুলি আপনার Chromebook- র সিপিইউ রিসোর্স, মেমরির পদচিহ্ন এবং ব্যাটারি জীবন ব্যবহার করে। এমনকি ট্যাবগুলি খোলা না থাকলেও। আপনার ব্রাউজারটি চালু করুন এবং ওয়েব পৃষ্ঠাগুলি বা ট্যাবগুলি আপনার আর প্রয়োজন নেই বন্ধ করুন। আপনি যদি ট্যাবটি হারাতে না চান, আপনি কেবল ওয়েব পৃষ্ঠাটি বুকমার্ক করতে পারেন
ক্রোম এবং মজিলায় একটি ওয়েবপৃষ্ঠা বুকমার্ক করতে ফায়ারফক্স, সিটিআরএল+ ডিচাপুন বা ঠিকানা বারে তারকা আইকননির্বাচন করুন এবং সম্পন্ননির্বাচন করুন <
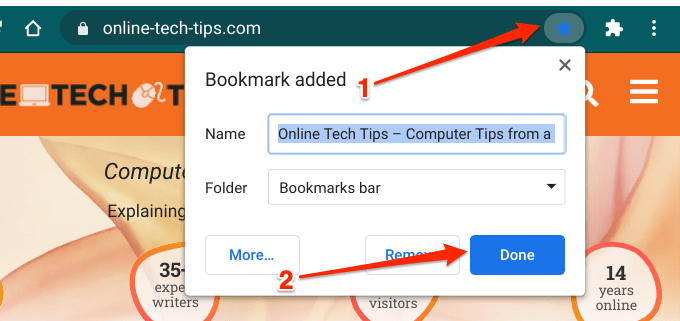
3। অবিশ্রুত অ্যাপসটি বন্ধ করুন
এক সাথে অনেক বেশি অ্যাপ্লিকেশন খোলা থাকলে আপনার Chromebook এর ব্যাটারি স্বাভাবিকের চেয়ে দ্রুত গতিতে ডুবে যাবে। আপনার আর ব্যবহার বা প্রয়োজন নেই এমন অ্যাপ্লিকেশনগুলি বন্ধ করুন; এটি করার ফলে ব্যাটারি খরচ হ্রাস হবে। আপনার Chromebook এর শেল্ফটিতে একটি অ্যাপ্লিকেশন আলতো চাপুন এবং ধরে রাখুন (এবং ডান-ক্লিক করুন) এবং প্রসঙ্গ মেনুতে বন্ধ করুননির্বাচন করুন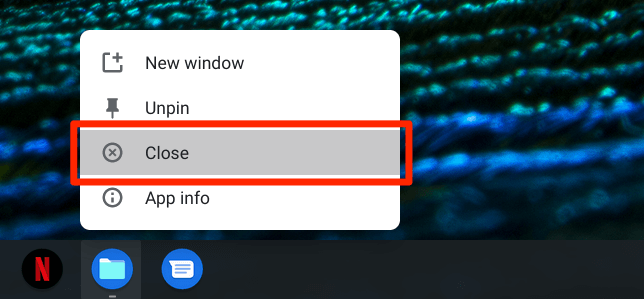
পর্যায়ক্রমে, <টিপুন strong>উইন্ডো দেখানকী এবং অ্যাপটিকে সোয়াইপ করুন বা এক্স আইকনএ ক্লিক করুন। আপনি অ্যান্ড্রয়েড পছন্দসমূহ মেনু থেকে অ্যাপটি জোর করে বন্ধ করতে পারেন। সেটিংস অ্যাপ্লিকেশনটি খুলুন এবং অ্যাপস>গুগল প্লে স্টোরএ যান এবং অ্যান্ড্রয়েড পছন্দগুলি পরিচালনা করুনএ ক্লিক করুন১১
ক্রোম ওএস সেটিংস অ্যাপের একটি নতুন ইন্টারফেস চালু করবে; অ্যাপস এবং বিজ্ঞপ্তিগুলিনির্বাচন করুন, সমস্ত অ্যাপ্লিকেশন দেখুননির্বাচন করুন এবং আপনি যে অ্যাপটি বন্ধ করতে বাধ্য করতে চান তা চয়ন করুন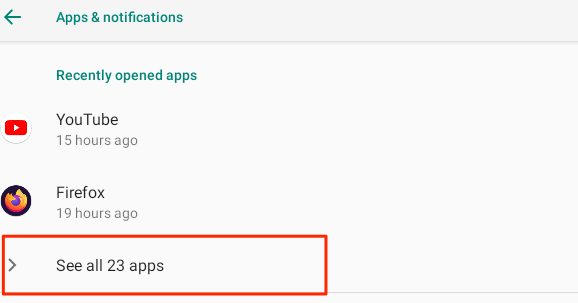
নির্বাচন করুন জোর করে থামানবোতাম এবং অ্যাপ্লিকেশনটি বন্ধ করার জন্য নিশ্চিতকরণ প্রম্পটে ওকেনির্বাচন করুন
4। ব্লুটুথ অক্ষম করুন
আপনি যখন সমস্ত সময় ব্লুটুথ সক্ষম করে রেখে যান, আপনার Chromebook সক্রিয়ভাবে নিকটস্থ ব্লুটুথ ডিভাইসগুলির জন্য স্ক্যান করবে। এটি আপনার ডিভাইসের ব্যাটারি জীবনে একটি (নেতিবাচক) টোল নেবে — যদিও এর প্রভাবটি বেশ ন্যূনতম। অতএব, ব্লুটুথের প্রয়োজন না থাকলে সর্বদা অক্ষম রাখার চেষ্টা করুন
স্ক্রিনের নীচে-বাম কোণে ব্যাটারি আইকনএ আলতো চাপুন এবং এটিকে বন্ধ করতে ব্লুটুথ আইকনএ আলতো চাপুন। বিকল্পভাবে, সেটিংস>ব্লুটুথএ যান এবং ব্লুথুথটগল করুন <<<
5। যখন ব্যবহার নেই তখন ওয়াই-ফাইটি বন্ধ করুন
আপনি যখন কোনও ওয়্যারলেস নেটওয়ার্কের সাথে সংযুক্ত থাকেন না, তখন Wi-Fi সক্ষম করা আপনার ক্রোমবুককে উপলভ্য নেটওয়ার্কগুলির জন্য ক্রমাগত ঘুরে বেড়ায়। এই অনন্তকালীন কার্যকলাপটি আপনার ডিভাইসের ব্যাটারিও ড্রেন করে। আপনার Chromebook এ ব্যাটারি সংরক্ষণ করতে, আপনি যখন ওয়্যারলেস নেটওয়ার্কের সাথে সংযুক্ত থাকেন না তখন Wi-Fi বন্ধ করার অভ্যাস করুন habit
সেটিংসঅ্যাপ্লিকেশনটি খুলুন, নির্বাচন করুন >নেটওয়ার্কএ টগল করুন এবং ওয়াই-ফাইএ টগল করুন। আরও ভাল, বিজ্ঞপ্তি অঞ্চলটি আলতো চাপুন এবং Wi-Fi আইকনটি আলতো চাপুন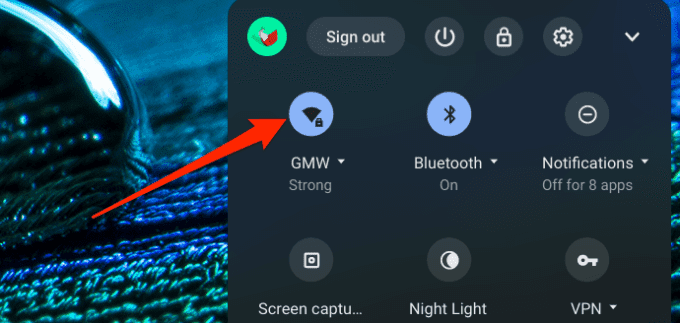
6। ইউএসবি আনুষাঙ্গিকগুলি আনপ্লাগ করুন
কিছু বাহ্যিক ডিভাইস (উদাঃ স্মার্টফোন, কীবোর্ড, মাউস ইত্যাদি) আপনার Chromebook এর ইউএসবি পোর্টগুলি থেকে শক্তি আঁকবে। ব্যাটারি সংরক্ষণ করতে, ইউএসবি চালিত আনুষাঙ্গিক বা ডিভাইসগুলি আপনি ব্যবহার করছেন না এমন প্লাগ লাগান
7। Idাকনা পরিচালনার সেটিংস পরীক্ষা করুন
Chrome ওএস সেটিংসে যান এবং Chromeাকনাটি বন্ধ করার পরে আপনার Chromebook ঘুমানোর জন্য কনফিগার করা আছে তা নিশ্চিত করুন। অন্যথায়, স্ক্রীনটি চালু থাকবে এবং পটভূমিতে আপনার Chromebook এর ব্যাটারি হ্রাস করবে।
আপনার Chromebook এর পাওয়ার ম্যানেজমেন্ট মেনুতে যান (সেটিংস>ডিভাইস>পাওয়ার) এবং "কভার যখন ঘুমান" এ টগল করুন বিকল্পটি বন্ধ আছে। অতিরিক্ত হিসাবে, "চার্জ করার সময়" এবং "ব্যাটারি চলাকালীন" এর জন্য নিষ্ক্রিয় বিকল্পগুলি স্লিপবা প্রদর্শন বন্ধ করুনএ সেট করা আছে তা নিশ্চিত করুন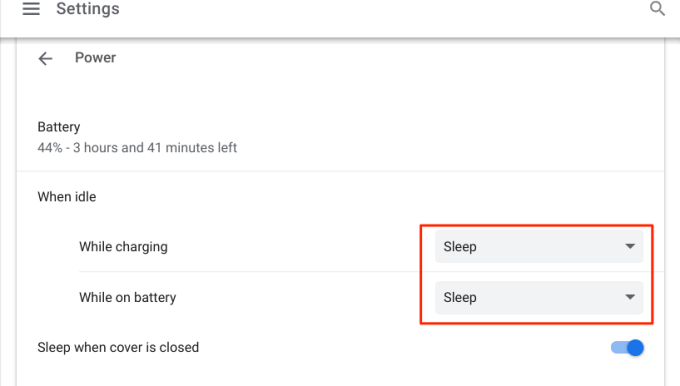
যদিও উভয় বিকল্প ব্যাটারির ব্যবহার হ্রাস করতে সহায়তা করে, আপনার Chromebook কে অলস অবস্থায় ঘুমাতে যেতে সেট করে আরও ব্যাটারির জীবন বাঁচান কেবল প্রদর্শন বন্ধ না করে
কতটা শক্তিশালী Is আপনার Chromebook এর ব্যাটারি?
উপরে উল্লিখিত ব্যাটারি-সংরক্ষণ টিপসগুলি সম্পাদন করার পরে যদি আপনার Chromebook এর ব্যাটারি অস্বাভাবিক ক্রিয়াকলাপ অনুভব করে, তবে এটি ক্ষতিগ্রস্থ (বা অবনমিত) ব্যাটারির চিহ্ন হতে পারে। আপনার Chromebook এর ব্যাটারি স্বাস্থ্য, স্রাব হার এবং অন্যান্য ব্যাটারি সম্পর্কিত মেট্রিকগুলি পরীক্ষা করতে ক্রাশ — Chrome OS 'কমান্ড শেল পরিবেশ use ব্যবহার করতে নীচের পদক্ষেপগুলি অনুসরণ করুন
1। ক্রোশ ডেস্কটপ থেকে বা ক্রোশ চালু করতে যে কোনও অ্যাপের মধ্যে নিয়ন্ত্রণ+ অল+ টিটিপুন। এটি একটি নতুন Chrome ট্যাব খুলবে যেখানে আপনি Chrome OS শেল অ্যাক্সেস করতে পারবেন
2। টার্মিনালে ব্যাটারিস্টেস্টটাইপ করুন বা আটকান এবং এন্টারটিপুন <"ব্যাটারির স্বাস্থ্য" চিত্রটি নোট করুন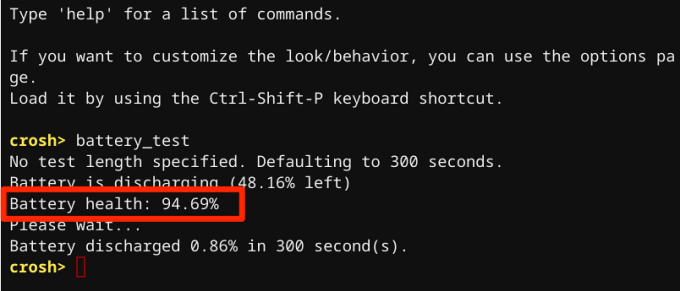
সাধারণত, একটি 80% রেটিং (বা তার বেশি) একটি স্বাস্থ্যকর ব্যাটারি নির্দেশ করে। ব্যাটারির স্বাস্থ্য যদি 80% এর নিচে থাকে তবে আপনাকে Chromebook এর ব্যাটারি প্রতিস্থাপন করতে হবে। আপনার ডিভাইসের ব্যাটারি পরীক্ষা করার জন্য আপনার Chromebook প্রস্তুতকারকের সাথে যোগাযোগ করুন ব্যাটারি-ফার্মওয়্যার সম্পর্কিত তথ্যটাইপ করুন বা আটকান এবং এন্টারটিপুন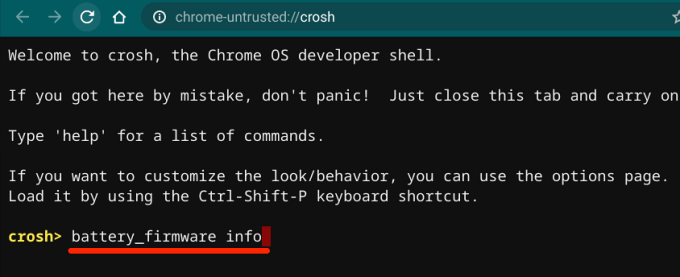
"চক্র গণনা" সারিটির চিত্রটি নোট করুন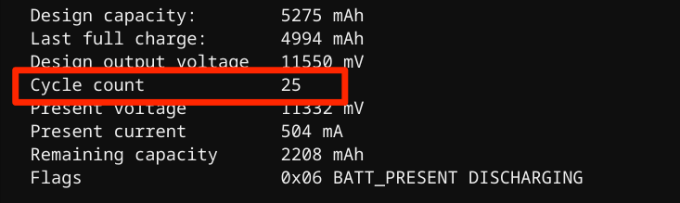
সাধারণ লিথিয়াম-ভিত্তিক ব্যাটারিগুলি প্রায় 300-500 লাগবে তাদের জীবনকাল হিট করার আগে চক্রগুলি চার্জ করুন, অর্থাত্, তাদের ক্ষমতা হ্রাস শুরু হওয়ার আগে।
Chromebook ব্যাটারি কেয়ার টিপস
একটি স্বাস্থ্যকর ব্যাটারি হ'ল স্বাস্থ্যকর Chromebook। উপরে উল্লিখিত সুপারিশগুলি ছাড়াও, নিম্নলিখিত অনুশীলনগুলি আপনাকে আপনার Chromebook এর ব্যাটারি থেকে সেরাটি পেতে সহায়তা করবে।
1। প্রামাণিক চার্জিং আনুষাঙ্গিকগুলি ব্যবহার করুন
অফ ব্র্যান্ড বা জাল আনুষাঙ্গিকগুলি দিয়ে আপনার Chromebook চার্জ করা ব্যাটারিটি দ্রুত সরিয়ে দেবে। আরও খারাপ, নকআফ চার্জিং আনুষাঙ্গিকগুলি আপনার Chromebook এর ব্যাটারি এবং দীর্ঘকালীন অন্যান্য হার্ডওয়্যার উপাদানগুলিকে ক্ষতি করতে পারে
নিশ্চিত করুন যে আপনি কেবলমাত্র চার্জিং আনুষাঙ্গিকগুলি (অ্যাডাপ্টার, কেবল ইত্যাদি) আপনার Chromebook এর সাথে বহির্গমন করেছেন use -বক্স. আপনি যদি আপনার চার্জারটি হারিয়ে ফেলেন তবে অনুমোদিত আউটলেটগুলি থেকে একটি সামঞ্জস্যপূর্ণ প্রতিস্থাপন কিনুন। তেমনি, আপনি নিজের Chromebook কে ত্রুটিযুক্ত পাওয়ার আউটলেটে প্লাগ না করেন তা নিশ্চিত করুন। এটি আপনার চার্জিং আনুষাঙ্গিক এবং ব্যাটারির ক্ষতি করতে পারে; আপনার কাছে থাকলে জোর রক্ষক ব্যবহার করুন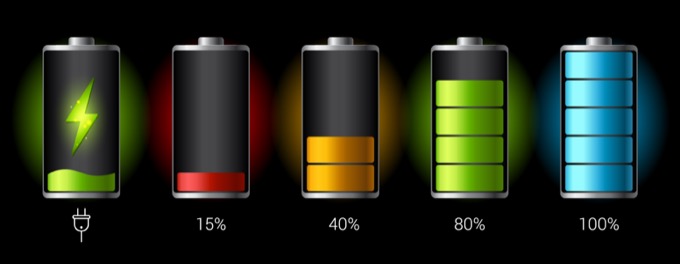
2। আপনার Chromebook কে শীতল পরিবেশে রাখুন
গবেষণা দেখায় যে শীতল বায়ুমণ্ডলীয় পরিস্থিতিতে সংরক্ষণ করা ডিভাইসের চেয়ে অতিরিক্ত উত্তপ্ত ডিভাইসগুলি ব্যাটারির চার্জটি দ্রুত হারায় রয়েছে। আপনার Chromebook কে গরম পরিবেশে রাখা থেকে বিরত থাকুন .g যেমন। দীর্ঘ সময় ধরে সরাসরি সূর্যের আলো, গরম গাড়ি বা হিটিং ভেন্টের কাছাকাছি। এমনটি করার ফলে আপনি নিজের Chromebook ব্যবহার না করলেও দ্রুত ব্যাটারি স্রাবের ফলস্বরূপ
আপনার Chromebook ব্যাটারি সংরক্ষণ করুন
সাধারণত, Chromebook এ ব্যাটারি সঞ্চয় করা জিনিসগুলি (অ্যাপস, বহিরাগত আনুষাঙ্গিকগুলি) এড়িয়ে যায় around , কীবোর্ড ব্যাকলাইট, ব্রাউজার ট্যাব, ইত্যাদি) যা আপনি না করেই করতে পারেন। আপনার যদি এখনও ব্যাটারি নিষ্কাশন সমস্যা দেখা দেয় তবে আপনার Chromebook পুনরায় চালু করুন বা এটি সর্বশেষ Chrome OS এ আপডেট করুন (সেটিংস>Chrome OS সম্পর্কে>আপডেটগুলির জন্য চেক করুন)।
অতিরিক্তভাবে, ব্যবহার না করা অবস্থায় আপনার Chromebook লক করা একটি দুর্দান্ত ব্যাটারি-সঞ্চয় অভ্যাস। Idাকনাটি বন্ধ করুন বা পাওয়ার বোতামটি ধরে রাখুন এবং লকনির্বাচন করুন। আরও ভাল, আপনি যদি এটি খুব দীর্ঘ সময়ের জন্য ব্যবহার না করেন তবে এটি বন্ধ করুন
সমস্ত সমস্যা সমাধানের কৌশল যদি ব্যর্থ হয় এবং ব্যাটারি ড্রেনের সমস্যাটি অব্যাহত থাকে তবে পাওয়ার-ওয়াশিং (পড়ুন: কারখানার পুনরায় সেট করা) আপনার Chromebook সমাধান করতে পারে সমস্যা তবে এটি করার আগে, আপনার Chromebook প্রস্তুতকারকের সাথে যোগাযোগ করুন বা কাছের কোনও পরিষেবা কেন্দ্রে যান