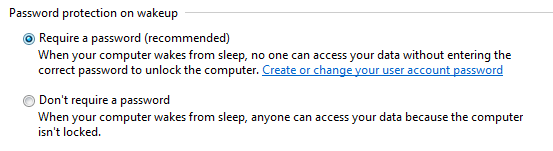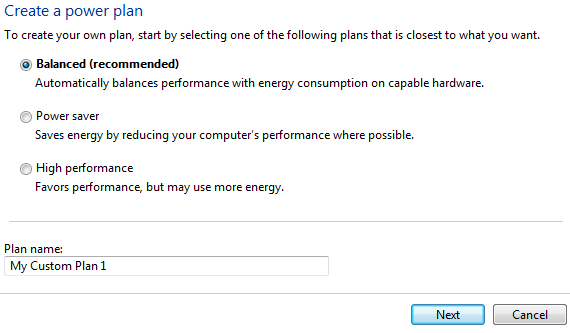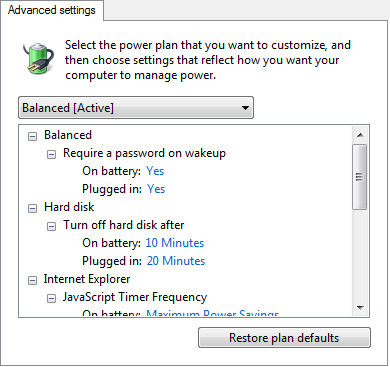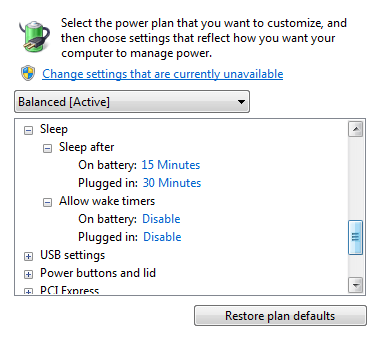যদি আপনি সম্প্রতি একটি ল্যাপটপ ক্রয় করেন এবং প্লাগ ইনবা ব্যাটারিতেবিভিন্ন রাজ্যের জন্য আপনার পাওয়ার সেটিংস সুরক্ষিত করতে চান, তাহলে আমি সমস্ত ভিন্ন শক্তি ব্যাখ্যা করব উইন্ডোজ 7 এবং উইন্ডোজ 8 এর বিকল্পগুলি পাওয়া যায়। উভয় অপারেটিং সিস্টেমেই একই পাওয়ার বিকল্প রয়েছে, তাই আমি নিবন্ধের জন্য উইন্ডোজ 7 এর স্ক্রিনশট ব্যবহার করব।
পাওয়ার বিকল্প কোনও কনফিগার করতে আপনি প্রথমে শুরু, তারপর কন্ট্রোল প্যানেলএ যান এবং তারপর পাওয়ার বিকল্পএ ক্লিক করুন। উইন্ডোজ 8.1-এ, নতুন স্টার্ট বাটনে ডান-ক্লিক করুন এবং সেখানে কন্ট্রোল প্যানেল নির্বাচন করুন।
এখন আপনার কাছে আনা হবে প্রধান পাওয়ার বিকল্প ডায়ালগ, যা বিদ্যুৎ প্ল্যানগুলির সামনে এবং কেন্দ্র স্থাপন করেছে। উইন্ডোজ এক্সপি ও ভিস্টাতে বিদ্যমান পূর্ববর্তী বিদ্যুৎ স্কিমগুলি থেকে মাইক্রোসফ্ট সত্যিই একে সরলীকৃত করেছে।
p>
ডিফল্টরূপে, সুষমপাওয়ার প্ল্যান ব্যবহার করতে উইন্ডোজ সেট করা হবে। আপনি যে পরিবর্তন করতে পারেন, কিন্তু প্রথমে বাম দিকের পাশে সমস্ত বিকল্পগুলির দিকে নজর রাখুন।
- জাগরণে একটি পাসওয়ার্ড প্রয়োজন- এটি বেশ স্বচ্ছ ব্যাখ্যা, কিন্তু একটু বিভ্রান্তিকর কারণ এটি আপনার ব্যবহারকারী অ্যাকাউন্টের জন্য পাসওয়ার্ড সেট আছে কি না তা নির্ভর করে। আপনি যদি না করেন, তাহলে যখন আপনি ঘুম বা হাইবারনেট থেকে ফিরে আসবেন, তখন আপনাকে আপনার পাসওয়ার্ডটি লিখতে হবে। যদি আপনার ব্যবহারকারী অ্যাকাউন্টের জন্য পাসওয়ার্ড না থাকে, তাহলে এখানে একটি পাসওয়ার্ডের প্রয়োজন হলে কোনও পার্থক্য থাকবে না এবং আপনি এখনও লগইন করতে সক্ষম হবেন, যাতে এটি মূল্যবান।
- পাওয়ার বোতামগুলি কি তা চয়ন করুন- এটি পূর্ববর্তী বিকল্প হিসাবে একই স্ক্রিনে নিয়ে আসে, তবে এটি শুধু উপরের অংশ। আপনি যদি বিদ্যুৎ বা ঘুম বাটন টিপে বা ঢাকনাটি বন্ধ করেন তবে আপনি যদি কম্পিউটারটিকে ঘুম বা শাটডাউন বা না করতে চান তবে আপনি এটি নির্বাচন করতে পারেন।
- ঢাকনা বন্ধ কি তা চয়ন করুন- এটি নিশ্চিত না যে এটি কেন এখানে আছে কারণ এটি আপনাকে উপরে একই বিকল্পের বিকল্প হিসাবে নিয়ে আসে।
- একটি পাওয়ার প্ল্যান তৈরি করুন- যদি আপনি না করেন যেমন তিনটি ডিফল্ট পাওয়ার প্ল্যান বা যদি আপনি ঐ তিনটি পাওয়ার প্ল্যানগুলির জন্য ডিফল্ট সেটিংস সম্পাদনা করতে চান, তাহলে এটি আপনি এটি করতে পারেন। একটি নতুন পরিকল্পনা তৈরি করতে, এটি একটি নাম দিন এবং একটি শুরু বিন্দু হিসাবে পরিকল্পনা এক নির্বাচন করুন। মূলত, কম্পিউটারের সময় বন্ধ হয়ে গেলে এবং কম্পিউটার যখন ঘুমায়, তখন আপনি সময়গুলি সামঞ্জস্য করতে পারেন।
- কখন নির্বাচন করুন প্রদর্শন বন্ধ করতে- এই লিঙ্কটি আপনাকে সেই একই স্ক্রিনে আনতে হবে, যখন আপনি বর্তমানে নির্বাচিত পাওয়ার প্ল্যানের পাশে পরিবর্তন পরিকল্পনা সেটিংস ক্লিক করুন। আমি সেখানে ঐসব অপশন ব্যাখ্যা করব।
- কম্পিউটার ঘুমের সময় পরিবর্তন করুনs - উপরের লিংকের মতো বিকল্পগুলি একই সেট। নিচে ব্যাখ্যা করবে।
এখন আপনার পাওয়ার সেটিংস কি আসলে দেখতে, এগিয়ে যান এবং বর্তমানে নির্বাচিত পাওয়ার প্ল্যানের পাশে পরিবর্তন পরিকল্পনা সেটিংসএ ক্লিক করুন।
আপনি পরিবর্তন করতে পারেন এমন মৌলিক অপশনগুলি যখন প্রদর্শন বন্ধ হয়ে যায় এবং যখন কম্পিউটার নিদ্রা যায় সুষম পরিকল্পনা জন্য, ডিফল্ট সেটিংস উপরে দেখানো হয়। আরো সেটিংস সম্পাদন করতে, উন্নত পাওয়ার সেটিংস পরিবর্তন করুনলিঙ্কটি ক্লিক করুন।
এখানে আপনি বেশ সুন্দরভাবে সম্পাদনা করতে পারেন যে শক্তি পরিকল্পনা সঙ্গে সংযুক্ত সেটিংস। কিছু অপশন স্ব-ব্যাখ্যামূলক, তবে কিছু কিছুটা স্পষ্টীকরণ প্রয়োজন।
1। হার্ড ডিস্কের অধীনে, আপনি ব্যাটারি এবং পাওয়ার জন্য একটি নির্দিষ্ট সময়সীমা পরে হার্ড ডিস্ক বন্ধ করুনবিকল্পটি দেখতে পাবেন। মনে রাখবেন যে এটি পর্দার চেয়ে আলাদা, যেখানে আপনি কম্পিউটারকে ঘুমানোর সময় চেয়েছিলেন এমন সময় বেছে নেওয়ার আগে। যেহেতু আপনি আমার পাওয়ার সেটিংসে দেখতে পারেন, হার্ড ড্রাইভগুলি 10/20 মিনিটে বন্ধ হয়ে যাবে, তবে যথাক্রমে ব্যাটারি 15.50 মিনিট পর্যন্ত কম্পিউটারটি ঘুম হবে না। তাই প্রথমে ড্রাইভগুলি বন্ধ হয়ে যাবে এবং অল্প সময়ের পরে কম্পিউটারটি ঘুমাতে যাবে।
2। ওয়্যারলেস অ্যাডাপ্টারের সেটিংসের অধীনে, নিশ্চিত করুন প্ল্যাগ ইন ইন
3 এর জন্য সর্বোচ্চ পারফরম্যান্সনির্বাচন করা হয়।
আপনি যদি আপনার উইন্ডোজ 7 ঘুমাতে যাচ্ছে না বা ঘুমিয়ে থাকা সমস্যাগুলি নিয়ে থাকেন, তবে নিশ্চিত করুন যে আপনি ব্যাটারি এবং পাওয়ার উভয় জন্য ওয়াক টাইমারকে অক্ষম করুন।>
যে 4।
5 কোনও নির্দিষ্ট সেটিংস যেমন ইউএসবি সেটিংস, পিসিআই এক্সপ্রেস, প্রসেসর পাওয়ার ম্যানেজমেন্ট এবং মাল্টিমিডিডিয়া সেটিংসের সাথে জড়িয়ে থাকার প্রয়োজন নেই। ব্যাটারি অধীনে, আপনি আপনার কম্পিউটারের সাথে কি কি সমন্বয় করতে পারেন যখন এটি কিছু জটিল অবস্থা যেমন ক্রিটিক্যাল, নিম্ন ইত্যাদিতে পৌঁছায়। আপনি যদি চান তবে সেই ব্যাটারি ব্যাটারির শতাংশ সমন্বয় করতে পারেন। ডিফল্ট হিসাবে, কম 10% ব্যাটারি বাকি আছে এবং সমালোচনামূলক 5%।
আপনি অন্য কোনও পাওয়ার সেটিংস এবং আপনি কেবল তাদের ডিফল্ট মানগুলিতে ফিরে যেতে চান এগিয়ে যান এবং পুনরুদ্ধার পরিকল্পনা ডিফল্টবোতামে ক্লিক করুন এছাড়াও, সব শক্তি বিকল্পগুলি দেখতে উপরের সেটিংস যা বর্তমানে অনুপলব্ধলিঙ্কটি ক্লিক করে নিশ্চিত করতে পারেন কারণ কিছু লুকানো আছে যাতে সেগুলিকে পরিবর্তন করার জন্য প্রশাসকের অনুমতি প্রয়োজন। আমার ক্ষেত্রে, আমি কোন নতুন বিকল্পগুলি দেখতে পাইনি, তবে এটি কম্পিউটারের উপর নির্ভর করে।
আশা করি, এটি আপনাকে উইন্ডোজ 7 এবং উইন্ডোজ 8 এ কিভাবে পাওয়ার অপশনগুলি কাজ করবে তা সম্পর্কে যথেষ্ট তথ্য দেবে যখন আপনার ব্যাটারির ব্যাটারি বাড়ানো হয় এবং যখন প্লাগ ইন করা হয় তখন শক্তি ব্যবহার কমাবে। পাওয়ার বিকল্প সম্পর্কে আপনার কোন প্রশ্ন থাকলে, আমাদের একটি মন্তব্য দিন উপভোগ করুন!?