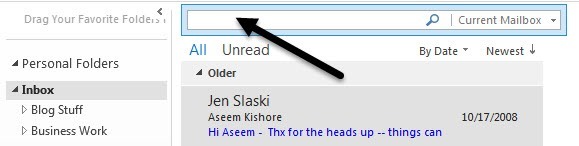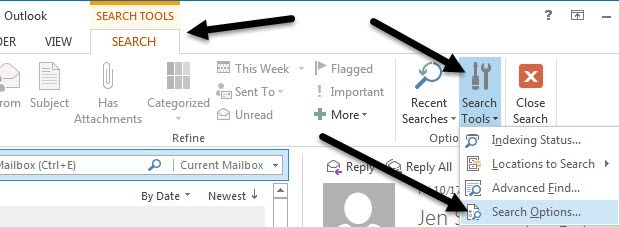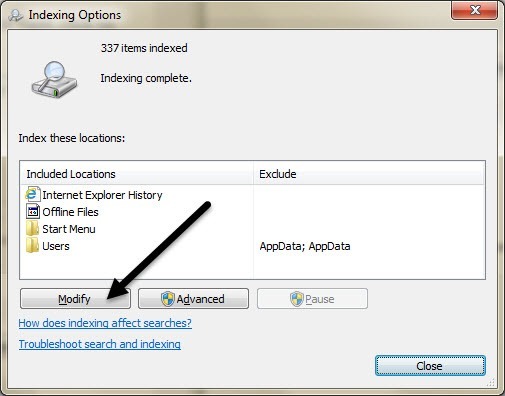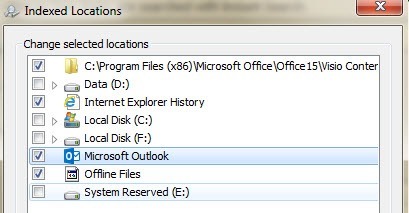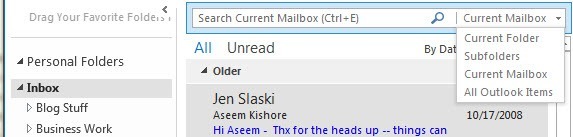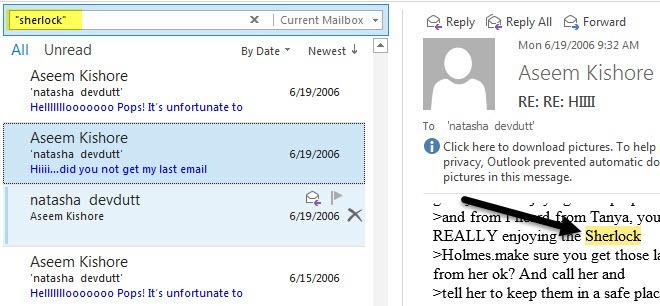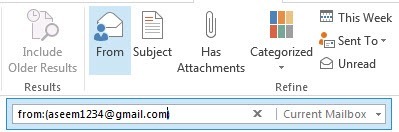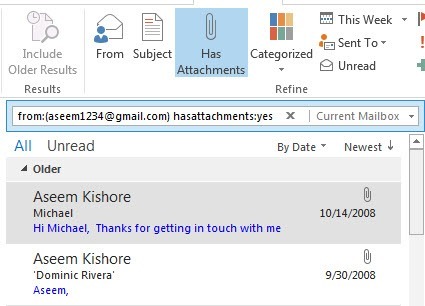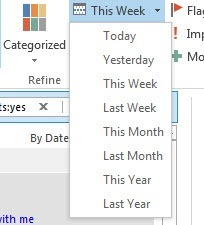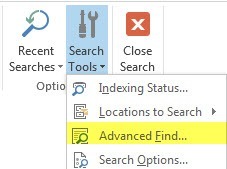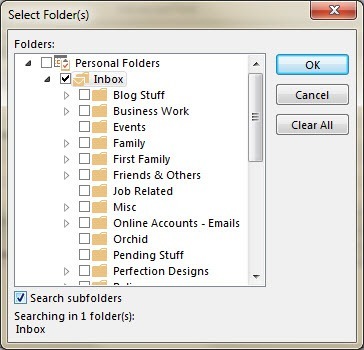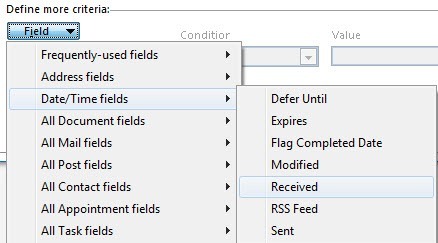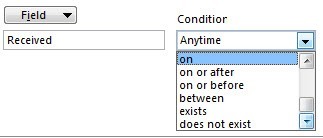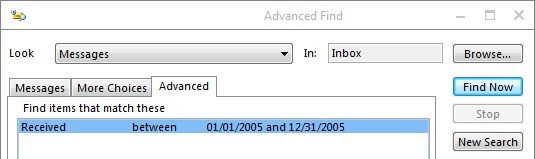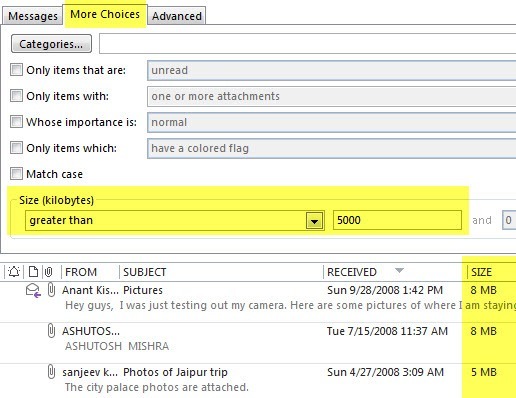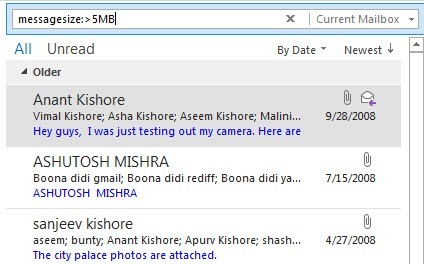আউটলুক ইমেলের মাধ্যমে অনুসন্ধান করা কঠিন কাজ হয়ে দাঁড়াতে পারে যদি আপনি একাধিক পিএসটি ফাইল এবং কয়েক দশক ধরে ছড়িয়ে থাকা ইমেইল হাজার হাজার লোকের মত আমার মতো কেউ বেশিরভাগ কর্পোরেট পরিবেশ ইমেলের জন্য Outlook ব্যবহার করে এবং অনেক লোক Outlook- এ সংরক্ষিত ব্যবসার এবং ব্যক্তিগত ইমেল শেষ করে।
Outlook এর পুরোনো সংস্করণগুলিতে, আপনার তৃতীয় পক্ষের অ্যাড-অনগুলি প্রয়োজন যেমন আপনার ইমেলটি দ্রুত অনুসন্ধানের জন্য। শুভকামনা, অফিস 2010 থেকে, মাইক্রোসফট একটি ব্যবহারযোগ্য অনুসন্ধান ফাংশন তৈরি করেছে যা আসলে কাজ করে এবং বিভিন্ন ধরনের ফিল্টার ব্যবহার করে দ্রুত আপনাকে ইমেল খুঁজে পেতে দেয়। আপনি পাঠ্য, ঠিকানা, সংযুক্তি, প্রেরক ইত্যাদি অনুসন্ধান করতে পারেন এবং আপনি তারিখ, আকার, বিষয়, গুরুত্ব এবং আরো অনেক কিছু দ্বারা ফিল্টার করতে পারেন।
এই নিবন্ধে, আমি আপনাকে নিশ্চিত করতে কিভাবে তা দেখাব আপনার সমস্ত ইমেলগুলি উইন্ডোজ দ্বারা ইন্ডেক্স করা হয় এবং তারপর আপনি কী খুঁজছেন তা নির্ভর করে বিভিন্ন ধরণের অনুসন্ধান কিভাবে করবেন।
লক্ষ্য করুন এই নিবন্ধটি আপনি Office 2010, 2013 বা 2016 তে কাজ করছেন বলে মনে করেন যেগুলি সেই সংস্করণগুলি অনুসন্ধানের জন্য সর্বোত্তম।
ইনডেক্সিং চালু করুন
আপনি Outlook- এ বাজ দ্রুত অনুসন্ধানগুলি সম্পন্ন করতে আপনাকে অবশ্যই নিশ্চিত করতে হবে যে আপনার সমস্ত ইমেলগুলি ইন্ডেক্স করা হয়েছে। এটি পরীক্ষা করতে, এগিয়ে যান এবং আপনার ইমেল মেলবক্সের শীর্ষে যে অনুসন্ধান বাক্সটি দেখতে পাবেন তার উপরে ক্লিক করুন।
আপনি যখন ক্লিক করেন অনুসন্ধান বাক্স, আপনি রিবনটিতে অনুসন্ধান সরঞ্জামট্যাব প্রদর্শিত হবে। নীচে ডানদিকে, অনুসন্ধান সরঞ্জামএ ক্লিক করুন এবং তারপর অনুসন্ধান বিকল্পএ ক্লিক করুন।
<উইন্ডোতে আপনাকে ইন্ডেক্সিং বিকল্পগুলিস্ক্রিনে আনতে হবে যেখানে আপনি বিভিন্ন সূচী বেছে নিতে চান এবং নির্বাচন করতে পারেন। যদি আপনি Microsoft Outlookতালিকাতে না দেখেন তবে আপনাকে সংশোধন করুনবোতামে ক্লিক করতে হবে।
এগিয়ে যান, Microsoft Outlookচেক করুন এবং তারপর ওকে ক্লিক করুন।
উইন্ডোজ শুরু হবে
<5>
>
আপনি নির্দেশিত একটি বার্তা দেখতে পাবেন যাতে সূচিবদ্ধ করা অনেক আইটেম বাকি আছে এবং একবার সম্পন্ন হলে, এটি বলে যে Outlook আপনার সকল আইটেম সূচী সূচী সমাপ্ত করেছে। এখন আসুন আসুন Outlook এ কীভাবে অনুসন্ধান করতে হয় তা শিখি।
Outlook- এ অনুসন্ধান করা
আউটলুকের অনুসন্ধান শুরু করতে, ইনবক্সএ ক্লিক করুন বা একটি নির্দিষ্ট ফোল্ডারে ক্লিক করুন । যদি আপনি ইনবক্সে ক্লিক করেন, তবে আপনি লক্ষ্য করবেন যে বাক্সটিতে বর্তমান মেলবক্স অনুসন্ধানতালিকাভুক্ত থাকবে। আপনি ডানদিকে ছোট ড্রপডাউন এ ক্লিক করতে পারেন এবং বর্তমান ফোল্ডার, সাবফোল্ডার, এবং সমস্ত Outlook আইটেমগুলি।
আপনি ইনবক্সে ক্লিক করলে, বর্তমান মেলবক্সস্বয়ংক্রিয়ভাবে নির্বাচিত হয়। এটি সমগ্র মেইলবক্সে সমস্ত ইনবক্স, প্রেরিত আইটেম, মুছে ফেলা আইটেম, আউটবক্স ইত্যাদির অধীনে সমস্ত অনুসন্ধান করবে। আপনি যদি কোনও নির্দিষ্ট ফোল্ডারে ক্লিক করেন তবে সার্চ বক্সটি বর্তমান ফোল্ডারতে ডিফল্ট হবে, যা হবে কেবলমাত্র সেই ফোল্ডারে যে সাব-ফোল্ডারগুলি অন্তর্ভুক্ত না সেটি অনুসন্ধান করুন।
যদি আপনার কাছে এমন ফোল্ডার থাকে যা সাব-ফোল্ডার আছে, তাহলে কেবলমাত্র সাব-ফোল্ডারগুলি সন্ধান করার জন্য ড্রপডাউন থেকে সাবফোল্ডারনির্বাচন করা নিশ্চিত করুন।
এখন আমরা বুঝতে পারি যে আসুন, আসুন আসুন Outlook এর বিভিন্ন ধরনের অনুসন্ধান করতে শিখি। এটি সম্পর্কে যান দুটি উপায় আছে: অনুসন্ধান পটি ব্যবহার করে বা অনুসন্ধান ক্যোয়ারী সিনট্যাক্স ব্যবহার করে। হিসাবে আপনি বলতে সক্ষম হতে পারে, দ্বিতীয় বিকল্পটি আরও প্রযুক্তিগত, কিন্তু আপনি কিছু জটিল অনুসন্ধান তৈরি করতে পারবেন।
Outlook এর মধ্যে অনুসন্ধান সরঞ্জাম ব্যবহার
এর সহজ পদ্ধতি দিয়ে শুরু করা যাক যে অধিকাংশ মানুষের জন্য ঠিক জরিমানা কাজ করবে একবার ইনবক্স বা ফোল্ডার নির্বাচন করুন এবং তারপর রিবনটিতে অনুসন্ধান সরঞ্জামগুলিক্লিক করুন অনুসন্ধান বাক্সে ক্লিক করুন।
বামদিকে স্কোপ, যা হল আমি উপরে উল্লিখিত ড্রপডাউন বক্সের মতোই পরবর্তী ফলাফল, যা কোনও অনুসন্ধান করার সময় সক্রিয় থাকবে না। ডিফল্ট হিসাবে, Outlook আপনাকে শুধুমাত্র একটি অনুসন্ধানের সাথে মেলে এমন সাম্প্রতিক আইটেমগুলি দেখাবে এবং আপনাকে সব ফলাফল দেখাবে না।পরিমার্জিত করুনআমরা সত্যিই নিচে ড্রিল এবং আমরা কি খুঁজছেন তা ঠিক খুঁজে পেতে পারেন। প্রথমত, কিভাবে আমরা Outlook এর সঠিক পাঠ্য অনুসন্ধান করতে পারি? আসুন আমরা বলি আপনি আপনার এসএসএন বা একটি নির্দিষ্ট শব্দ দিয়ে সমস্ত ইমেইল খুঁজে পেতে চান। এই ক্ষেত্রে, আপনি কেবল দ্বিগুণ উদ্ধৃতি ব্যবহার করেন।
উপরে, আমি শব্দটি শেললকএটি ডবল কোট মধ্যে। যদি শব্দটি বিষয় লাইনের মধ্যে থাকে, তবে তা হলুদ রঙে তুলে ধরা হবে। যখন আপনি কোনও ইমেলের উপর ক্লিক করেন, তখন আপনি আপনার জন্য হাইলাইট হওয়া শব্দটি দেখতে পাবেন, যা সুবিধাজনক।
এটি সর্বাধিক সাধারণ অনুসন্ধানগুলির মধ্যে একটি। আরেকটি সাধারণ অনুসন্ধান প্রেরক দ্বারা হয়। Outlook এ কাজ করা সত্যিই সহজ। রিবনটিতে কেবল থেকেবোতামে ক্লিক করুন এবং ব্যক্তি বা ইমেল ঠিকানাটির নাম টাইপ করা শুরু করুন।
যদি আপনি আরও অনুসন্ধানের মানদণ্ড যোগ করতে চান তবে শুধুমাত্র একটি নির্দিষ্ট প্রেরকের কাছ থেকে সংযুক্তিগুলি দেখতে পাওয়া যায় তবে আপনি কেবল সংযুক্তিবোতামে ক্লিক করুন।
আপনি ইমেল ফলাফল ফলাফল কমাতে আরও ফিল্টার যোগ করতে পারেন। অন্যান্য বিকল্পগুলির বেশিরভাগ অপ্রকাশিত, ঝলকিত, গুরুত্বপূর্ণ, ইত্যাদির মতো স্ব-স্পষ্ট ব্যাখ্যা রয়েছে। আপনি যদি তারিখটি অনুসন্ধান করতে চান, তবে আপনি এই সপ্তাহে ক্লিক করতে পারেন এবং আপনি এই সপ্তাহ, এই মাস, মত কয়েকটি বিকল্প পাবেন। বছর, ইত্যাদি, কিন্তু এটি সম্পর্কে।
যদি আপনি তারিখ দ্বারা অনুসন্ধান করতে চান বা আপনি Outlook এর সবচেয়ে পুরানো ইমেলগুলি সন্ধান করতে চান তবে আপনি উন্নত সন্ধান বিকল্প অথবা কোয়েরি সিনট্যাক্স ব্যবহার করতে হবে। আসুন উন্নত অনুসন্ধানের সাথে শুরু করি এটি পেতে, আপনি অনুসন্ধান সরঞ্জামগুলি আবার ক্লিক করুন এবং উন্নত অনুসন্ধাননির্বাচন করুন।
মনে রাখবেন এটি অনুসন্ধান শুধুমাত্র ডিফল্ট দ্বারা নির্বাচিত বর্তমান ফোল্ডার অনুসন্ধান করে। যদি আপনি সবকিছু অনুসন্ধান করতে চান, তাহলে উপরের ডানদিকে ব্রাউজ করুনবোতামটি ক্লিক করতে হবে।
আপনি যদি সবকিছু অনুসন্ধান করতে চান, ইনবক্স নির্বাচন করুন এবং তারপরে নীচে অনুসন্ধান সাবফোল্ডারবাক্সটি পরীক্ষা করুন।
এখন প্রধান অনুসন্ধান পর্দায়, আপনি সময়খুব নীচের দিকে দেখতে পাবেন, কিন্তু এটি আপনাকে কেবলমাত্র একই বিকল্প দেয় পটি মধ্যে ড্রপডাউন আরো উন্নত অনুসন্ধান করার জন্য, আপনাকে উন্নতট্যাবে ক্লিক করতে হবে।
এখানে আপনাকে নির্মাণ করতে হবে আপনি অনুসন্ধান মানদণ্ড মালিক ক্ষেত্রএ ক্লিক করুন, তারপর তারিখ / সময় ক্ষেত্রএ যান এবং প্রাপ্তনির্বাচন করুন এখন শর্তএ ক্লিক করুন এবং যতক্ষণ না আপনি বা তার পরে, এর আগে বা, এবং এর মধ্যে অন্য বিকল্পগুলি দেখতে পান না ততক্ষণ নীচে স্ক্রোল করুন।
যদি আপনি নির্বাচন করেন তবে আপনি তারিখগুলি টাইপ করতে পারেন 01 / 01/2005 এবং 12/31/2005এবং তারপর তালিকাতে যোগ করুনএ ক্লিক করুন
লক্ষ্য করুন যে ফলাফলগুলি সঙ্কুচিত করার জন্য আপনি তালিকার আরও মানদণ্ড যোগ করতে পারেন। উপরে আমার উদাহরণে, আমি শুধু সেই তারিখ পরিসরে সমস্ত ইমেলগুলি পেতে যাচ্ছি, যা সম্ভবত অনেক বেশি হবে।
যদি আপনি Outlook এর সবচেয়ে পুরানো ইমেল খুঁজে পেতে চান তবে
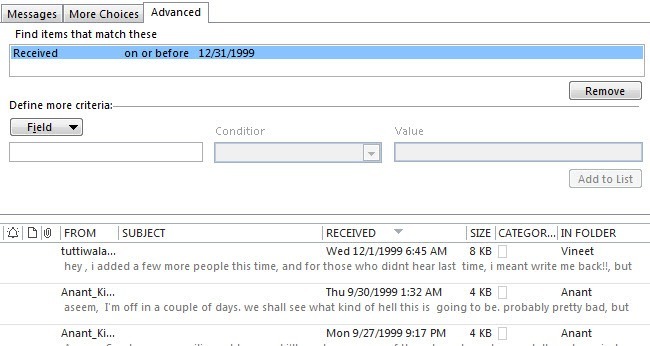
আপনি কতটুকু মনে করেন তা নির্ভর করে তারিখটি সামঞ্জস্য করুন। ইমেলগুলি আপনি পাবেন
আরেকটি জনপ্রিয় অনুসন্ধান হলো আপনার পিএসটি ফাইলের সবচেয়ে বড় ইমেইল সন্ধান করা। এটি করার জন্য, উন্নত অনুসন্ধানে আরো পছন্দগুলিট্যাবে ক্লিক করুন এবং আপনি নীচে আকারের জন্য একটি বিকল্প দেখতে পাবেন। এর চেয়ে বড়নির্বাচন করুন এবং তারপর কিলোবাইটের মান টাইপ করুন। যদি আপনি 5 মেগাবাইটের চেয়ে বড় ইমেইল সন্ধান করতে চান, উদাহরণস্বরূপ, আপনি 5000টাইপ করবেন।
এইগুলি উন্নত অনুসন্ধানগুলি ব্যবহার করে আপনি কিছু অনুসন্ধান করতে পারেন। উপরন্তু, আপনি অনুসন্ধান সিনট্যাক্স ব্যবহার করে অনুসন্ধান বাক্সে এই সব টাইপ করতে পারেন এবং একই ফলাফল পেতে। উদাহরণস্বরূপ, আমি messageize: & gt; 5MBটাইপ করতে এবং একই ফলাফল পেতে পারি।
আমি জিতেছি এই পোস্টে বিভিন্ন অনুসন্ধান বিকল্পগুলি নাও যেতে পারে কারণ মাইক্রোসফটের একটি পৃষ্ঠা আছে যা সমস্ত বিভিন্ন অনুসন্ধান সিনট্যাক্স বিকল্পগুলি তালিকাবদ্ধ করে। আশা করি, উপরে সরঞ্জামগুলি ব্যবহার করে, আপনি যে ইমেইলটি খুঁজছেন তা খুঁজে পেতে সক্ষম হবেন। উপভোগ করুন!?