ভিডিও সম্পাদনা করার সময়, আপনার ভিডিও ক্লিপগুলিতে কিছু নির্দিষ্ট প্রভাব এবং সম্পাদনাগুলি আটকে রাখা অপেক্ষাকৃত সহজ মনে হতে পারে। তবুও এটি করার ক্ষেত্রে, আপনি কীভাবে কার্যকর প্রভাবটি প্রয়োগ করবেন সে সম্পর্কে খুব বেশি নির্ভুলতা খুঁজে পেতে পারেন
অ্যাডোব প্রিমিয়ার তবে বিস্তৃত বৈশিষ্ট্য উপলব্ধ রয়েছে আপনার ভিডিওটি আপনি চান ঠিক তেমন সম্পাদনা করতে। কীফ্রেমগুলি এমন বৈশিষ্ট্যগুলির মধ্যে একটি যা আপনাকে আরও সুনির্দিষ্ট এবং বৈচিত্রময় সম্পাদনাগুলি পেতে দেয়
আপনি একবার ঝুলিয়ে গেলে কীফ্রেমগুলি ব্যবহার করা বেশ সহজ এবং আপনি আরও অনেক বেশি বোধ করবেন প্রভাবগুলির সাথে আপনার প্রকল্পটি সম্পাদনা করার সময় নিয়ন্ত্রণে।
অ্যাডোব প্রিমিয়ারে কীফ্রেমগুলি কী?
কীফ্রেমগুলি এমন বৈশিষ্ট্য যা আপনাকে একটির বৈশিষ্ট্য পরিবর্তন করতে দেয় প্রভাব বা সময়ের সাথে সাথে একটি রূপান্তর। এর অর্থ আপনি কীভাবে দ্রুত বা ধীর প্রভাব বা সংক্রমণ ঘটে তা পরিবর্তন করতে পারেন এবং ক্লিপটিতে কখন এবং কোথায় এটি শুরু হয় বা শেষ হয় তা আপনিও পরিবর্তন করতে পারেন।
কীফ্রেমগুলি তখন প্রয়োজনীয় সময়ে পয়েন্ট হয় যা আপনি এই পরিবর্তনগুলি ঘটানোর জন্য সেট করেছিলেন। সুতরাং, এটি হওয়ার জন্য আপনার কমপক্ষে দুটি কীফ্রেম প্রয়োজন। একটি প্রভাব বা সংক্রমণ শুরু করার জন্য, এবং অন্যটি একে শেষ করার জন্য।
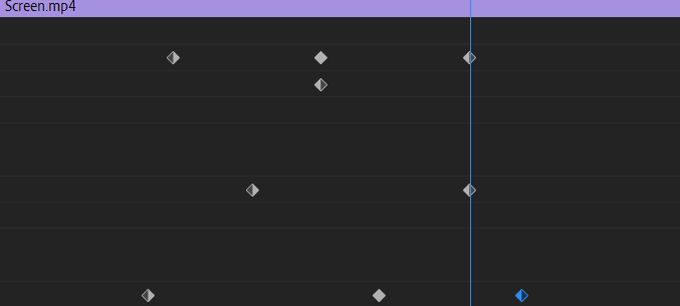
তবে কীফ্রেমগুলি আপনাকে যতটা পয়েন্ট চাইবে তার মধ্যে যতগুলি পয়েন্ট যোগ করার ক্ষমতা দেয়। এর অর্থ আপনি প্রভাবগুলির বৈশিষ্ট্যগুলি আপনার ইচ্ছামত সম্পাদনা করতে পারেন। আপনার প্রকল্পে কীভাবে প্রভাব বা সংক্রমণটি অ্যানিমেটেড হয় তা পরিবর্তন করতে আপনি একাধিক শুরু এবং শেষ পয়েন্ট তৈরি করতে পারেন।
ইন_ কনটেন্ট_1 সব: [300x250] / dfp: [640x360]-> googletag.cmd.push (ফাংশন () {googletag.display ('snhb-In_content_1-0');});এই বৈশিষ্ট্যগুলির মধ্যে অবস্থান, স্কেল, অস্বচ্ছতা এবং ঘোরানোর মতো জিনিস রয়েছে। আপনি যে প্রভাব, সংক্রমণ বা ক্লিপটি পছন্দ করেছেন তার উপর নির্ভর করে বিভিন্ন বৈশিষ্ট্য থাকবে। কীফ্রেমগুলি আপনাকে ক্লিপ বা একটি পছন্দসই প্রভাব বা সংক্রমণকে প্রভাবিত করতে এই বৈশিষ্ট্যগুলি অ্যানিমেট করতে দেয়।
প্রিমিয়ারে কীফ্রেমগুলি কীভাবে যুক্ত করবেন
কীফ্রেমগুলি ব্যবহার করতে শেখা তুলনামূলকভাবে সহজ, এবং আপনি কীভাবে কাজ করেন তা বুঝতে পারলে আপনি সেগুলি রাখতে সক্ষম হবেন কোন সময় ব্যবহার করতে।
আপনি প্রথমে প্রভাব নিয়ন্ত্রণপ্যানেলটি খুলতে চাইবেন। আপনি এটি উইন্ডো>প্রভাব নিয়ন্ত্রণগুলিএ গিয়ে খুঁজে পেতে পারেন। আপনি যখন কোনও ক্লিপ নির্বাচন করেন, আপনি ভিডিও প্রভাবনামক একটি ড্রপডাউন দেখতে পাবেন। এগুলি নির্বাচিত ক্লিপের বৈশিষ্ট্যগুলি হবে, যেমন অবস্থান বা স্কেল।
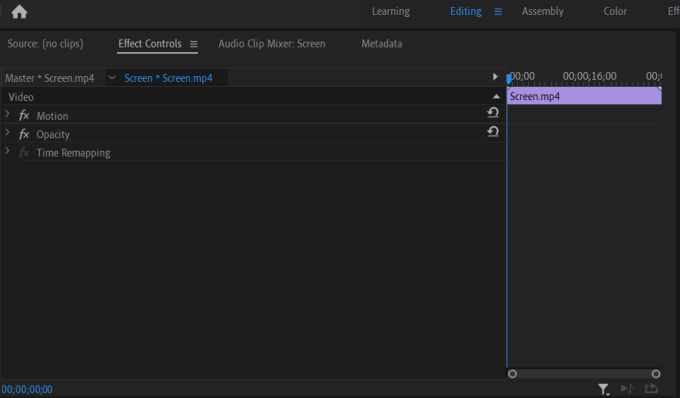
আপনি ড্রপডাউনটিতে ক্লিপটিতে প্রয়োগ করেছেন এমন প্রভাবগুলিও দেখতে পাবেন। প্রভাবের উপর নির্ভর করে, আলাদা আলাদা বৈশিষ্ট্য থাকবে যা আপনার কাছে পরিবর্তন করার ক্ষমতা রাখে। এই তালিকার ডানদিকে আপনার নির্বাচিত ক্লিপটি দেখানোর জন্য একটি মিনি টাইমলাইন থাকবে
এই টাইমলাইনে যেখানে আপনি আপনার কীফ্রেমগুলি সম্পাদনা করতে পারবেন। উদাহরণস্বরূপ, আসুন একটি ক্লিপে একটি ওয়েভ ওয়ার্প এফেক্টটি সম্পাদনা করি। ক্লিপটিতে প্রভাব রাখার পরে এবং এ যাওয়ার পরে, আপনি ওয়েভ ওয়ার্পড্রপডাউন বেছে নেবেন
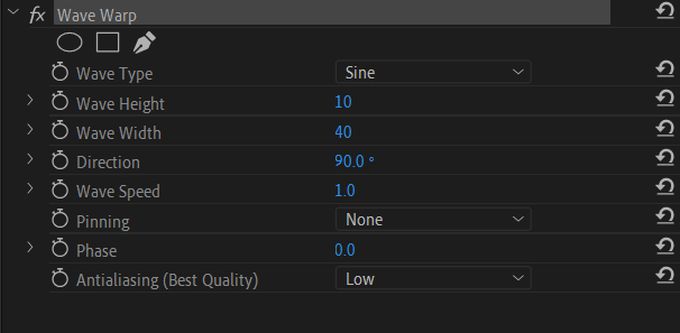
আপনি কি বলতে চান ওয়েভ উচ্চতাঅ্যানিমেট করুন। প্রথমে আপনার প্রথম কীফ্রেমটি যেখানে চান সেখানে মিনি টাইমলাইনে কার্সারটি সরান। তারপরে, পাশের সংখ্যার মানটি ক্লিক করে এবং টেনে নিয়ে ওয়েভ উচ্চতা বৈশিষ্ট্যের মান পরিবর্তন করুন।
যখন আপনার কার্সারটি এই প্রথম কীফ্রেমে পৌঁছায় তখন মানটি এটিই হবে। কীফ্রেম সেট করতে, ওয়েভ উচ্চতাএর বাম দিকে স্টপওয়াচটি নির্বাচন করুন।
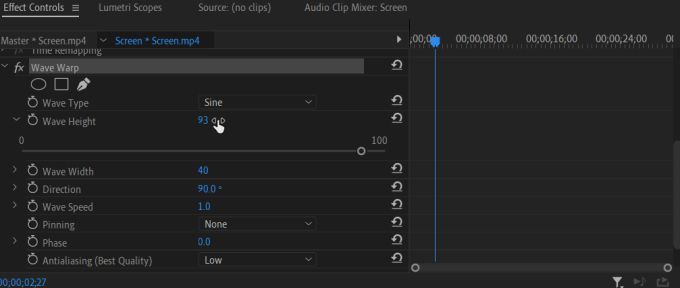
আপনি মিনি টাইমলাইনে হীরা আকারের কীফ্রেম প্রদর্শিত হওয়া উচিত। এর দুপাশে দুটি তীরযুক্ত একটি হীরা আইকন ওয়েভ উচ্চতা সম্পত্তিটির পাশেও পপ আপ হবে। আপনি কীফ্রেমগুলি যুক্ত করতে বা মুছে ফেলার জন্য এবং একটি কীফ্রেম থেকে অন্যটিতে যেতে ব্যবহার করতে পারেন।
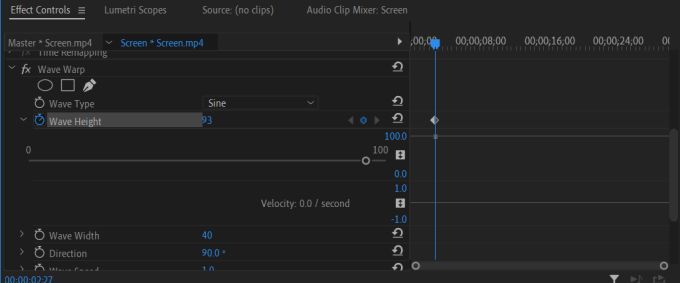
আপনি এখন কীফ্রেমগুলি তৈরি করতে পারেন এমন একাধিক উপায় রয়েছে। আপনি যদি টাইমলাইনে কোনও নতুন স্পটে চলে যান এবং ওয়েভ উচ্চতার মানটিতে কোনও পরিবর্তন করেন, একটি কীফ্রেম যুক্ত হবে। আপনি যদি টাইমলাইনে নির্বাচিত সময়টিতে না থাকেন তবে কী-ফ্রেম যুক্ত করতে যোগ / সরানকীফ্রেম বোতামটি ক্লিক করতে পারেন।
আপনি দেখতে পাবেন যে টাইমলাইনে আপনার কীফ্রেমের নীচে ধূসর পয়েন্ট রয়েছে। আপনার কীফ্রেমের মান পরিবর্তন করতে আপনি এগুলিতে ক্লিক এবং টেনে আনতে পারেন। কীফ্রেমগুলি যেখানে উপস্থিত হবে সেগুলি পরিবর্তন করতে আপনি সেগুলিকে ক্লিক এবং টেনে আনতে পারেন।

প্রিমিয়ারে কীফ্রেমগুলি ব্যবহারের জন্য টিপস
আপনি যদি নিজের কীফ্রেমগুলি তৈরি করেন এমন অ্যানিমেশনটি মসৃণ করতে চান তবে আপনি বেগদিয়ে খেলতে পারেন। সময়ের সাথে সাথে সম্পত্তিটির মান এইভাবেই বা ধীরে ধীরে পরিবর্তিত হয়। আপনার কীফ্রেমগুলির নীচে মান রেখার নীচে একটি দ্বিতীয় লাইন রয়েছে যা আপনি ক্লিক করতে এবং কিছু নীল বার আনতে টানতে পারেন। আপনি যদি এই বারগুলির চেনাশোনাগুলিতে ক্লিক করেন এবং টেনে আনেন তবে আপনি একটি নির্দিষ্ট পয়েন্টের বেগ পরিবর্তন করতে পারেন।

আপনি 'এটিও মনে রাখতে চাইবেন যে কীফ্রেমগুলি ব্যবহার করার সময় আপনি আপনার প্রকল্পে যত বেশি যুক্ত করবেন আপনার কম্পিউটারে আপনার ভিডিও প্রক্রিয়া করা তত বেশি কঠিন। তাই কীফ্রেমগুলির সাথে সম্পাদনা করার সময়, মনে রাখবেন যে কম বেশি।
জিনিসগুলি যতটা সম্ভব পরিষ্কার করার জন্য প্রদত্ত নম্বর মানের দিকে মনোযোগ দিন। মানগুলি ব্যবহার করা আপনাকে কোনও অ্যানিমেশন দ্রুত বা ধীর হতে চলেছে এবং কত দ্রুত পরিবর্তন ঘটে তা নির্ধারণ করতে সহায়তা করবে। এটি আপনার প্রভাবগুলি খুব চপ্পল হওয়া থেকে রক্ষা করবে
আপনি যদি কোনও সম্পত্তি থেকে আপনার সমস্ত কীফ্রেমগুলি পুরোপুরি মুছতে চান তবে এগুলি থেকে মুক্তি পেতে আপনি আবার স্টপ ওয়াচ বোতামে ক্লিক করতে পারেন।
কীফ্রেমগুলি কখন ব্যবহার করবেন
এখন আপনি কীভাবে প্রিমিয়ারে কীফ্রেমগুলি ব্যবহার করতে জানেন তা আপনি নিজের 2 এ কখন ব্যবহার করবেন তা ভাবতে পারেন। আপনি যখন কোনও নির্দিষ্ট উপায়ে কোনও প্রভাব সঞ্চার করতে চান তখন কীফ্রেমগুলি সর্বোত্তমভাবে ব্যবহৃত হয়।
প্রিমিয়ার আপনাকে কোনও প্রভাবের বৈশিষ্ট্যের প্রায় প্রতিটি দিকই সম্পাদনা করার অনুমতি দেয়, তাই আপনি যদি কোনও রূপান্তরকে মসৃণ এবং দীর্ঘতর করতে চান তবে বা আপনার ভিডিওর বিকৃতিটি কোনও নির্দিষ্ট পদ্ধতিতে আচরণ করতে চান , কীফ্রেমস আপনাকে এটি করতে দেয়। আপনি কীভাবে কার্যকরভাবে অ্যানিমেট করতে চান তা আপনার মনের মধ্যে রয়েছে তা নিশ্চিত করুন বা আপনার কীফ্রেমগুলি অগোছালো হতে পারে Make
আপনি যদি কেবল অ্যাডোব প্রিমিয়ারে কীফ্রেমগুলি ব্যবহার শুরু করছেন, তবে একটি মসৃণ অ্যানিমেশন তৈরির হ্যাং পেতে বিভিন্ন প্রভাব সহ সেগুলি ব্যবহার করার অনুশীলন করুন।