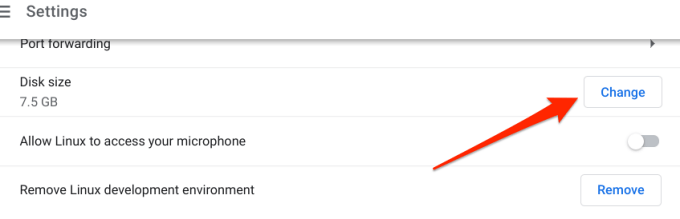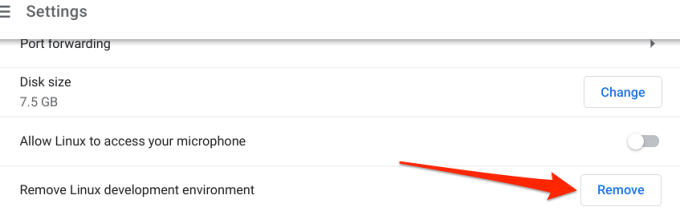যোগ্য ল্যাপটপ বিকল্প থাকা সত্ত্বেও, এমন একটি দিক রয়েছে যেখানে অনেকগুলি Chromebook হ্রাস পায়: সঞ্চয় স্থান। যদিও 128 গিগাবাইট থেকে 256 গিগাবাইটের ডিস্ক জায়গার সাথে কয়েকটি হাই-এন্ড ক্রোমবুক রয়েছে, বাজেট ক্রোমবুকগুলি এর বৃহত সংখ্যাগরিষ্ঠের 64GB স্টোরেজ নেই Sure
অবশ্যই, আপনি প্রসারিত করতে পারেন থাম্ব ড্রাইভ এবং বাহ্যিক হার্ড ড্রাইভের মতো সামঞ্জস্যপূর্ণ ইউএসবি স্টোরেজ ডিভাইস ব্যবহার করে আপনার Chromebook এর স্টোরেজ। তবে আপনার যদি বাহ্যিক স্টোরেজ ডিভাইস না থাকে? অথবা আপনি কি আপনার ফ্ল্যাশ ড্রাইভের সাথে ঘোরাঘুরি পছন্দ করেন না? আপনার Chromebook এ স্থান খালি করার জন্য আমরা আপনাকে ছয় কার্যকর উপায় দেখাব

Chromebook কীভাবে লো স্টোরেজ পরিচালনা করে
যখন আপনার Chromebook ডিস্কের জায়গাতে কম থাকে, তখন Chrome OS একটি ধ্রুবক অনুস্মারক বা বিজ্ঞপ্তি প্রদর্শন করে যে আপনার "ডিভাইসটি কম আছে" স্থান। " তবে আপনার Chromecast ডিভাইসে জায়গা খালি করার আগে আপনি এই ত্রুটি বার্তাটি না পাওয়া পর্যন্ত অপেক্ষা করতে হবে না
গুগল সতর্ক করে দিয়েছে আপনার Chromebook হয়ত ডাউনলোড হওয়া ফাইল, অব্যবহৃত অ্যাকাউন্টগুলি মোছা শুরু করতে পারে , ব্রাউজিং ডেটা, ইত্যাদি যখন স্টোরেজ স্পেসে কম চলে। এটি আপনার Chromebook এর স্টোরেজ কম রান হওয়ার আগে পর্যবেক্ষণের গুরুত্বকে হাইলাইট করে। স্টোরেজ স্পেস নিজেই খালি করুন, বা আপনার Chromebook — সম্ভবত প্রক্রিয়াটিতে গুরুত্বপূর্ণ ফাইলগুলি মুছে ফেলবে
আপনার Chromebook এর স্টোরেজ স্থিতি পরীক্ষা করুন
স্থান খালি করার প্রথম পদক্ষেপটি আপনার Chromebook এর স্টোরেজটি জানা অবস্থা ভাগ্যক্রমে, ক্রোম ওএস সেটিংস অ্যাপটিতে এম্বেড থাকা স্টোরেজ ম্যানেজমেন্ট সরঞ্জাম রয়েছে।
আপনার Chromebook এর স্টোরেজ নিরীক্ষণের জন্য সরঞ্জামটি ব্যবহার করুন; এটি আপনাকে জানায় যে কত সঞ্চয়স্থান ব্যবহৃত হয় এবং কতটা উপলব্ধ is আপনি কোনও ডিভাইস পরিষ্কার করতে সঞ্চয়ের ব্যবস্থাপনার সরঞ্জামটিও ব্যবহার করতে পারেন
সেটিংস অ্যাপ্লিকেশনটি চালু করুন, ডিভাইসএ আলতো চাপুন >সাইডবারে ক্লিক করুন এবং স্টোরেজ ম্যানেজমেন্টনির্বাচন করুন
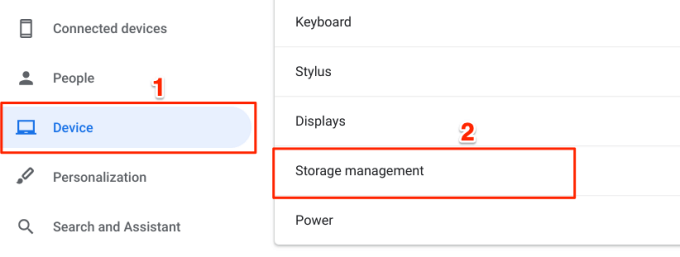
আপনি ফাইল অ্যাপ্লিকেশন থেকেও সরঞ্জামটি চালু করতে পারেন। তিন-ডট মেনুআইকনটি আলতো চাপুন এবং মেনুটির নীচে স্টোরেজ মিটারটি আলতো চাপুন। এটি আপনাকে স্টোরেজ ম্যানেজমেন্ট পৃষ্ঠায় পুনর্নির্দেশ করবে
স্টোরেজ পরিচালনা পৃষ্ঠার শীর্ষে একটি মিটার আপনার Chromebook এর স্টোরেজ স্থিতি দেখায়। আপনি আপনার ডিভাইসে স্টোরেজ স্পেস গ্রহণকারী উপাদানগুলির বিভাগগুলিও দেখতে পাবেন
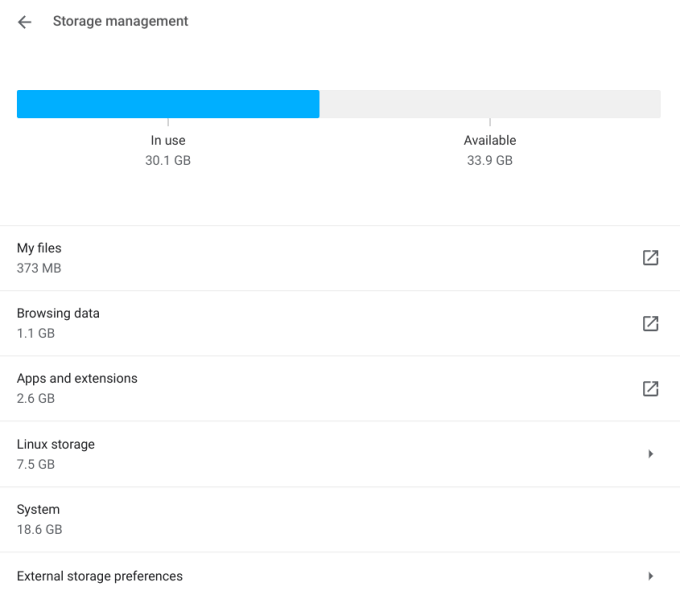
আমার ফাইলগুলি:এটি মাল্টিমিডিয়া (অডিও, ভিডিও, চিত্র, রেকর্ডিং, স্ক্রিনশট ইত্যাদি) এবং আপনার Chromebook এ ডাউনলোড করা ফাইলগুলি দ্বারা ব্যবহৃত মোট স্টোরেজ স্পেসের বিবরণ দেয় । এই বিকল্পটি নির্বাচন করা ফাইল অ্যাপ্লিকেশনটি খুলবে
ব্রাউজিং ডেটা:আপনি যখন Chrome এ ইন্টারনেট চালাবেন, ব্রাউজারটি আপনার Chromebook- ব্রাউজিং ইতিহাস, ওয়েবসাইট কুকিজের একগুচ্ছ ডেটা সংরক্ষণ করে ves , ক্যাশেড চিত্র, সাইটের সেটিংস, পাসওয়ার্ড এবং আরও অনেক কিছু। "ব্রাউজিং ডেটা" বিভাগটি হ'ল আপনার ডিভাইসে থাকা সমস্ত Chrome এর ডেটা সংগ্রহ accum
অ্যাপ্লিকেশন এবং এক্সটেনশানস:এই বিভাগে তাদের Chromebook এ ইনস্টল করা অ্যাপ্লিকেশনগুলির দ্বারা ব্যবহৃত ডেটা এবং ক্যাশে ফাইলগুলি সহ স্টোরেজ স্পেস অন্তর্ভুক্ত করে
লিনাক্স স্টোরেজ: এটি লিনাক্স অ্যাপ্লিকেশনগুলি ইনস্টল এবং চালানোর জন্য বরাদ্দ করা ডিস্ক স্থান। স্টোরেজ ম্যানেজমেন্ট মেনুতে আপনি এই বিকল্পটি খুঁজে পাবেন যদি আপনার Chromebook এ লিনাক্স বিকাশের পরিবেশ সেট আপ করে থাকেন
সিস্টেম:এটি ক্রোম ওএস এবং অন্যান্য অন্তর্নির্মিত অ্যাপ্লিকেশন দ্বারা গ্রহন করা সঞ্চয় স্থান। আপনি সিস্টেম ফাইল বা অ্যাপস মুছতে পারবেন না
আপনি ক্রোম ব্যবহার করে উপলভ্য স্টোরেজ স্পেসও পরীক্ষা করতে পারেন। ঠিকানা বারে ক্রোম: // কোটা-ইন্টার্নালটাইপ করুন বা আটকান এবং এন্টারটিপুন। সংক্ষিপ্ত ট্যাবে, "প্রোফাইল ডিরেক্টরিতে ফ্রি ডিস্কের স্থান" হ'ল আপনার Chromebook এর উপলব্ধ স্টোরেজ
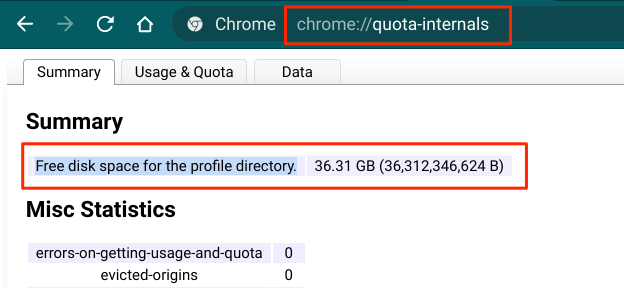
Chromebook এ কীভাবে স্থান খালি করা যায়
আপনি এখন বুঝতে পারেন কীভাবে Chrome OS গ্রুপগুলি এবং ডিস্ক স্টোরেজ পরিচালনা করে। পরবর্তী বিভাগে, আমরা কয়েকটি সঞ্চয়-সঞ্চয় টিপস হাইলাইট করেছি যা আপনাকে আপনার Chromebook এ স্থান খালি করতে সহায়তা করবে
1। রিডানডান্ট ফাইলগুলি মুছুন বা ক্লাউড স্টোরেজে তাদের সরান
ফাইল অ্যাপ্লিকেশনটি খুলুন এবং প্রতিটি ফোল্ডারে যান। চিত্রগুলি, স্ক্রিনশটস, স্ক্রিন রেকর্ডিং, ভিডিও, অ্যাপ সেটআপ ফাইল এবং অন্যান্য নথি যা আপনার আর ব্যবহার বা প্রয়োজন নেই তা সন্ধান করুন
বাছাই বিকল্পগুলি (এজেড)আইকনটি আলতো চাপুন এবং আকারনির্বাচন করুন। এটি আপনার ফাইলগুলিকে আকারের আকারে সাজানোর ক্রমে সাজিয়ে তুলবে; বৃহত্তম ফাইলগুলি শীর্ষে উপস্থিত হয়
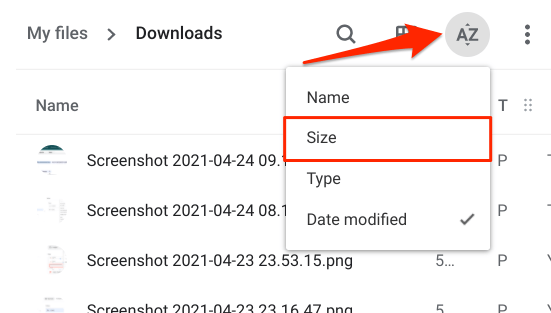
এই আদেশের সাহায্যে আপনি সহজেই আপনার Chromebook- এ স্টোরেজ স্পেস নেওয়া ভারী ফাইলগুলি সনাক্ত করতে পারেন এবং আপনার যা প্রয়োজন তা মুছতে পারেন।
বিকল্পভাবে, আপনি মেঘে আপনার ফাইলগুলি মোছার পরিবর্তে ব্যাকআপ নিতে পারেন। ফাইলগুলিকে গুগল ড্রাইভফোল্ডারে সরান। আপনি যদি 15 জিবি নিখরচায় গুগল ড্রাইভ স্টোরেজ কোটাটিতে পৌঁছে থাকেন তবে আপনি এই গুগল ওয়ান পার্ক (Chromebook এর জন্য) দাবি করতে পারবেন। পার্কটি আপনাকে 12 মাসের জন্য 100 গিগাবাইট ফ্রি ক্লাউড স্টোরেজ দেয়। এটি আপনাকে কোনও ফাইল না হারাতে আপনার Chromebook এ সঞ্চয় স্থানটি খালি করতে দেয়
2। অব্যবহৃত অ্যাপ্লিকেশনগুলি আনইনস্টল করুন
অ্যাপ্লিকেশনগুলি ব্যবহারকারী ডেটা, ক্যাশে ডেটা এবং অন্যান্য জাঙ্ক ফাইল তৈরি করে যা সঞ্চয় স্থান খায়। আপনি ব্যবহার না করেন এমন বেশ কয়েকটি অ্যাপ্লিকেশন রাখার ফলে আপনার Chromebook দ্রুত ডিস্কের জায়গায় কম চালায়। স্টোরেজ খালি করার জন্য অপ্রয়োজনীয় অ্যাপ্লিকেশনগুলি আনইনস্টল করুন। ক্রোম ওএস স্টোরেজ ম্যানেজমেন্ট মেনুতে যান এবং অ্যাপ্লিকেশন এবং এক্সটেনশানগুলিনির্বাচন করুন
তালিকাটি দেখুন এবং আপনি যে অ্যাপ্লিকেশন বা এক্সটেনশানগুলি সবে ব্যবহার করেন তা নোট করুন। আপনি আপনার Chromebook থেকে অপসারণ করতে চান এমন একটি অ্যাপ্লিকেশন নির্বাচন করুন এবং আনইনস্টল করুনবোতামটি আলতো চাপুন
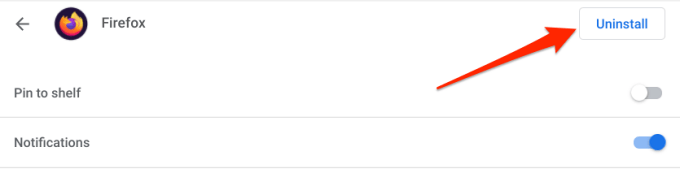
দ্রষ্টব্য:আপনি ক্রোম, ফাইলস অ্যাপ, প্লে স্টোর, ওয়েব স্টোর ইত্যাদির মতো কোর সিস্টেম অ্যাপ্লিকেশনগুলি আনইনস্টল করতে পারবেন না
3। ক্রোমের ব্রাউজিং ডেটা সাফ করুন
কেবল ক্রোম একটি মেমরি হোগ নয়, ব্রাউজারটি আপনার ডিভাইসে সমস্ত ধরণের ডেটা তৈরি এবং সঞ্চয় করে। যদিও এই ডেটাগুলির কিছু গুরুত্বপূর্ণ, অন্যরা আপনাকে ছাড়াও করতে পারেন। আপনার Chromebook এ স্থান খালি করতে এই অবিবাহিত ব্রাউজিং ডেটার কয়েকটি সাফ করুন
সেটিংস>ডিভাইস>স্টোরেজ পরিচালনাএ যান >এবং ব্রাউজিং ডেটানির্বাচন করুন। এটি একটি নতুন ট্যাব খুলবে যেখানে আপনি ব্রাউজিং ডেটা সাফ করতে পারবেন

বেসিক বিভাগে, ক্যাশেড চিত্র এবং ফাইলগুলিপরীক্ষা করুন, সময়সীমাটি সর্বদাএ সেট করুন এবং সাফ করুন ট্যাপ করুন ডেটাবোতাম। তারপরে আপনার Chromebook এ কতটা জায়গা ফাঁকা হবে তা আপনার দেখতে হবে
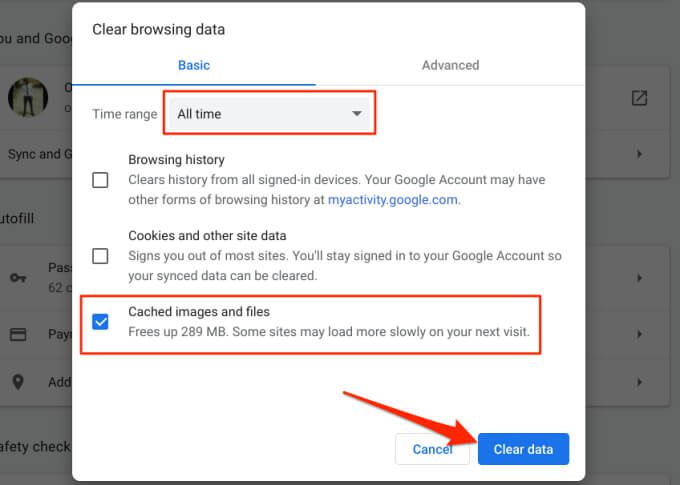
আপনার যদি এখনও আরও স্থান তৈরি করতে হয় তবে অগ্রসরবিভাগে যান, অপ্রয়োজনীয় ডেটা আইটেমগুলি নির্বাচন করুন (যেমন ইতিহাস, সাইটের সেটিংস, কুকিজ ইত্যাদি ডাউনলোড করুন) ) যা আপনি মুছতে চান এবং ডেটা সাফ করুনএ আলতো চাপুন
নোট করুন যে "কুকিজ এবং অন্যান্য সাইট ডেটা" সাফ করা বিপুল পরিমাণ স্টোরেজ স্থান মুক্ত করবে। যাইহোক, অপারেশন আপনাকে গুগল এবং Chrome এ সংযুক্ত অন্যান্য অ্যাকাউন্ট থেকে সাইন আউট করবে। পরিবর্তে আপনার যা করা উচিত তা হ'ল পৃথক ওয়েবসাইটগুলির কুকিগুলি মুছুন
Chrome খুলুন এবং সেটিংস>গোপনীয়তা এবং সুরক্ষা>কুকিজ এবং অন্যান্যতে যান সাইটের ডেটা>সমস্ত কুকিজ এবং সাইটের ডেটা দেখুনএবং এমন একটি সাইটের পাশের বিন আইকননির্বাচন করুন যার কুকি আপনি মুছতে চান

আপনার নীচের লেবেলযুক্ত সাইটগুলি সন্ধান করা উচিত: স্থানীয় সঞ্চয়স্থান, ডাটাবেস স্টোরেজ, ফাইল সিস্টেমএবং পরিষেবা কর্মীএই ওয়েবসাইটগুলি আপনার ক্রোমবুকে স্থানীয়ভাবে অবিরাম কুকিজ এবং অন্যান্য ডেটা সঞ্চয় করে
4। অফলাইন ফাইলগুলি মুছুন
আপনি যখন কোনও গুগল ড্রাইভ ফাইল বা ফোল্ডারের জন্য অফলাইনে উপলব্ধতা সক্ষম করেন, Chrome OS ফাইলটি ডাউনলোড করে আপনার ডিভাইসে এটি সংরক্ষণ করে (ক্যাশে ফাইল হিসাবে) as তারপরে আপনি কোনও ইন্টারনেট সংযোগ ছাড়াই আপনার Chromebook এ ফাইল (গুলি) অ্যাক্সেস করতে সক্ষম হবেন। বৈশিষ্ট্যটি আপনাকে আপনার ফাইলে অফলাইনে অ্যাক্সেসের অনুমতি দেয় তবে বিনিময়ে আপনার স্থানীয় সঞ্চয়স্থান গ্রাস করে।
আপনি যদি বড় ফাইল বা ফোল্ডারগুলির জন্য অফলাইন উপলব্ধতা সক্ষম করে থাকেন তবে সেগুলি আপনার Chromebook থেকে সরান এবং পরিবর্তে গুগল ড্রাইভ ফোল্ডার থেকে এগুলি অ্যাক্সেস করুন। এটি আপনাকে আপনার Chromebook এ প্রচুর জায়গা খালি করতে সহায়তা করতে পারে
ফাইল অ্যাপ খুলুন, গুগল ড্রাইভবিভাগটি প্রসারিত করুন এবং অফলাইননির্বাচন করুন strong>ফোল্ডার এরপরে, ফোল্ডার বা ফাইলগুলি নির্বাচন করুন এবং মেনু বারটিতে অফলাইনে উপলব্ধস্যুইচ অফ করুন
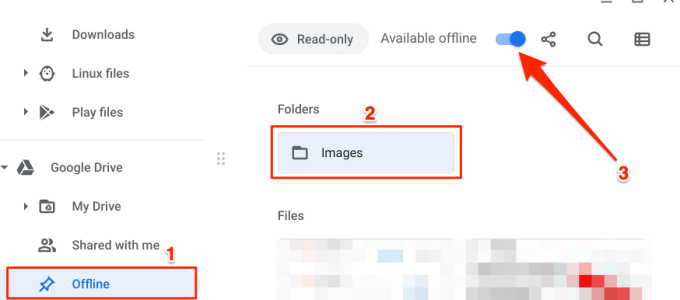
আবার, যদি আপনি ছুটে চলেছেন তবে গুগল ড্রাইভ স্টোরেজ স্পেসের, গুগল ওয়ান ক্রোমবুক পার্ক দাবি করুন যা আপনাকে 12 মাসের জন্য 100 জিবি ক্লাউড স্টোরেজ মঞ্জুরি দেয়
5। লিনাক্স ডিস্ক আকার কমিয়ে আনুন বা সরান
গুগল লিনাক্স বিকাশের জন্য কমপক্ষে 7.5 জিবি বরাদ্দ করার পরামর্শ দেয়। তবে আপনি যদি সবেই লিনাক্স অ্যাপ্লিকেশন ইনস্টল করেন বা ব্যবহার করেন তবে আপনি লিনাক্স স্টোরেজ হ্রাস করে আপনার Chromebook এ স্থান খালি করতে পারবেন। স্টোরেজ পরিচালনা পৃষ্ঠায় লিনাক্স স্টোরেজনির্বাচন করুন এবং ডিস্ক আকারএর পাশের পরিবর্তনবোতামটি আলতো চাপুন