গুগল ক্রোমে ব্রাউজার মেনুটি খোলার সময় আপনি কি "আপনার সংস্থা দ্বারা পরিচালিত" বার্তাটি দেখছেন? ডেস্কটপ ডিভাইস কোনও কর্পোরেট নেটওয়ার্কের অংশ হলে এটি সাধারণ; সিস্টেম অ্যাডমিনিস্ট্রেটররা প্রায়শই দূরবর্তীভাবে ব্রাউজার সেটিংস এবং অনুমতিগুলি পরিচালনা করতে নীতি মোতায়েন করে থাকেন p এর অর্থ দুটি জিনিসের একটি হতে পারে। আপনার বৈধ সফ্টওয়্যার রয়েছে - যেমন তৃতীয় পক্ষের পাসওয়ার্ড ম্যানেজার — যা Chrome এ চালানোর জন্য স্থানীয় নীতিগুলি ব্যবহার করে। অথবা, আপনার কম্পিউটারে আপনার ম্যালওয়্যার রয়েছে

নীচে, আপনি বেশ কয়েকটি পদ্ধতি খুঁজে পাবেন যা আপনাকে উইন্ডোজ এবং ম্যাকের "আপনার প্রতিষ্ঠানের দ্বারা পরিচালিত" বার্তাটি ক্রম সরিয়ে নিতে সহায়তা করতে পারে
ম্যালওয়্যার এবং ব্রাউজার হাইজ্যাকারদের জন্য স্ক্যান করুন
যদি কোনও দূষিত প্রোগ্রাম বা ব্রাউজার হাইজ্যাকার ক্রোমে "আপনার প্রতিষ্ঠানের দ্বারা পরিচালিত" বার্তাটিকে ট্রিগার করে তবে আপনি সাধারণত ম্যালওয়্যারটির কম্পিউটার ভালভাবে পরিষ্কার করে এটিকে সরাতে পারেন you ।
ম্যালওয়্যার স্ক্যান সম্পাদন করুন
ম্যালওয়ারের জন্য আপনার পিসি বা ম্যাক স্ক্যান করে শুরু করুন। আপনার কম্পিউটারে অ্যান্টিভাইরাস স্ক্যানার থাকলে দ্রুত স্ক্যান এবং সিস্টেম-ব্যাপি স্ক্যান দুটি চালান। উইন্ডোজে আপনি উইন্ডোজ সুরক্ষাও ব্যবহার করতে পারেন (যা আপনি স্টার্ট>সেটিংস>আপডেট এবং সুরক্ষা>উইন্ডোতে গিয়ে খুলতে পারেন) সুরক্ষা) ম্যালওয়ারের জন্য যাচাই করতে। s>9
যদি কিছু না দেখা যায় তবে ডেডিকেটেড ম্যালওয়ার অপসারণ সরঞ্জাম দিয়ে অন্য স্ক্যান করুন। উদাহরণস্বরূপ ম্যালওয়ারবাইটস এর বিনামূল্যে সংস্করণ ক্ষতিকারক সফ্টওয়্যার সনাক্ত এবং অপসারণে দুর্দান্ত কাজ করে। এটি পিসি এবং ম্যাক উভয়ের জন্যই উপলভ্য। কম্পিউটার।
পিসি:স্টার্টবোতামটি ডান ক্লিক করুন এবং অ্যাপস এবং বৈশিষ্ট্যগুলিনির্বাচন করুন। প্রদর্শিত প্রোগ্রামগুলির তালিকায় আপনি মুছে ফেলতে চান এমন প্রতিটি অ্যাপ্লিকেশন বাছুন এবং আনইনস্টলনির্বাচন করুন ম্যাক:ফাইন্ডার ক্লিক করুন এবং অ্যাপ্লিকেশনসাইড-ট্যাবটি নির্বাচন করুন। তারপরে, কোনও অপরিচিত অ্যাপ্লিকেশন টানুন এবং এগুলিকে ট্র্যাশএ ফেলে দিন
আপনি যদি উইন্ডোতে ক্রোম ব্যবহার করুন, আপনি দূষিত এক্সটেনশান এবং ব্রাউজার হাইজ্যাকারগুলি অপসারণ করতে ব্রাউজারের অন্তর্নির্মিত কম্পিউটার ক্লিনআপ সরঞ্জামটি ব্যবহার করতে পারেন।
Chrome মেনুটি খুলুন এবং সেটিংসনির্বাচন করুন। তারপরে, বাম নেভিগেশন অঞ্চল থেকে অগ্রসরপ্রসারিত করুন এবং রিসেট করুন এবং পরিষ্কার করুনচয়ন করুন। ক্ষতিকারক সফ্টওয়্যার স্ক্যান করতে কম্পিউটার ক্লিন আপ>সন্ধান করুননির্বাচন করে অনুসরণ করুন
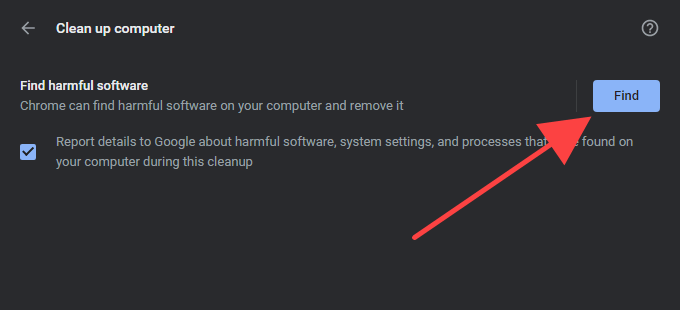
কনফিগারেশন প্রোফাইলগুলি সরান (কেবলমাত্র ম্যাক)
ম্যাকের উপর, দূষিত প্রোগ্রামগুলি কনফিগারেশন প্রোফাইলগুলি ইনস্টল করতে পারে যা Chrome কীভাবে কাজ করে তা হাইজ্যাক করে। এগুলি অপসারণ করার চেষ্টা করুন।
অ্যাপলমেনুটি খুলুন এবং সিস্টেম পছন্দগুলি নির্বাচন করুনআপনি যদি কোনও প্রোফাইলআইকন দেখতে পান তবে এটি নির্বাচন করুন এবং কোনও সন্দেহজনককে সরিয়ে দিন এটির ভিতরে কনফিগারেশন প্রোফাইল। আপনার ম্যাকটি পুনরায় চালু করে অনুসরণ করুন
নীতিগুলি মুছুন - রেজিস্ট্রি / টার্মিনাল
আপনি যদি এখনও ক্রোমকে "আপনার প্রতিষ্ঠানের দ্বারা পরিচালিত" বার্তাটি দেখতে থাকেন তবে আপনাকে অবশ্যই আপনার কোনও ক্রোম নীতি পরীক্ষা করতে হবে পিসি বা ম্যাক। এটি করতে, একটি নতুন ট্যাবে ক্রোম: // নীতিটাইপ করুন এবং অন্তর্গতটিপুন
তারপরে আপনার নীচে কোনও সক্রিয় বা সুপ্ত নীতি দেখতে হবে ক্রোম নীতিবিভাগ। এগুলি সম্পর্কে কী তা নির্ধারণ করার জন্য আপনি সাধারণত নীতি নির্বাচন করতে পারেন
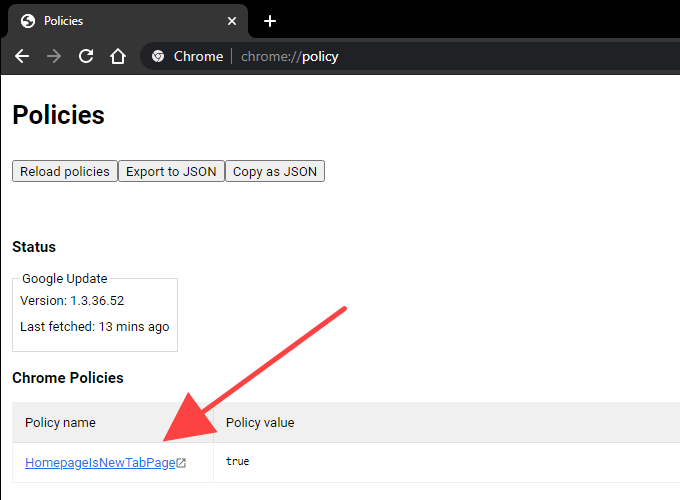
কোনও নীতি যদি কোনও বিশ্বাসযোগ্য প্রোগ্রাম বা ব্রাউজারের এক্সটেনশনের সাথে সম্পর্কিত না বলে মনে হয়, তবে আপনি রেজিস্ট্রি ব্যবহার করে এটি সরিয়ে ফেলতে পারেন উইন্ডোজের সম্পাদক বা ম্যাকের টার্মিনাল এ।
দ্রষ্টব্য:এর অভ্যন্তরীণ যে কোনও কিছু সংশোধন করার আগে উইন্ডোজে সাধারণত সিস্টেম রেজিস্ট্রি ব্যাক আপ ভাল ধারণা
উইন্ডোতে ক্রোম নীতিগুলি মুছুন
উইন্ডোজ+ আরচাপুন, রিজেডিটটাইপ করুন >এবং ওকেনির্বাচন করুন। তারপরে, ঠিকানা বারে নীচের পথটি অনুলিপি করুন এবং আটকান এবং এন্টার:
কম্পিউটার \ HKEY_LOCAL_MACHINE OF সফটওয়্যার icies নীতিগুলি \ গুগল \ ক্রোম
রেজিস্ট্রি সম্পাদকের বাম ফলক থেকে ক্রোমকীটি চয়ন করুন। তারপরে, আপনি যে ক্রোম নীতিটি মুছতে চান তার ডান ক্লিক করুন এবং মুছুননির্বাচন করুন>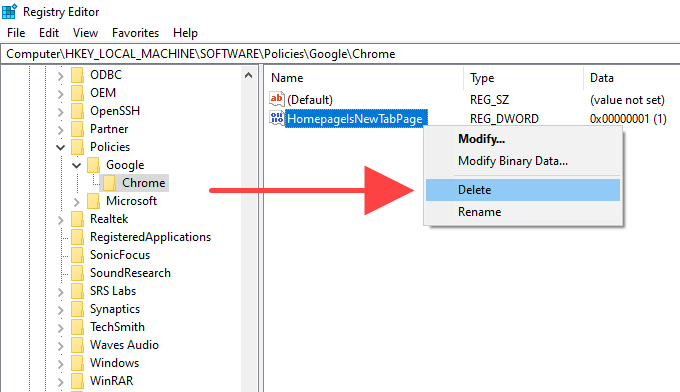
ম্যাকে Chrome নীতিগুলি মুছুন
স্পটলাইট অনুসন্ধান আনতে কমান্ড+ স্পেসটিপুন। তারপরে, টার্মিনালটাইপ করুন এবং এন্টারটিপুন।
নীচের কমান্ডটি টার্মিনাল উইন্ডোতে টাইপ করুন, যে নীতিটি মুছতে চান তার নাম দিয়ে [নীতি]প্রতিস্থাপন করুন:
ডিফল্ট com.google.Chrome [নীতি]
নীতিটি মুছে ফেলার জন্য এন্টারটিপুন
Chrome পুনরায় সেট করুন / পুনরায় ইনস্টল করুন
আপনি যদি এখনও "আপনার প্রতিষ্ঠানের দ্বারা পরিচালিত" বার্তাটি দেখতে থাকেন তবে Chrome পুনরায় সেট করার চেষ্টা করুন। যদি এটি কাজ না করে তবে আপনাকে অবশ্যই ব্রাউজারটি পুনরায় ইনস্টল করতে হবে।
আপনি এগিয়ে যাওয়ার আগে সেটিংসএ হেড করে আপনার Google অ্যাকাউন্টে আপনার ক্রোম ব্রাউজিং ডেটা সিঙ্ক করুন (পাসওয়ার্ড, বুকমার্কস, স্বতঃপূরণ ডেটা, ইত্যাদি) নিশ্চিত করে নিন make strong >>সিঙ্ক এবং গুগল পরিষেবাগুলি>আপনি কী সিঙ্ক করছেন তা পরিচালনা করুন।
গুগল ক্রোম পুনরায় সেট করুন
Chrome এর সেটিংসস্ক্রিনে যান, উন্নতনির্বাচন করুন এবং রিসেট করুন এবং পরিষ্কার করুননির্বাচন করুন। তারপরে, সেটিংগুলিকে তাদের মূল ডিফল্টগুলিতে পুনরায় সেট করুনবিকল্পটি চয়ন করুন এবং নিশ্চিত করতে পুনরায় সেটিংস পুনরায় সেট করুননির্বাচন করুন p
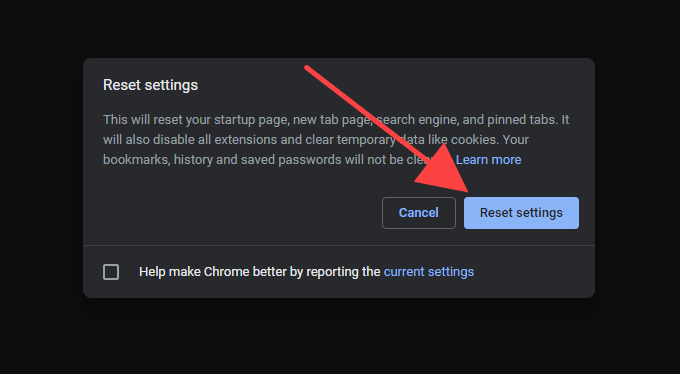
Chrome পুনরায় সেট করার পরে আপনার কম্পিউটার পুনরায় চালু করুন এবং ব্রাউজারে সাইন ইন করুন। তারপরে, আপনার ব্রাউজারের এক্সটেনশানগুলি পুনরায় সক্ষম করতে সেটিংস>এক্সটেনশানগুলিএ যান। "আপনার প্রতিষ্ঠানের দ্বারা পরিচালিত" বার্তাটি Chrome মেনুতে উপস্থিত কিনা তা পরীক্ষা করে দেখুন
গুগল ক্রোম পুনরায় ইনস্টল করুন
আপনি অ্যাপ্লিকেশন এবং বৈশিষ্ট্যগুলিউইন্ডোতে ফেনা বা আপনার ম্যাকের অ্যাপ্লিকেশনগুলিফোল্ডার। কোনও বাম-ওভার ফোল্ডার মোছার পরে অনুসরণ করুন19
পিসি:খুলতে উইন্ডোজ+ আরটিপুন চালান। তারপরে, নীচের ফোল্ডারগুলির পাথগুলি অনুলিপি করুন এবং প্রতিটি ডিরেক্টরি থেকে ক্রোমফোল্ডারটি মুছুন
ম্যাক:সন্ধানকারীখুলুন এবং শিফট + কমান্ড+ জি। ফোল্ডারে যানবক্সে নিম্নলিখিত ফোল্ডারগুলির পাথগুলি অনুলিপি করুন এবং আটকান এবং যাননির্বাচন করুন। তারপরে, প্রতিটি ডিরেক্টরি থেকে ক্রোমফোল্ডারটি সরান/
একবার এটি হয়ে গেলে আপনার পিসি বা ম্যাক রিবুট করুন এবং গুগল ক্রোম পুনরায় ইনস্টল করুন । এতে আশা করা যায় যে Chrome এর "আপনার প্রতিষ্ঠানের দ্বারা পরিচালিত" বার্তাটি ভালোর জন্য মুছে ফেলা উচিত
গুগল ক্রোম: নিজের দ্বারা পরিচালিত
আপনাকে "আপনার প্রতিষ্ঠানের দ্বারা পরিচালিত" বার্তাটি মুছে ফেলতে হবে না ক্রোম যদি এটি কোনও দূষিত প্রোগ্রাম বা ব্রাউজার এক্সটেনশনের ফলাফল হয়। যদি আপনি এটি করেন তবে আপনি কেবল প্রোগ্রাম বা এক্সটেনশানটিকে সঠিকভাবে চালানো থেকে বিরত করবেন।
তবে মনে করুন অন্যথায় বিশ্বাস করার কোনও কারণ আপনার কাছে রয়েছে (ক্রমে ক্রাশ এবং জমাট বাঁধা হ'ল অন্য কিছু ভুল বলে কিছু অন্য ইঙ্গিত রয়েছে)। সেক্ষেত্রে ম্যালওয়ারের জন্য স্ক্যান করা, ব্রাউজার নীতিগুলি মুছে ফেলা বা Chrome পুনরায় সেট করা / পুনরায় ইনস্টল করা আপনাকে এ থেকে মুক্তি দিতে সহায়তা করবে